一些用户在使用电脑的时候,出现了win10系统清理垃圾的情况,当遇到win10系统清理垃圾这种情况,我们应该如何解决呢?如今还有很多用户不知道如何处理win10系统清理垃圾的情况,那么接下来就来看看win10清理系统垃圾的步骤教程,大家一起来看看吧。
1、在电脑桌面上,点击“此电脑”,管理。
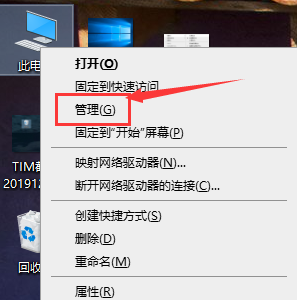
2、选择磁盘管理
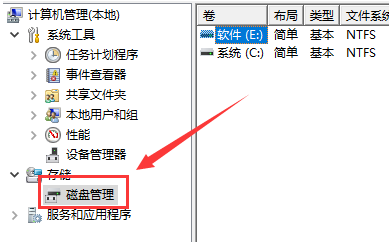
3、选择你要清理的磁盘,右击选择属性。
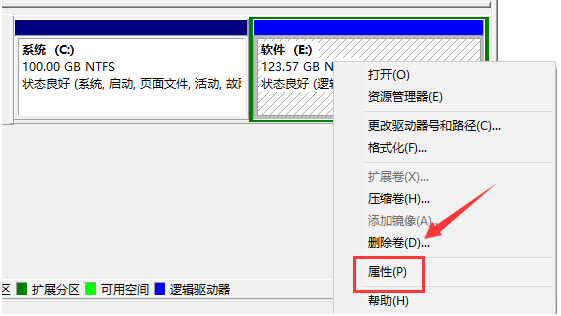
4、点击页面下方的“磁盘清理”按钮
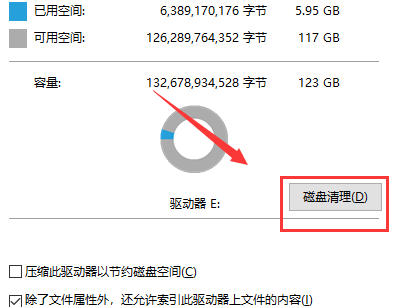
5、在出现的界面中,选择要清理的文件,点击“确定”,点击“删除文件”即可。
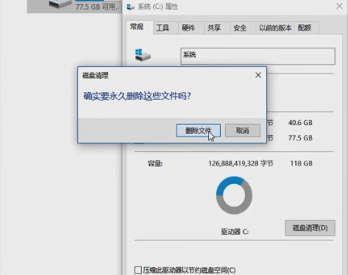
以上就是win10清理系统垃圾的步骤教程啦,希望能帮助到大家。
以上是win10清理系统垃圾的步骤教程的详细内容。更多信息请关注PHP中文网其他相关文章!




