win10锁定屏幕就黑屏怎么办
当win10系统长时间未操作时,系统将自动转入锁屏状态,待再次使用时,只需解锁即可。可是最近就有网友反映说win10锁定屏幕就黑屏怎么办?下面小编就教下大家win10锁定屏幕就黑屏的解决方法。
具体步骤如下:
1、首先同时按下win+r键打开运行窗口,输入regedit,点击确定即可。
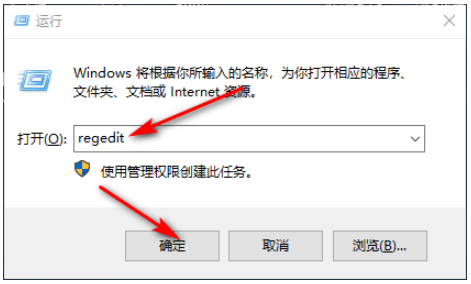
2、之后依次展开:HKEY_LOCAL_MACHINESYSTEMCurrentControlSetControlPowerPowerSettings7516b95f-f776-4464-8c53-06167f40cc99子项。
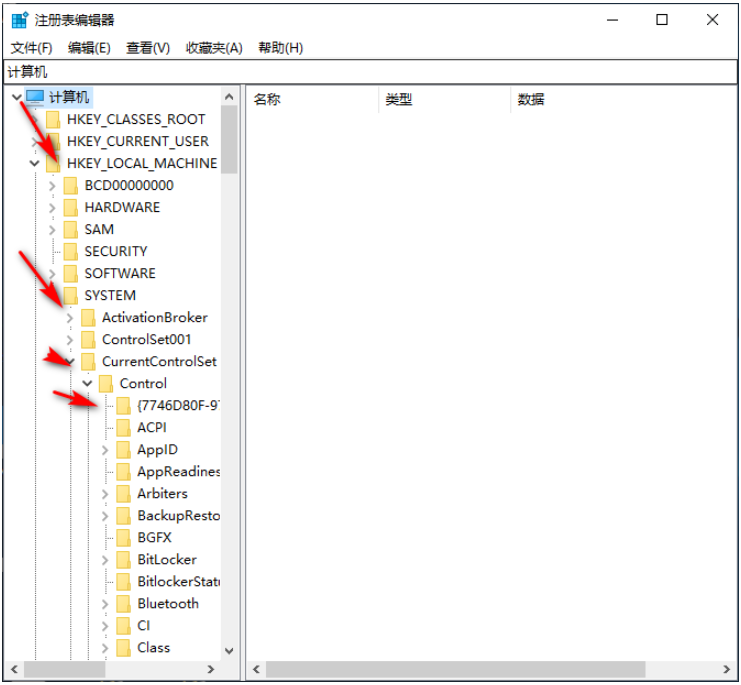
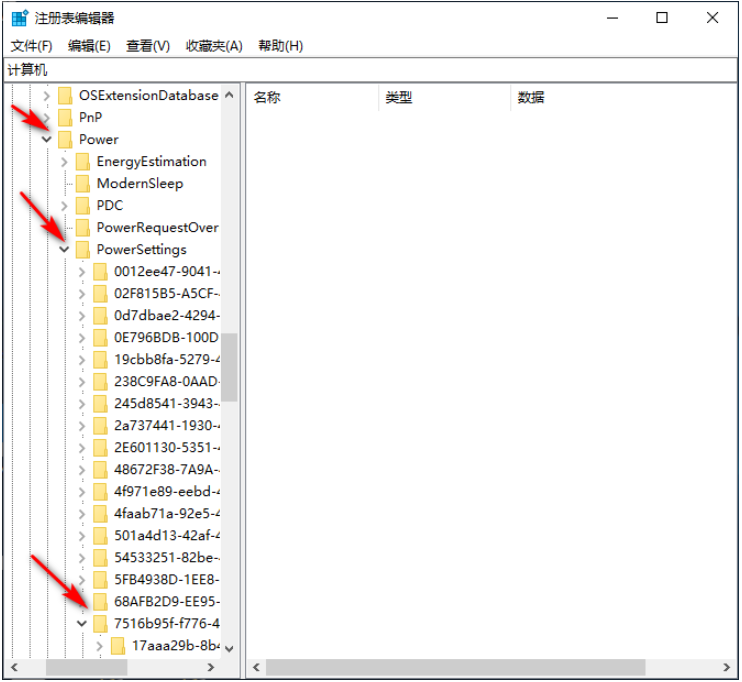
3、再点击打开8EC4B3A5-6868-48c2-BE75-4F3044BE88A7子项,然后在其右侧页面中找到Attributes一项,双击打开该项目。
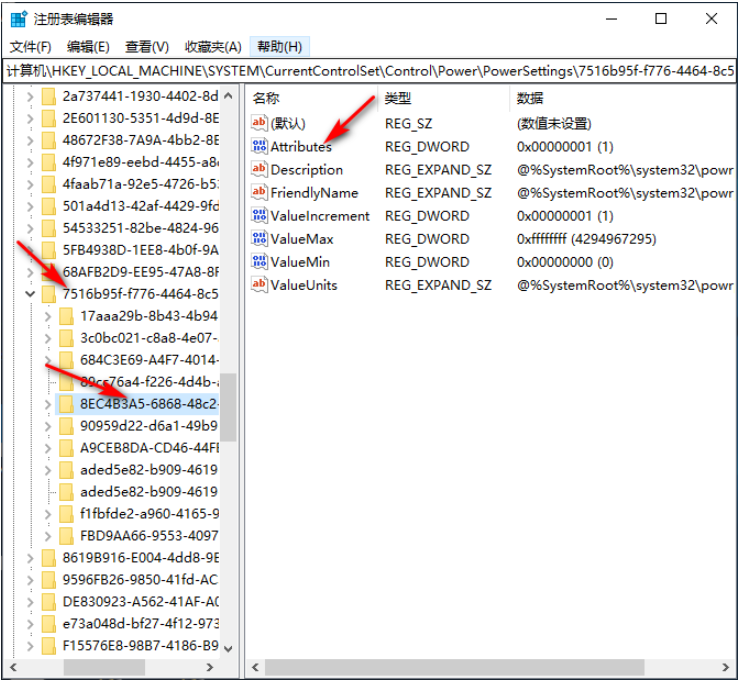
4、进入后将数值数据改为2,点击确定即可。
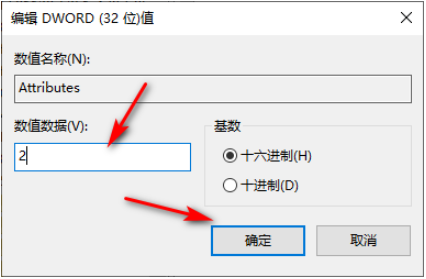
5、右击开始菜单选择电源选项,在右侧点击其他电脑电源设置。
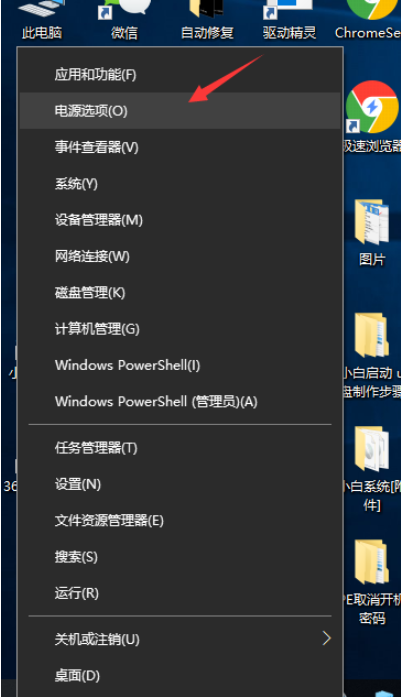
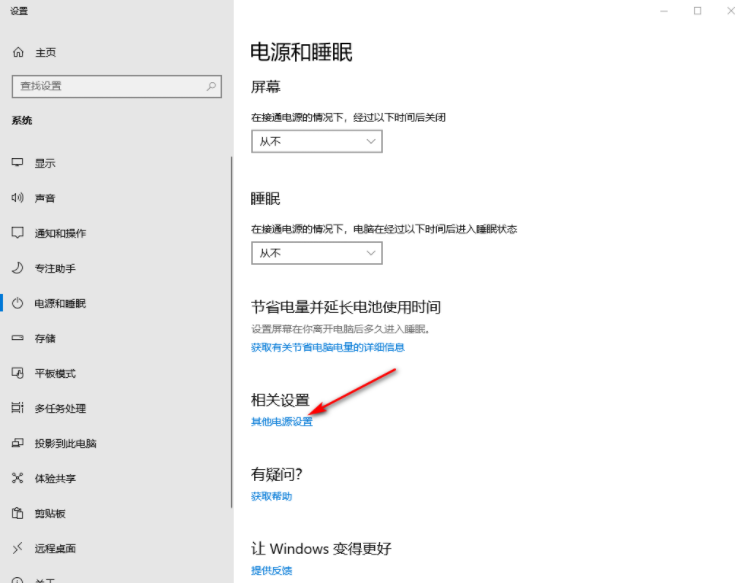
6、点击正在使用的“首选计划”后面的“更改计划设置”。
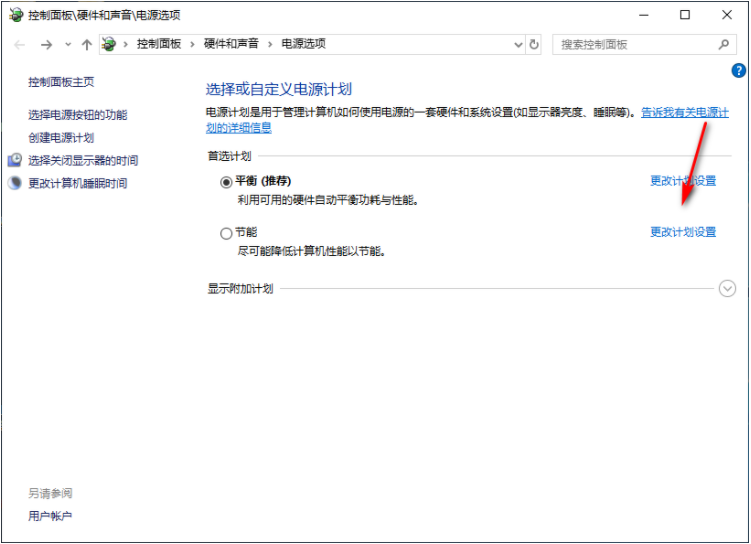
7、再点击下方的“更改高级电源设置”,在弹出的窗口中,展开显示,点击控制台锁定显示关闭超时将它时间改为0即可。
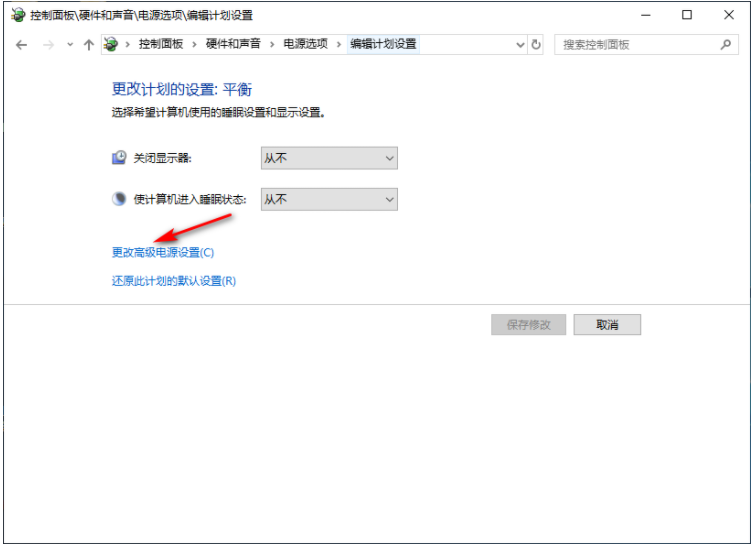
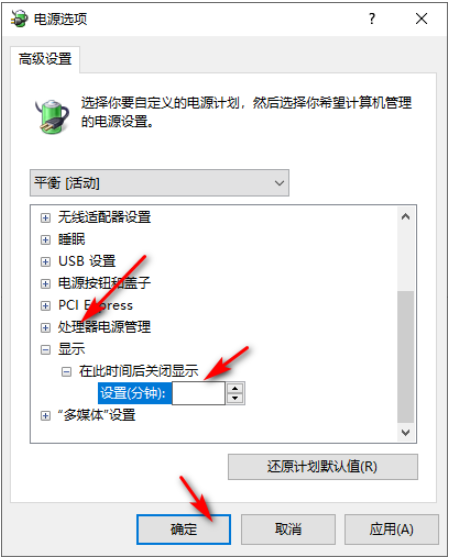
以上便是win10锁定屏幕就黑屏的解决方法,希望能帮到大家。
以上是win10锁定屏幕就黑屏怎么办的详细内容。更多信息请关注PHP中文网其他相关文章!

热AI工具

Undresser.AI Undress
人工智能驱动的应用程序,用于创建逼真的裸体照片

AI Clothes Remover
用于从照片中去除衣服的在线人工智能工具。

Undress AI Tool
免费脱衣服图片

Clothoff.io
AI脱衣机

AI Hentai Generator
免费生成ai无尽的。

热门文章

热工具

记事本++7.3.1
好用且免费的代码编辑器

SublimeText3汉化版
中文版,非常好用

禅工作室 13.0.1
功能强大的PHP集成开发环境

Dreamweaver CS6
视觉化网页开发工具

SublimeText3 Mac版
神级代码编辑软件(SublimeText3)

热门话题
 PS一直显示正在载入是什么原因?
Apr 06, 2025 pm 06:39 PM
PS一直显示正在载入是什么原因?
Apr 06, 2025 pm 06:39 PM
PS“正在载入”问题是由资源访问或处理问题引起的:硬盘读取速度慢或有坏道:使用CrystalDiskInfo检查硬盘健康状况并更换有问题的硬盘。内存不足:升级内存以满足PS对高分辨率图片和复杂图层处理的需求。显卡驱动程序过时或损坏:更新驱动程序以优化PS和显卡之间的通信。文件路径过长或文件名有特殊字符:使用简短的路径和避免使用特殊字符。PS自身问题:重新安装或修复PS安装程序。
 PS导出PDF有哪些常见问题
Apr 06, 2025 pm 04:51 PM
PS导出PDF有哪些常见问题
Apr 06, 2025 pm 04:51 PM
导出PS为PDF时常见问题及解决方法:字体嵌入问题:勾选"字体"选项,选择"嵌入",或将字体转换成曲线(路径)。颜色偏差问题:将文件转换成CMYK模式,并进行校色;直接用RGB导出需做好预览和颜色偏差的心理准备。分辨率和文件大小问题:根据实际情况选择分辨率,或使用压缩选项优化文件体积。特殊效果问题:导出前将图层合并(扁平化),或权衡利弊。
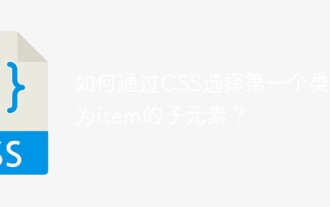 如何通过CSS选择第一个类名为item的子元素?
Apr 05, 2025 pm 11:24 PM
如何通过CSS选择第一个类名为item的子元素?
Apr 05, 2025 pm 11:24 PM
在元素个数不固定的情况下如何通过CSS选择第一个指定类名的子元素在处理HTML结构时,常常会遇到元素个数不�...
 无法以 root 身份登录 mysql
Apr 08, 2025 pm 04:54 PM
无法以 root 身份登录 mysql
Apr 08, 2025 pm 04:54 PM
无法以 root 身份登录 MySQL 的原因主要在于权限问题、配置文件错误、密码不符、socket 文件问题或防火墙拦截。解决方法包括:检查配置文件中 bind-address 参数是否正确配置。查看 root 用户权限是否被修改或删除,并进行重置。验证密码是否准确无误,包括大小写和特殊字符。检查 socket 文件权限设置和路径。检查防火墙是否阻止了 MySQL 服务器的连接。
 Bootstrap列表如何移除默认样式?
Apr 07, 2025 am 10:18 AM
Bootstrap列表如何移除默认样式?
Apr 07, 2025 am 10:18 AM
Bootstrap 列表的默认样式可以通过 CSS 覆盖来移除。使用更具体的 CSS 规则和选择器,遵循 "就近原则" 和 "权重原则",覆盖 Bootstrap 默认的样式。为避免样式冲突,可使用更具针对性的选择器。如果遇到覆盖不成功的情况,可调整自定义 CSS 的权重。同时注意性能优化,避免过度使用 !important,撰写简洁高效的 CSS 代码。
 Vue中export default如何使用
Apr 07, 2025 pm 07:21 PM
Vue中export default如何使用
Apr 07, 2025 pm 07:21 PM
Vue 中 export default 揭秘:默认导出,一次性导入整个模块,无需指定名称。编译时将组件转换为模块,通过构建工具打包生成可用的模块。可与命名导出结合,同时导出其他内容,如常量或函数。常见问题包括循环依赖、路径错误和构建错误,需要仔细检查代码和导入语句。最佳实践包括代码分割、可读性和组件复用。
 H5页面制作的流程
Apr 06, 2025 am 09:03 AM
H5页面制作的流程
Apr 06, 2025 am 09:03 AM
H5页面制作流程:设计:规划页面布局、风格和内容;HTML结构搭建:使用HTML标签构建页面框架;CSS样式编写:用CSS控制页面外观和布局;JavaScript交互实现:编写代码实现页面动效和交互;性能优化:压缩图片、代码和减少HTTP请求,提升页面加载速度。






