windows7格式化电脑怎么做windows7如何格式化电脑
计算机用久了越来越愈来愈卡顿,有的客户便会采用格式化的形式去处理,那么windows7格式化电脑怎么做呢?你先双击鼠标计算机图标进到,以后挑选你要想格式化的硬盘,鼠标右键就能寻找格式化选择项,随后启用“迅速格式化”,以后等候系统实际操作就可以了。必须留意的是,不必随便对C盘开展格式化,会干扰正常的应用。
windows7格式化电脑怎么做:
1、最先我们在桌面上点击“计算机”。
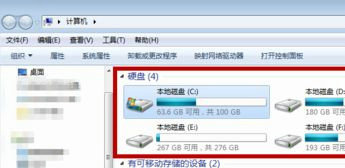
2、在里面鼠标点击点击一个必须格式化的硬盘,C盘一般是不可以格式化的,要不然系统软件没法运行,如下图所示。
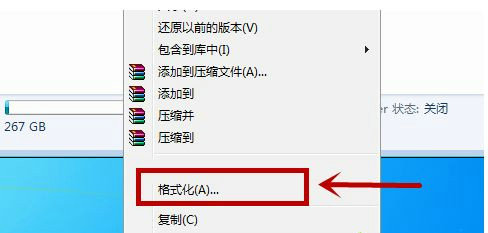
3、以后我们在弹出窗口的菜单栏中,点击里边的“格式化”选择项。
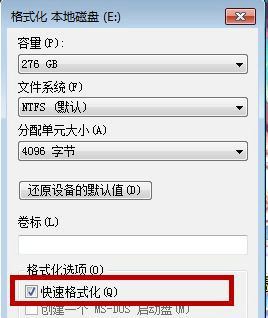
4、在里面格式化选择项中,点击启用“迅速格式化”,点击下边的“开始”就可以逐渐格式化,如下图所示。
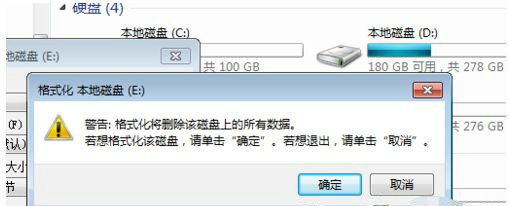
5、会弹出来一个提醒,告知大家格式化会删掉里头的东西,大家点击“确定”,就可以。
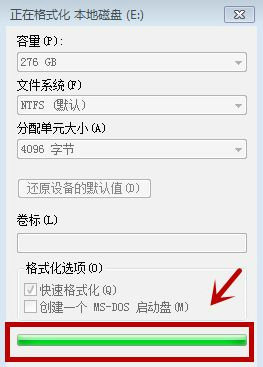
6、大家必须等候,依据硬盘的东西是多少,等待时间不一样。当绿条满格后,便是格式化好了。
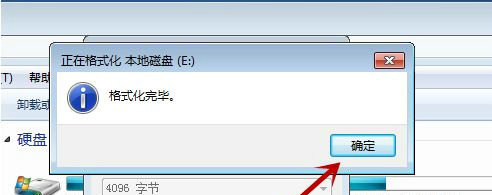
7、格式化结束后会有一个提醒,大家点击“确定”就可以,如下图所示。
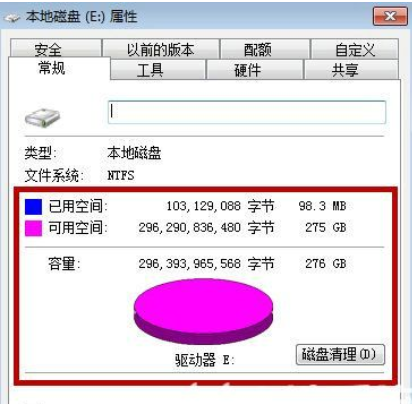
以后注意检查自己的硬盘,通常无法完全删除常用数据信息。只需重新启动计算机并进行格式化,就可以完全清除所有内容并将其删除。但是基本上不容易100%室内空间表明空余,如下图所示。
上边给各位共享的便是windows7如何格式化电脑的方式啦。
以上是windows7格式化电脑怎么做windows7如何格式化电脑的详细内容。更多信息请关注PHP中文网其他相关文章!

热AI工具

Undresser.AI Undress
人工智能驱动的应用程序,用于创建逼真的裸体照片

AI Clothes Remover
用于从照片中去除衣服的在线人工智能工具。

Undress AI Tool
免费脱衣服图片

Clothoff.io
AI脱衣机

Video Face Swap
使用我们完全免费的人工智能换脸工具轻松在任何视频中换脸!

热门文章

热工具

记事本++7.3.1
好用且免费的代码编辑器

SublimeText3汉化版
中文版,非常好用

禅工作室 13.0.1
功能强大的PHP集成开发环境

Dreamweaver CS6
视觉化网页开发工具

SublimeText3 Mac版
神级代码编辑软件(SublimeText3)
 vs code 可以在 Windows 8 中运行吗
Apr 15, 2025 pm 07:24 PM
vs code 可以在 Windows 8 中运行吗
Apr 15, 2025 pm 07:24 PM
VS Code可以在Windows 8上运行,但体验可能不佳。首先确保系统已更新到最新补丁,然后下载与系统架构匹配的VS Code安装包,按照提示安装。安装后,注意某些扩展程序可能与Windows 8不兼容,需要寻找替代扩展或在虚拟机中使用更新的Windows系统。安装必要的扩展,检查是否正常工作。尽管VS Code在Windows 8上可行,但建议升级到更新的Windows系统以获得更好的开发体验和安全保障。
 vscode 扩展是否是恶意的
Apr 15, 2025 pm 07:57 PM
vscode 扩展是否是恶意的
Apr 15, 2025 pm 07:57 PM
VS Code 扩展存在恶意风险,例如隐藏恶意代码、利用漏洞、伪装成合法扩展。识别恶意扩展的方法包括:检查发布者、阅读评论、检查代码、谨慎安装。安全措施还包括:安全意识、良好习惯、定期更新和杀毒软件。
 vscode 无法安装扩展
Apr 15, 2025 pm 07:18 PM
vscode 无法安装扩展
Apr 15, 2025 pm 07:18 PM
VS Code扩展安装失败的原因可能包括:网络不稳定、权限不足、系统兼容性问题、VS Code版本过旧、杀毒软件或防火墙干扰。通过检查网络连接、权限、日志文件、更新VS Code、禁用安全软件以及重启VS Code或计算机,可以逐步排查和解决问题。
 mac系统谁发明的
Apr 12, 2025 pm 05:12 PM
mac系统谁发明的
Apr 12, 2025 pm 05:12 PM
macOS 操作系统是由苹果公司发明的,其前身 System Software 于 1984 年推出,经过多次迭代,于 2001 年更新为 Mac OS X,2012 年更名为 macOS。
 vscode是什么 vscode是干什么用的
Apr 15, 2025 pm 06:45 PM
vscode是什么 vscode是干什么用的
Apr 15, 2025 pm 06:45 PM
VS Code 全称 Visual Studio Code,是一个由微软开发的免费开源跨平台代码编辑器和开发环境。它支持广泛的编程语言,提供语法高亮、代码自动补全、代码片段和智能提示等功能以提高开发效率。通过丰富的扩展生态系统,用户可以针对特定需求和语言添加扩展程序,例如调试器、代码格式化工具和 Git 集成。VS Code 还包含直观的调试器,有助于快速查找和解决代码中的 bug。
 vscode 可以用于 mac 吗
Apr 15, 2025 pm 07:36 PM
vscode 可以用于 mac 吗
Apr 15, 2025 pm 07:36 PM
VS Code 可以在 Mac 上使用。它具有强大的扩展功能、Git 集成、终端和调试器,同时还提供了丰富的设置选项。但是,对于特别大型项目或专业性较强的开发,VS Code 可能会有性能或功能限制。
 mac os是谁开发的
Apr 12, 2025 pm 05:15 PM
mac os是谁开发的
Apr 12, 2025 pm 05:15 PM
macOS 的开发商为 Apple 公司,macOS 的特点包括基于 Unix 内核、易用性、丰富的应用程序生态系统、与 Apple 设备的无缝集成、以及出色的性能。截至现阶段,macOS 的最新版本是 macOS Ventura。
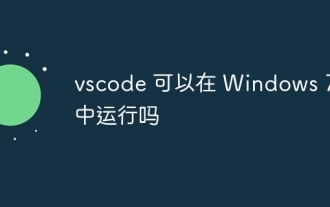 vscode 可以在 Windows 7 中运行吗
Apr 15, 2025 pm 07:27 PM
vscode 可以在 Windows 7 中运行吗
Apr 15, 2025 pm 07:27 PM
VS Code 在 Windows 7 上仍可使用,但强烈不推荐。Windows 7 缺乏安全更新和补丁,导致安全风险和 VS Code 兼容性问题。虽然简单编辑代码可以勉强胜任,但对于复杂开发或需要扩展程序,建议升级到 Windows 10 或更高版本。





