现在使用win7的用户越来越多了,win7的功能强大,那么应该有很多新手刚开始都会遇到问题,我们都知道有些文件在电脑中是以隐藏的形式存在的,可是这样隐藏后新手却不知道那些文件在哪里,虽然隐藏文件有时候可以保护文件安全,但是有时候却不利于查找文件,那么win7隐藏文件夹怎么显示呢?现在小编就跟大家分享一下win7隐藏文件夹怎么显示的详细教程吧。
1、点左下角“开始”菜单,再点击“计算机”。
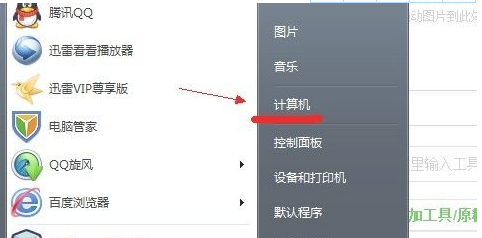
2、点击窗口顶部靠左位置的“组织”菜单,选择其中的“文件夹和搜索选项”。
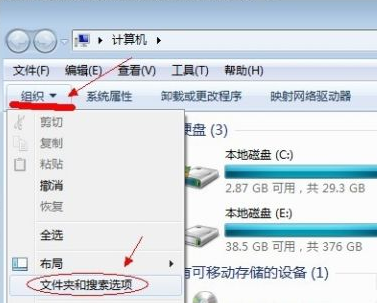
3、在弹出的窗口里点击切换到“查看”选项卡。
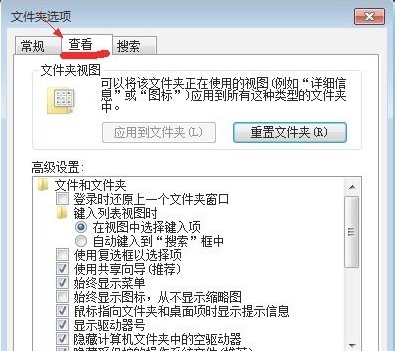
4、在窗口中部位置下拉滚动条,找到“显示隐藏的文件、文件夹或驱动器”,把前面的圈圈选中,然后点击确定。
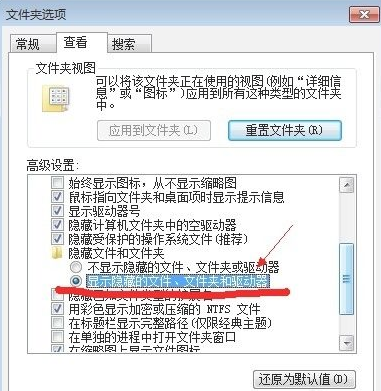
5、这时电脑中的隐藏文件和文件夹就都可以看到了。
以上就是win7隐藏文件夹怎么显示的详细教程,希望大家看了能学会win7隐藏的文件夹怎么显示。
以上是win7隐藏文件夹怎么显示的详细教程的详细内容。更多信息请关注PHP中文网其他相关文章!




