win7u盘安装系统下载与安装教程
win7系统目前还是很多朋友在使用,所以当电脑出现问题的时候,经常需要通过重装系统的方法来解决方法,那win7系统怎么安装呢?因为很多朋友不太了解win7u盘安装系统下载方法,下面我们一起来看看u盘安装win7系统教程。
win7u盘安装系统下载与安装教程如下:
1、下载打开咔咔装机软件,选择U盘重装系统。
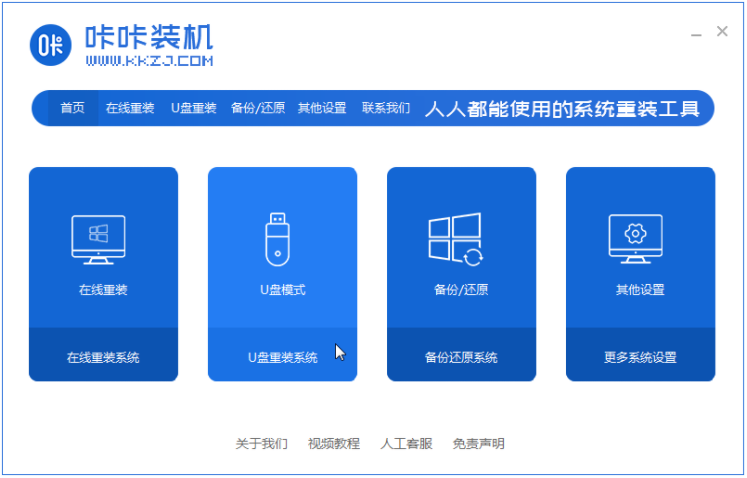
2、选择U盘模式,点击“开始制作”下一步。
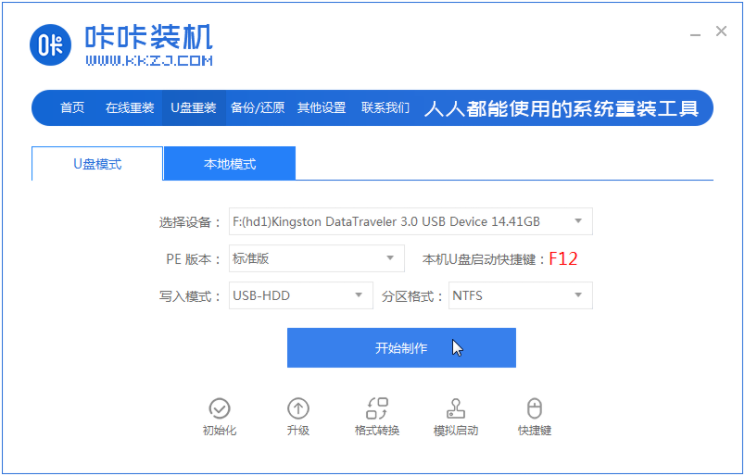
3、勾选自己想要安装的操作系统,点击“开始制作”。
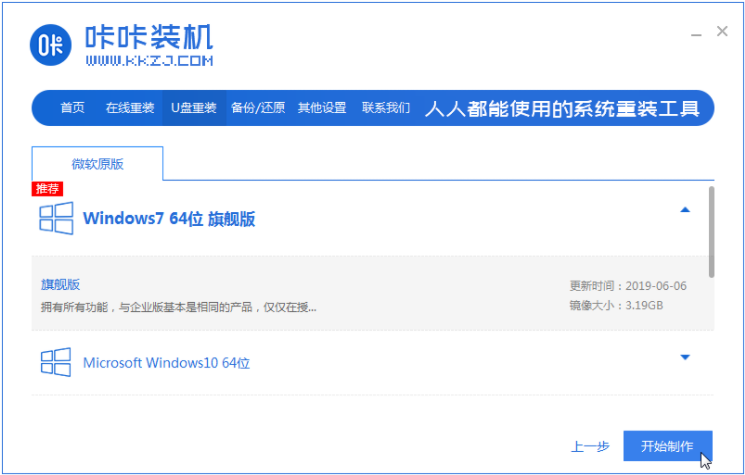
4、等待咔咔装机提示“启动u盘制作成功”后,我们可以先点击“预览”。
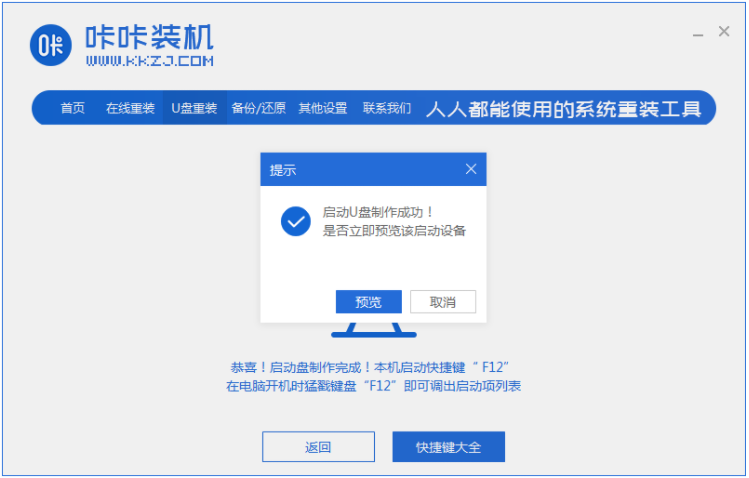
5、查看电脑启动快捷键是哪个后,直接将u盘拔出来插入需要安装系统的电脑上。
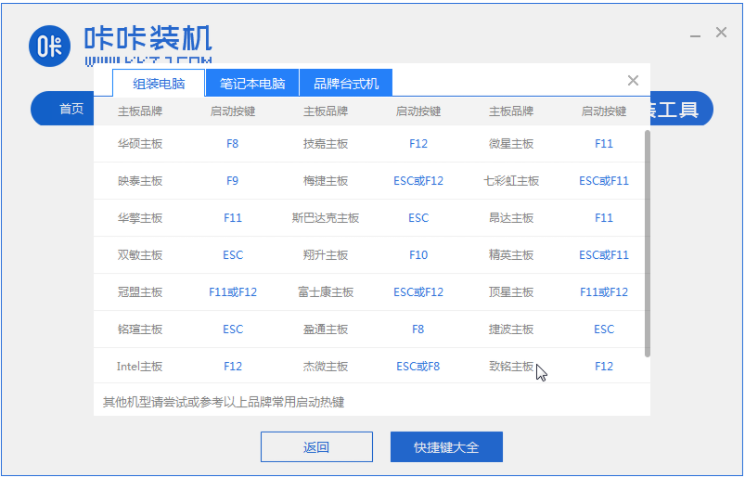
6、插上U盘开机后通过键盘上下键选择然后按下回车键进入。
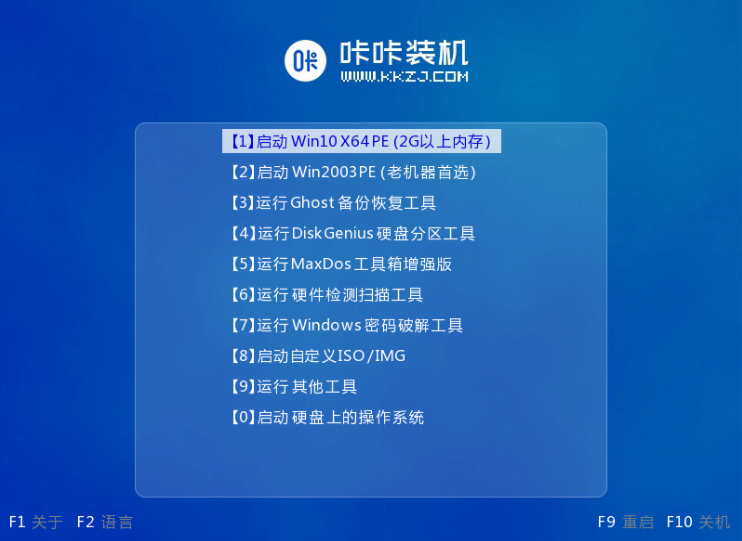
7、进入pe安装系统界面,选择一个我们需要安装的系统。
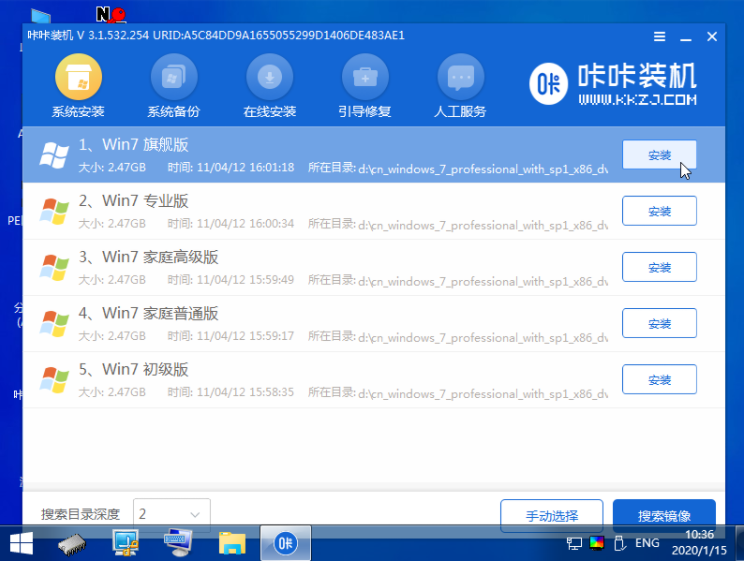
8、将目标分区改为“磁盘C”,点击“开始安装”。
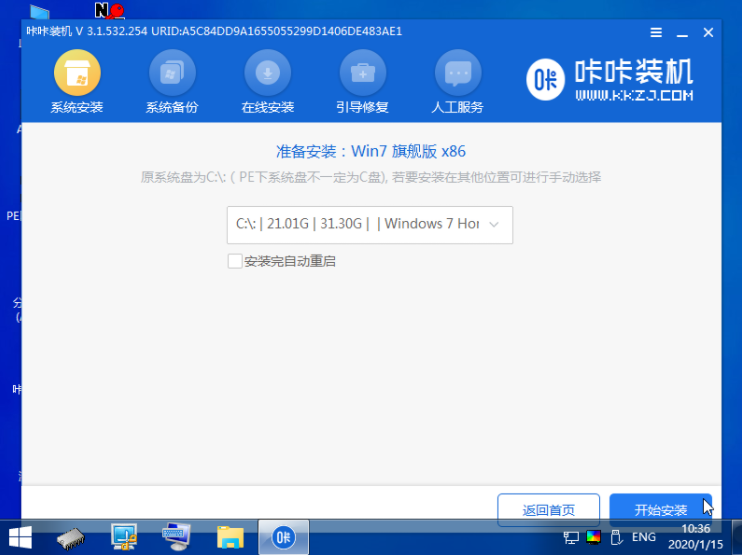
9、等待系统镜像安装完成后,拔掉u盘,重启电脑进入系统桌面即可。

以上就是小编带来的win7u盘安装系统下载与安装教程的全部内容,希望可以提供帮助。
以上是win7u盘安装系统下载与安装教程的详细内容。更多信息请关注PHP中文网其他相关文章!

热AI工具

Undresser.AI Undress
人工智能驱动的应用程序,用于创建逼真的裸体照片

AI Clothes Remover
用于从照片中去除衣服的在线人工智能工具。

Undress AI Tool
免费脱衣服图片

Clothoff.io
AI脱衣机

Video Face Swap
使用我们完全免费的人工智能换脸工具轻松在任何视频中换脸!

热门文章

热工具

记事本++7.3.1
好用且免费的代码编辑器

SublimeText3汉化版
中文版,非常好用

禅工作室 13.0.1
功能强大的PHP集成开发环境

Dreamweaver CS6
视觉化网页开发工具

SublimeText3 Mac版
神级代码编辑软件(SublimeText3)

热门话题
 使用pip软件包管理器快速安装OpenCV学习指南
Jan 18, 2024 am 09:55 AM
使用pip软件包管理器快速安装OpenCV学习指南
Jan 18, 2024 am 09:55 AM
使用pip命令轻松安装OpenCV教程,需要具体代码示例OpenCV(OpenSourceComputerVisionLibrary)是一个开源的计算机视觉库,它包含了大量的计算机视觉算法和函数,可以帮助开发者快速构建图像和视频处理相关的应用程序。在使用OpenCV之前,我们需要先安装它。幸运的是,Python提供了一个强大的工具pip来管理第三方库
 学会使用轻松的PyCharm安装Selenium:PyCharm安装及配置指南
Jan 04, 2024 pm 09:48 PM
学会使用轻松的PyCharm安装Selenium:PyCharm安装及配置指南
Jan 04, 2024 pm 09:48 PM
PyCharm安装教程:轻松学会如何安装Selenium,需要具体代码示例作为Python开发者而言,我们经常需要使用到各种第三方库和工具来完成项目开发。其中,Selenium是一个非常常用的库,用于自动化测试和Web应用程序的UI测试。而PyCharm作为Python开发的集成开发环境(IDE),给我们提供了方便快捷的方式进行Python代码开发,那么如何
 PyCharm社区版安装指南:快速掌握全部步骤
Jan 27, 2024 am 09:10 AM
PyCharm社区版安装指南:快速掌握全部步骤
Jan 27, 2024 am 09:10 AM
快速入门PyCharm社区版:详细安装教程全解析导言:PyCharm是一个功能强大的Python集成开发环境(IDE),它提供了一套全面的工具,可以帮助开发人员更高效地编写Python代码。本文将详细介绍如何安装PyCharm社区版,并提供具体的代码示例,帮助初学者快速入门。第一步:下载和安装PyCharm社区版要使用PyCharm,首先需要从其官方网站上下
 solidworks2016怎么安装-solidworks2016安装教程
Mar 05, 2024 am 11:25 AM
solidworks2016怎么安装-solidworks2016安装教程
Mar 05, 2024 am 11:25 AM
近期有很多小伙伴咨询小编solidworks2016怎么安装,接下来就让我们一起学习一下solidworks2016的安装教程吧,希望可以帮助到大家。1、首先要退出杀毒软件,并确保断开网络(如图所示)。2、然后右击安装包,选择解压到SW2016安装包(如图所示)。3、双击进入解压后的文件夹。右击setup.exe,点击以管理员身份运行(如图所示)。4、然后点击确定(如图所示)。5、然后勾选【单机安装(此计算机上)】,点击【下一步】(如图所示)。6、然后输入序列号,点击【下一步】(如图所示)。7、
 Python初学者必看:简明易懂的pip安装指南
Jan 16, 2024 am 10:34 AM
Python初学者必看:简明易懂的pip安装指南
Jan 16, 2024 am 10:34 AM
Python新手必备:简单易懂的pip安装教程引言:在Python编程中,安装外部库是非常重要的一步。而pip作为Python官方推荐的包管理工具,简单易懂且功能强大,成为Python新手必备技能之一。本文将为大家介绍pip的安装方法,以及具体的代码示例,帮助大家轻松上手。一、pip的安装在你开始使用pip之前,需要先进行安装。下面是pip的安装方法:首先,
 NeXus桌面美化怎么安装-NeXus桌面美化安装教程
Mar 04, 2024 am 11:30 AM
NeXus桌面美化怎么安装-NeXus桌面美化安装教程
Mar 04, 2024 am 11:30 AM
小伙伴们知道NeXus桌面美化怎么安装吗?今天小编就来讲解NeXus桌面美化的安装教程,感兴趣的快跟小编一起来看看吧,希望能够帮助到大家。1.在本站下载Nexus桌面美化插件最新版软件包(如图所示)。2.解压Nexus桌面美化插件软件,运行文件(如图所示)。3.双击打开,进入Nexus桌面美化插件软件界面,请仔细阅读下面的安装许可协议,是否接受上述许可证协议的所有条款,点击我同意,点击下一步(如图所示)。4.选择目的地位置,软件将被安装到以下列出的文件夹中,要选择不同位置,建入新的路径,点击下一
 简易pandas安装教程:详细指导如何在不同操作系统上安装pandas
Feb 21, 2024 pm 06:00 PM
简易pandas安装教程:详细指导如何在不同操作系统上安装pandas
Feb 21, 2024 pm 06:00 PM
简易pandas安装教程:详细指导如何在不同操作系统上安装pandas,需要具体代码示例随着数据处理和分析的需求不断增加,pandas成为了许多数据科学家和分析师们的首选工具之一。pandas是一个强大的数据处理和分析库,可以轻松处理和分析大量结构化数据。本文将详细介绍如何在不同操作系统上安装pandas,以及提供具体的代码示例。在Windows操作系统上安
 学习Pygame的基础教程:快速入门游戏开发
Feb 19, 2024 am 08:51 AM
学习Pygame的基础教程:快速入门游戏开发
Feb 19, 2024 am 08:51 AM
Pygame安装教程:快速掌握游戏开发的基础,需要具体代码示例引言:在游戏开发领域中,Pygame是一个非常受欢迎的Python库。它为开发者提供了丰富的功能和易用的接口,让他们能够快速地开发出优质的游戏。本文将为你详细介绍如何安装Pygame,并提供一些具体的代码示例,以帮助你快速掌握游戏开发的基础。一、Pygame的安装安装Python在开始安装Pyga





