win7系统怎样进行升级更新呢
近期,小编发现有许多用户在使用win7系统以后,都想要升级自己的电脑系统,那该怎么进行升级更新呢?下面小编就告诉大家win7系统怎么升级,跟着小编一起去看看win7系统升级方法吧,并没有想象的难噢。
1、打开电脑,点击电脑左下角的开始菜单,在弹出的菜单选项中选择“控制面板”。
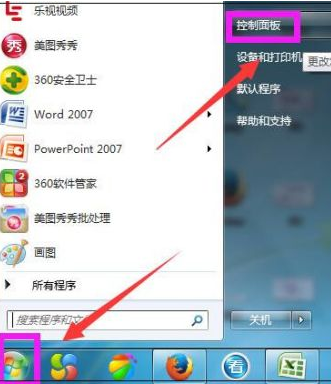
2、打开控制面板,点击“系统和安全”。
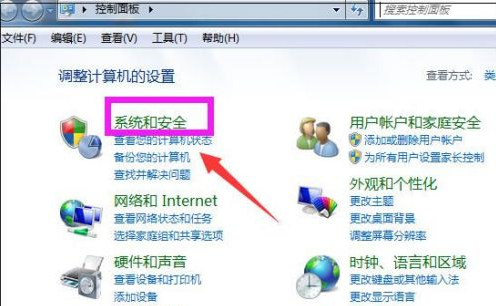
3、进入系统和安全界面,点击”检查更新“。
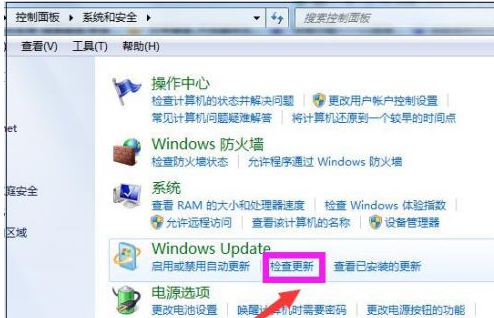
4、打开新页面,点击页面左侧的”更改设置“。
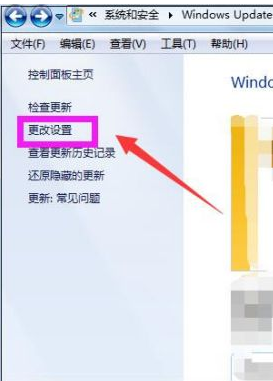
5、进入更改设置页面,选择一个选项,小编选择了第三种,然后点击”确定“。
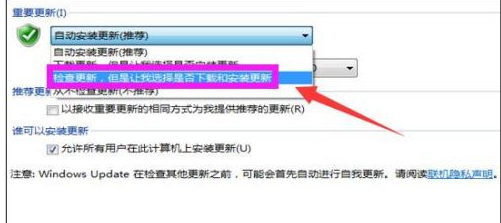
6、接着自动进入检查更新的页面,会显示检查更新的进度条。
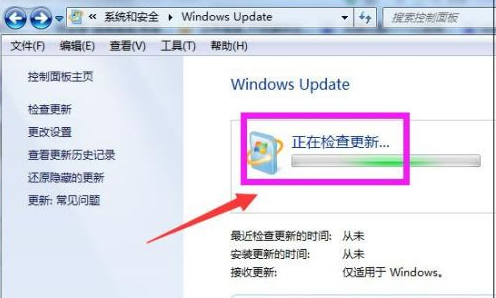
7、会显示要检查更新,必须首先安装Windows Update的更新,点击”现在安装“。
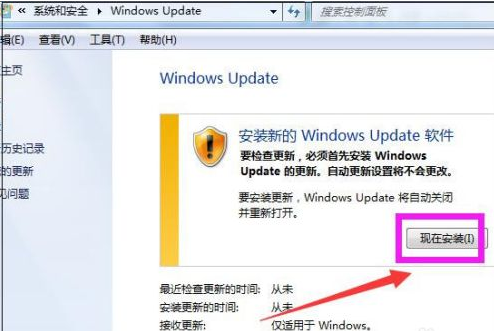
8、系统正在下载Windows Update并安装更新,显示进度条。
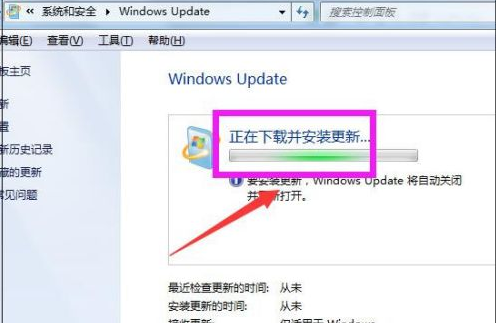
9、而后显示下载和安装计算机的更新页面,点击“26个重要更新可用”。
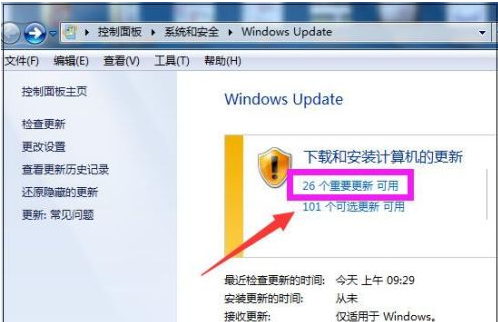
10、勾选希望安装选择的更新,把不需要更新的前面的对勾去掉,点击“确定”。
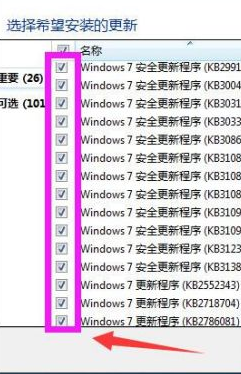
11、返回到Windows Update页面,点击“安装更新”。
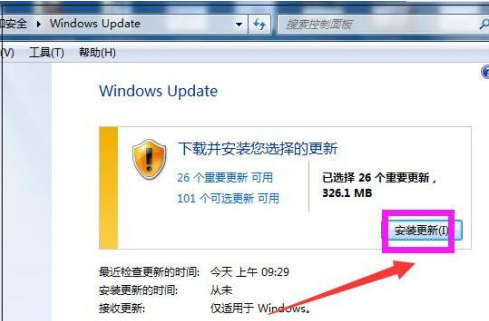
12、最后系统即在安装更新了,显示安装更新的进度条,可以点击最小化,让后台安装更新,自己可以去做别的事情,等安装更新完成,重启下电脑即可。
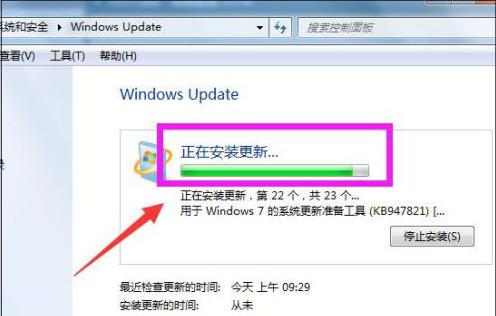
到此,win7系统怎样升级更新的内容就结束了,需要升级win7系统的小伙伴快快参考以上步骤进行操作噢,希望能帮助到大家。
以上是win7系统怎样进行升级更新呢的详细内容。更多信息请关注PHP中文网其他相关文章!

热AI工具

Undresser.AI Undress
人工智能驱动的应用程序,用于创建逼真的裸体照片

AI Clothes Remover
用于从照片中去除衣服的在线人工智能工具。

Undress AI Tool
免费脱衣服图片

Clothoff.io
AI脱衣机

Video Face Swap
使用我们完全免费的人工智能换脸工具轻松在任何视频中换脸!

热门文章

热工具

记事本++7.3.1
好用且免费的代码编辑器

SublimeText3汉化版
中文版,非常好用

禅工作室 13.0.1
功能强大的PHP集成开发环境

Dreamweaver CS6
视觉化网页开发工具

SublimeText3 Mac版
神级代码编辑软件(SublimeText3)

热门话题
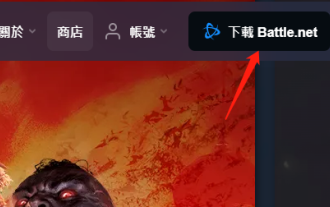 暴雪战网更新一直卡在45%怎么解决?
Mar 16, 2024 pm 06:52 PM
暴雪战网更新一直卡在45%怎么解决?
Mar 16, 2024 pm 06:52 PM
暴雪战网更新一直卡在45%怎么解决?近期有很多人在更新软件的时候,都是卡在45%的进度条,重启多次还是会卡住,那么这种情况应该要如何解决,我们可以通过重新安装客户端、切换地区、删除文件的方式来处理,本期软件教程就来分享操作步骤,希望能够给更多的人带来帮助。 暴雪战网更新一直卡在45%怎么解决 一、客户端 1、首先需要确认你的客户是官网下载的官方版本。 2、如果不是的话,用户可以进入亚服网址来进行下载。 3、进入以后点击右上角的下载就可以了。 注意:安装的时候一定不要选择简体中文。
 Win8如何利用快捷键进行截图?
Mar 28, 2024 am 08:33 AM
Win8如何利用快捷键进行截图?
Mar 28, 2024 am 08:33 AM
Win8如何利用快捷键进行截图?在日常使用电脑的过程中,我们经常需要对屏幕上的内容进行截图。对于Windows8系统的用户来说,通过快捷键进行截图是一个方便且高效的操作方式。在这篇文章中,我们将介绍Windows8系统中几种常用的快捷键进行截图的方法,帮助大家更快速地进行屏幕截图操作。第一种方法是使用“Win键+PrintScreen键”组合键来进行全
 win10系统升级后不能上网的处理教程
Mar 27, 2024 pm 02:26 PM
win10系统升级后不能上网的处理教程
Mar 27, 2024 pm 02:26 PM
1、使用win+x快捷键打开菜单,选择【命令提示符(管理员)(A)】,如下图所示:2、进入到命令提示符界面后,输入【ipconfig/flushdns】命令按回车,如下图所示:3、接着输入【netshwinsockresetcatalog】命令按回车,如下图所示:4、最后输入【netshintipreset】命令按回车,重启电脑就可以上网了,如下图所示:
 如何在Ubuntu 24.04上安装Angular
Mar 23, 2024 pm 12:20 PM
如何在Ubuntu 24.04上安装Angular
Mar 23, 2024 pm 12:20 PM
Angular.js是一种可自由访问的JavaScript平台,用于创建动态应用程序。它允许您通过扩展HTML的语法作为模板语言,以快速、清晰地表示应用程序的各个方面。Angular.js提供了一系列工具,可帮助您编写、更新和测试代码。此外,它还提供了许多功能,如路由和表单管理。本指南将讨论在Ubuntu24上安装Angular的方法。首先,您需要安装Node.js。Node.js是一个基于ChromeV8引擎的JavaScript运行环境,可让您在服务器端运行JavaScript代码。要在Ub
 Win11小技巧分享:一招跳过微软账户登录
Mar 27, 2024 pm 02:57 PM
Win11小技巧分享:一招跳过微软账户登录
Mar 27, 2024 pm 02:57 PM
Win11小技巧分享:一招跳过微软账户登录Windows11是微软最新推出的操作系统,具有全新的设计风格和许多实用的功能。然而,对于一些用户来说,在每次启动系统时都要登录微软账户可能会感到有些烦扰。如果你是其中一员,不妨尝试一下以下的技巧,让你能够跳过微软账户登录,直接进入桌面界面。首先,我们需要在系统中创建一个本地账户,来代替微软账户登录。这样做的好处是
 小艺升级为智能体!HarmonyOS NEXT鸿蒙原生智能开启全新AI时代
Jun 22, 2024 am 01:56 AM
小艺升级为智能体!HarmonyOS NEXT鸿蒙原生智能开启全新AI时代
Jun 22, 2024 am 01:56 AM
6月21日,华为开发者大会2024(HDC2024)再聚东莞松山湖。本届大会上,最令人关注的莫过于HarmonyOSNEXT正式面向开发者和先锋用户启动Beta,并全方位展示了HarmonyOSNEXT全场景、原生智能和原生安全三大“王炸”级创新特性。HarmonyOSNEXT原生智能:开启全新AI时代放弃安卓框架之后,HarmonyOSNEXT成为真正独立于安卓、iOS的操作系统,堪称是一场史无前例的脱胎换骨。在其众多新特性中,原生智能无疑是最能带给用户直观感受和体验升级的新特性
 Windows无法访问指定设备、路径或文件
Jun 18, 2024 pm 04:49 PM
Windows无法访问指定设备、路径或文件
Jun 18, 2024 pm 04:49 PM
小伙伴电脑出现这样的故障,打开“此电脑”和C盘文件会提示“Explorer.EXEWindows无法访问指定设备、路径或文件。你可能没有适当的权限访问访问该项目。”包括文件夹、文件、此电脑、回收站等,双击都会弹出这样的窗口,右键打开又是正常的。这是系统更新导致,如果你也遇到这样的情况,下面小编教大家如何解决。一,打开注册表编辑器Win+R,输入regedit,或右键开始菜单运行输入regedit;二,定位注册表“计算机\HKEY_CLASSES_ROOT\PackagedCom\ClassInd
 Win11和Win10系统性能对比,究竟哪一个更胜一筹?
Mar 27, 2024 pm 05:09 PM
Win11和Win10系统性能对比,究竟哪一个更胜一筹?
Mar 27, 2024 pm 05:09 PM
一直以来,Windows操作系统一直是人们在个人电脑上使用最为广泛的操作系统之一,而Windows10长期以来一直是微软公司的旗舰操作系统,直到最近微软推出了全新的Windows11系统。随着Windows11系统的推出,人们对于Windows10和Windows11系统之间的性能差异开始感兴趣,究竟两者之间哪一个更胜一筹呢?首先,让我们来看一下W





