虚拟机安装教程win7系统
虚拟机可以在我们的电脑上运行多个不同的系统,可以方便我们运行某些在电脑上不兼容的程序,下面就和大家聊聊win7虚拟机安装教程吧。
1、百度搜索下载安装 VMware 虚拟机,然后选择创建新的虚拟机。
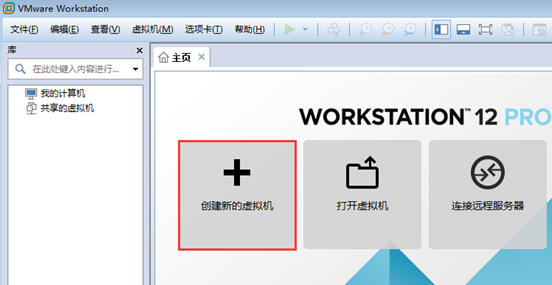
2、选择典型,然后点击下一步。
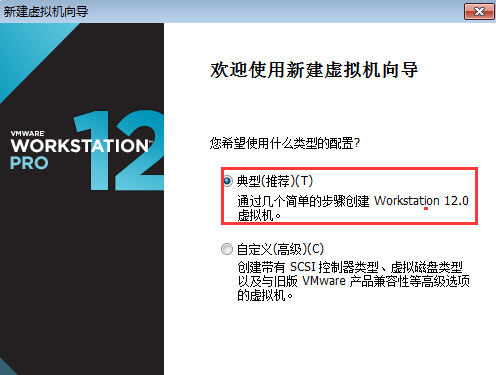
3、选择稍后安装操作系统。
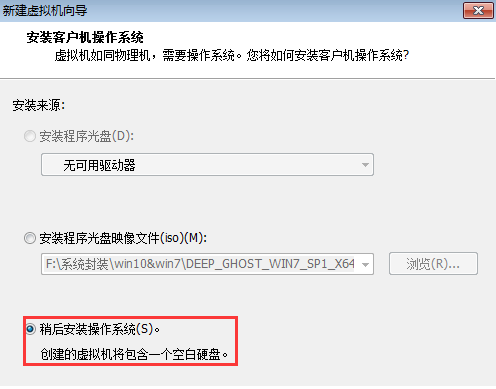
4、选择 Microsoft 操作系统。
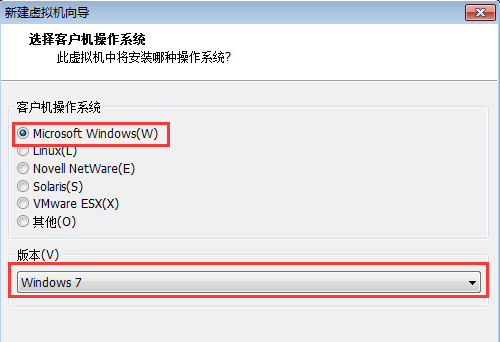
5、起个名称以及把系统保存到空间比较大的分区。
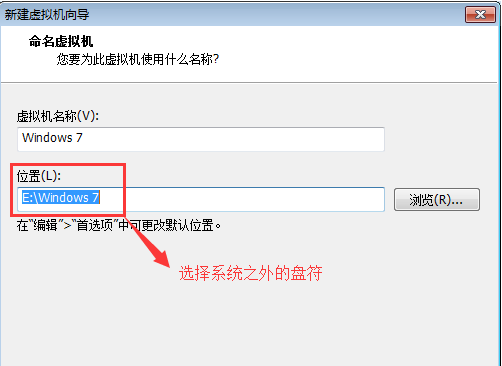
6、这里分了 60GB,下面的选项随意即可。
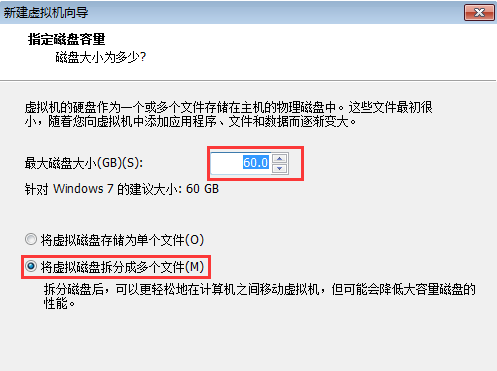
7、选择自定义硬件。

8、选择使用 ISO 映像文件,然后再选择高级。
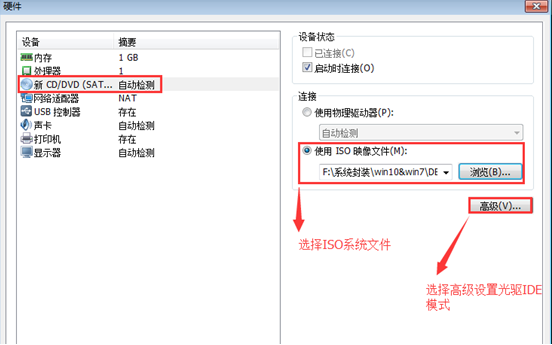
9、在这里一定要记得选择 IDE 模式哦。
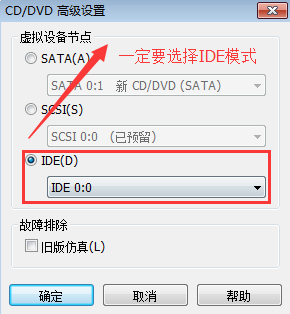
10、选择已经创建的 Windows 7 虚拟机,然后电源,启动客户机,按后直接快速按 F2 进入 Bios 设置。
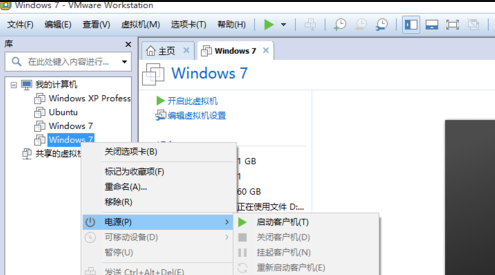
11、使用方向键切换到 Boot ,然后把 CD-ROM 移动到第一位,按 F10 保存。
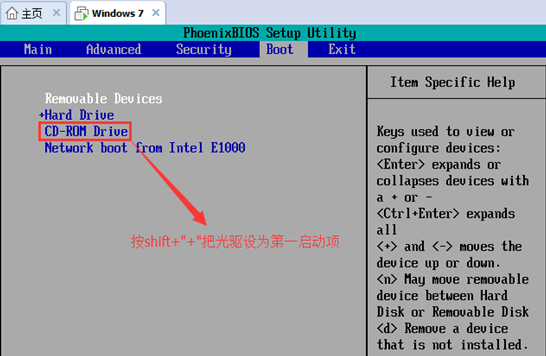
12、开机启动后,选择第四个硬盘分区工具,对当前硬盘进行快速分区,一般 C 盘保留 40GB 即可。
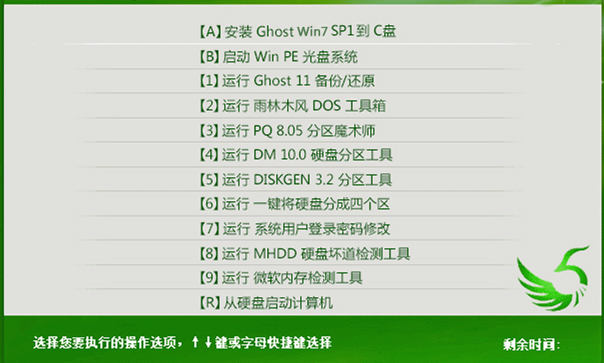
13、分完区后正常关机重启,然后再选择第一个,把系统安装到 C 盘。
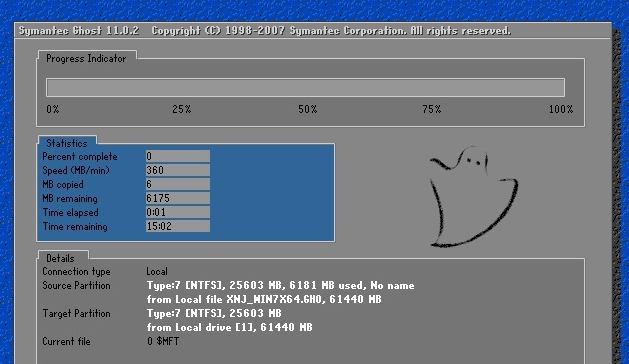
14、最后系统将在很快就能在完成安装了。

以上就是虚拟机安装win7系统的方法了,希望这个方法对大家有帮助。
以上是虚拟机安装教程win7系统的详细内容。更多信息请关注PHP中文网其他相关文章!
本站声明
本文内容由网友自发贡献,版权归原作者所有,本站不承担相应法律责任。如您发现有涉嫌抄袭侵权的内容,请联系admin@php.cn

热AI工具

Undresser.AI Undress
人工智能驱动的应用程序,用于创建逼真的裸体照片

AI Clothes Remover
用于从照片中去除衣服的在线人工智能工具。

Undress AI Tool
免费脱衣服图片

Clothoff.io
AI脱衣机

AI Hentai Generator
免费生成ai无尽的。

热门文章
刺客信条阴影:贝壳谜语解决方案
3 周前
By DDD
Windows 11 KB5054979中的新功能以及如何解决更新问题
2 周前
By DDD
在哪里可以找到原子中的起重机控制钥匙卡
3 周前
By DDD
节省R.E.P.O.解释(并保存文件)
1 个月前
By 尊渡假赌尊渡假赌尊渡假赌
刺客信条阴影 - 如何找到铁匠,解锁武器和装甲定制
4 周前
By DDD

热工具

记事本++7.3.1
好用且免费的代码编辑器

SublimeText3汉化版
中文版,非常好用

禅工作室 13.0.1
功能强大的PHP集成开发环境

Dreamweaver CS6
视觉化网页开发工具

SublimeText3 Mac版
神级代码编辑软件(SublimeText3)





