windows10定时关机教程
很多刚接触电脑的小伙伴们在使用电脑时,总会遇到各种各样不懂的问题,例如windows10怎么设置定时关机,这是很多小伙伴都不懂的,下面小编就给大家分享windows10定时关机教程。
1.我们需要在运行窗口输入固定的代码才行,win10系统快速打开运行的方法有两种,一种是按住快捷键win+R,另外一种则是点击电脑左下角的小娜,然后输入“运行”两字,如图所示:
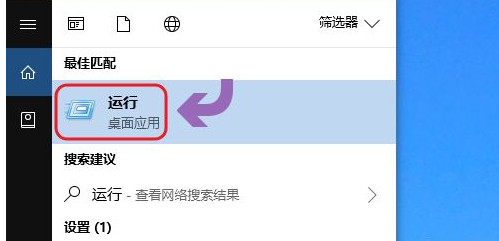
2.下图一就是win10系统下的运行窗口,我们想要定时关机,那么输入命令“shutdown -s -t 时间 ”(注:这里的时间是以秒为计量单位),比如说想要在一小时后关机,那么时间这里改为3600;
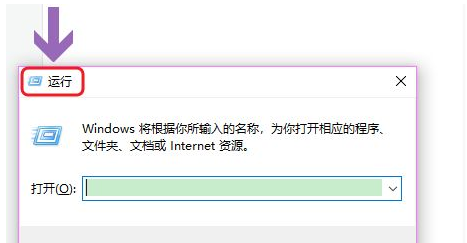
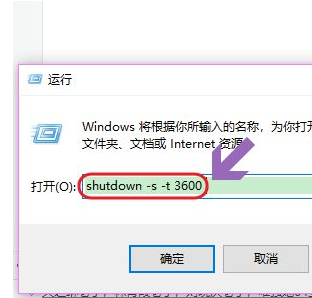
3.点击运行窗口的“确定”或者按下回车键以后,电脑桌面的右下角就会弹出关机的提示窗口,见下图。
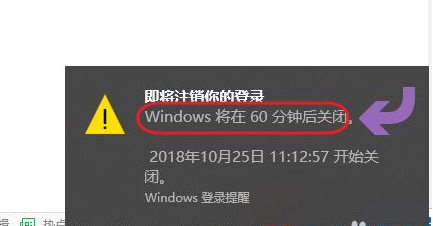
4.以上这种定时关机是通过倒计时的方式来进行,如果我们想在固定的某个时间点关机,那么命令为“at 时间 shutdown -s”,比如说想要在晚上十点整关机,运行窗口输入“at 22:00 shutdown -s”即可;
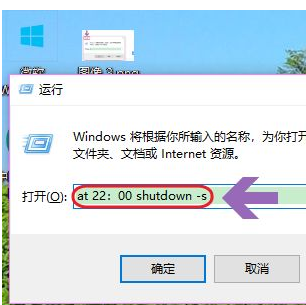
以上就是windows10定时关机教程,希望能帮助到大家。
以上是windows10定时关机教程的详细内容。更多信息请关注PHP中文网其他相关文章!

热AI工具

Undresser.AI Undress
人工智能驱动的应用程序,用于创建逼真的裸体照片

AI Clothes Remover
用于从照片中去除衣服的在线人工智能工具。

Undress AI Tool
免费脱衣服图片

Clothoff.io
AI脱衣机

AI Hentai Generator
免费生成ai无尽的。

热门文章

热工具

记事本++7.3.1
好用且免费的代码编辑器

SublimeText3汉化版
中文版,非常好用

禅工作室 13.0.1
功能强大的PHP集成开发环境

Dreamweaver CS6
视觉化网页开发工具

SublimeText3 Mac版
神级代码编辑软件(SublimeText3)

热门话题
 可以在 Windows 7 上安装 mysql 吗
Apr 08, 2025 pm 03:21 PM
可以在 Windows 7 上安装 mysql 吗
Apr 08, 2025 pm 03:21 PM
是的,可以在 Windows 7 上安装 MySQL,虽然微软已停止支持 Windows 7,但 MySQL 仍兼容它。不过,安装过程中需要注意以下几点:下载适用于 Windows 的 MySQL 安装程序。选择合适的 MySQL 版本(社区版或企业版)。安装过程中选择适当的安装目录和字符集。设置 root 用户密码,并妥善保管。连接数据库进行测试。注意 Windows 7 上的兼容性问题和安全性问题,建议升级到受支持的操作系统。
 如何加快PS的载入速度?
Apr 06, 2025 pm 06:27 PM
如何加快PS的载入速度?
Apr 06, 2025 pm 06:27 PM
解决 Photoshop 启动慢的问题需要多管齐下,包括:升级硬件(内存、固态硬盘、CPU);卸载过时或不兼容的插件;定期清理系统垃圾和过多的后台程序;谨慎关闭无关紧要的程序;启动时避免打开大量文件。
 PS怎么拉垂直参考线
Apr 06, 2025 pm 08:18 PM
PS怎么拉垂直参考线
Apr 06, 2025 pm 08:18 PM
在 Photoshop 中拉垂直参考线:启用标尺视图(视图 > 标尺)。悬停鼠标在标尺垂直边缘,光标变为带有双箭头的垂直线后按住并拖动鼠标拉出参考线。通过拖动重新定位参考线,或将其悬停变为十字形后单击删除。
 MySQL安装在特定系统版本上报错的解决途径
Apr 08, 2025 am 11:54 AM
MySQL安装在特定系统版本上报错的解决途径
Apr 08, 2025 am 11:54 AM
MySQL安装报错的解决方法是:1.仔细检查系统环境,确保满足MySQL的依赖库要求,不同操作系统和版本需求不同;2.认真阅读报错信息,根据提示(例如缺少库文件或权限不足)采取对应措施,例如安装依赖或使用sudo命令;3.必要时,可尝试源码安装并仔细检查编译日志,但这需要一定的Linux知识和经验。最终解决问题的关键在于仔细检查系统环境和报错信息,并参考官方文档。
 无法从终端访问 mysql
Apr 08, 2025 pm 04:57 PM
无法从终端访问 mysql
Apr 08, 2025 pm 04:57 PM
无法从终端访问 MySQL 可能是由于:MySQL 服务未运行;连接命令错误;权限不足;防火墙阻止连接;MySQL 配置文件错误。
 mysql 无法连接到本地主机怎么解决
Apr 08, 2025 pm 02:24 PM
mysql 无法连接到本地主机怎么解决
Apr 08, 2025 pm 02:24 PM
无法连接 MySQL 可能是由于以下原因:MySQL 服务未启动、防火墙拦截连接、端口号错误、用户名或密码错误、my.cnf 中的监听地址配置不当等。排查步骤包括:1. 检查 MySQL 服务是否正在运行;2. 调整防火墙设置以允许 MySQL 监听 3306 端口;3. 确认端口号与实际端口号一致;4. 检查用户名和密码是否正确;5. 确保 my.cnf 中的 bind-address 设置正确。
 mySQL下载完安装不了
Apr 08, 2025 am 11:24 AM
mySQL下载完安装不了
Apr 08, 2025 am 11:24 AM
MySQL安装失败的原因主要有:1.权限问题,需以管理员身份运行或使用sudo命令;2.依赖项缺失,需安装相关开发包;3.端口冲突,需关闭占用3306端口的程序或修改配置文件;4.安装包损坏,需重新下载并验证完整性;5.环境变量配置错误,需根据操作系统正确配置环境变量。解决这些问题,仔细检查每个步骤,就能顺利安装MySQL。






