win10如何设置双屏显示器win10系统配置双屏显示操作流程
有时为了更好地更有效地处置工作中,用户会为自己的计算机接好不仅一个显示器,那么在win10系统软件中如何设置双屏显示器呢?你先联接好两个显示器,以后在桌面上空白鼠标右键挑选显示设置,以后在打开界面中挑选标志,随后依照显示器的排序去摆放,假如要想设定某一屏幕的屏幕分辨率得话,只需选定就能开展了。
win10如何设置双屏显示器:
把两个显示器联接到服务器上,而且开启主机电源和显示器开关电源。
进到桌面上,在桌面电脑鼠标右键挑选【显示设置】。
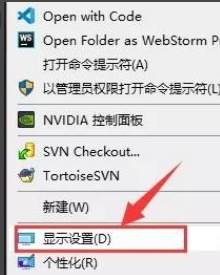
点一下【标志】。
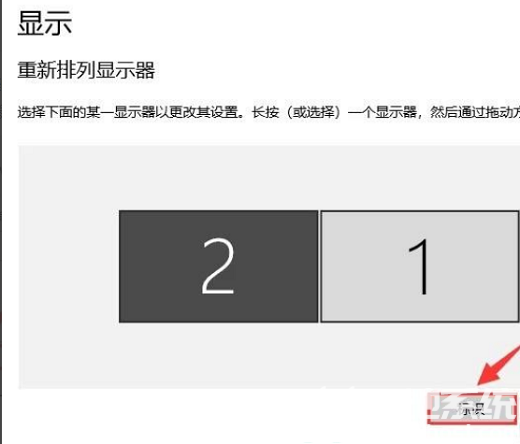
在屏幕每一个屏幕的左下方会出现标志表明。
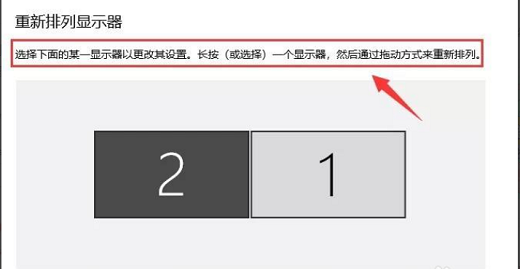
依照显示器的摆放排序。
选定上边在其中一个屏幕下边就可以对其对应的设定。 (温馨提醒:显示器打横摆放,就挑选横着)。
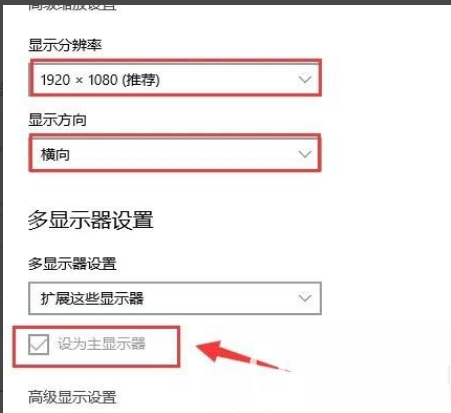
根据显示器的摆放方式,以常用的显示器设定为主导显示器排序。表明实际效果如下所示。
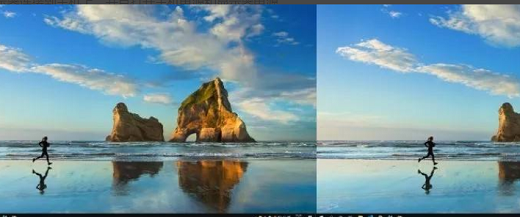
以上是win10如何设置双屏显示器win10系统配置双屏显示操作流程的详细内容。更多信息请关注PHP中文网其他相关文章!

热AI工具

Undresser.AI Undress
人工智能驱动的应用程序,用于创建逼真的裸体照片

AI Clothes Remover
用于从照片中去除衣服的在线人工智能工具。

Undress AI Tool
免费脱衣服图片

Clothoff.io
AI脱衣机

AI Hentai Generator
免费生成ai无尽的。

热门文章

热工具

记事本++7.3.1
好用且免费的代码编辑器

SublimeText3汉化版
中文版,非常好用

禅工作室 13.0.1
功能强大的PHP集成开发环境

Dreamweaver CS6
视觉化网页开发工具

SublimeText3 Mac版
神级代码编辑软件(SublimeText3)

热门话题
 Win11系统管理员权限获取步骤详解
Mar 08, 2024 pm 09:09 PM
Win11系统管理员权限获取步骤详解
Mar 08, 2024 pm 09:09 PM
Windows11作为微软最新推出的操作系统,深受广大用户喜爱。在使用Windows11的过程中,有时候我们需要获取系统管理员权限,以便进行一些需要权限的操作。接下来将详细介绍在Windows11中获取系统管理员权限的步骤。第一步,点击“开始菜单”,在左下角可以看到Windows图标,点击该图标便可打开“开始菜单”。第二步,在“开始菜单”中寻找并点击“
 win7怎么初始化电脑
Jan 07, 2024 am 11:53 AM
win7怎么初始化电脑
Jan 07, 2024 am 11:53 AM
win7系统是一款非常优秀的高性能系统,在对win7的不断使用中有很多的朋友都在问win7怎么初始化电脑!今天小编为大家带来的就是win7电脑恢复出厂设置的操作方法。win7怎么初始化电脑的相关信息:图文详解操作步骤:1、打开“开始菜单”,然后进入。2、点击进入左侧底部的设置。3、在Win10更新和恢复设置的界面中,选择。4、点击“删除所有内容并重新安装Windows”下方的。5、可以看到如下“初始化”设置了,然后点击。6、进入“你的电脑有多个驱动器”设置选项,这里有和两个选项,可以根据情况选择
 win10系统怎么删除已安装语言包
Jan 06, 2024 pm 10:37 PM
win10系统怎么删除已安装语言包
Jan 06, 2024 pm 10:37 PM
我们在使用win10操作系统的时候,有些情况下可能会需要将系统中的语言包进行删除操作。这时候只要首先找到语言选项,然后选择添加语言包,在这个过程中将准备删除的语言包勾选取消然后删除即可。win10系统怎么删除已安装语言包:1、使用win+i打开设置,找到时间和语言选项。2、在时间和语言选项中选择“语言”选项。3、选择“添加语言”下一步4、在添加语言时取消勾选语言包,等待添加完成后可以单独下载语言包和语音包;
 Win11系统下如何显示文件后缀?详细解读
Mar 09, 2024 am 08:24 AM
Win11系统下如何显示文件后缀?详细解读
Mar 09, 2024 am 08:24 AM
Win11系统下如何显示文件后缀?详细解读在Windows11操作系统中,文件后缀是指文件名后面的点及其后面的字符,用来表示文件的类型。在默认情况下,Windows11系统会隐藏文件的后缀,这样在文件资源管理器中只能看到文件的名称而无法直观地了解文件的类型。然而,对于一些用户来说,显示文件后缀是非常必要的,因为它能帮助他们更好地辨识文件类型以及进行相关操
 Win10系统如何实现双系统切换
Jan 03, 2024 pm 05:41 PM
Win10系统如何实现双系统切换
Jan 03, 2024 pm 05:41 PM
很多朋友刚接触win系统的时候可能用不习惯,电脑中存着双系统,这个时候其实是可以双系统切换的,下面就一起来看看两个系统切换的详细步骤吧。win10系统如何两个系统切换方法一、快捷键切换1、按下“win”+“R”键打开运行2、在运行框中输入“msconfig”点击“确定”3、在打开的“系统配置”界面中选择自己需要的系统点击“设为默认值”,完成后“重新启动”即可完成切换方法二、开机时选择切换1、拥有双系统时开机会出现一个选择操作界面,可以使用键盘“上下”键进行选择系统
 如何在电脑上安装Windows 7系统到安卓手机
Jan 05, 2024 pm 06:41 PM
如何在电脑上安装Windows 7系统到安卓手机
Jan 05, 2024 pm 06:41 PM
我们使用win7操作系统的时候,难免会碰到一些需要我们重装系统的情况。那么对于安卓手机怎么给电脑装win7系统这个问题,小编觉得我们首先需要给自己的手机上安装一个相关的模拟器软件,然后将需要的操作系统下载在我们手机中,连接电脑即可进行安装操作。详细步骤就来看下小编是怎么做的吧~安卓手机怎么给电脑装win7系统1、首先下载并安装DriverDroid,运行后根据设置向导进行设置。2、然后注意安卓手机已获取ROOT,设置时需要连接电脑。3、将手机自动下载的bios文件移动到镜像根目录下(手机内存/D
 如何重新安装win10系统使用光盘
Dec 30, 2023 pm 01:57 PM
如何重新安装win10系统使用光盘
Dec 30, 2023 pm 01:57 PM
最近有小伙伴反应自己的win10系统崩溃了,无法开机进入安全模式系统里面修复,这可怎么办呢?其实我们可以从新下载一个系统,使用光盘进行安装,今天小编带来了详细的解决步骤,具体的一起来看看吧。用光盘重装win10系统的步骤1、放入win10光盘,重启电脑按F12、F11、Esc等快捷键,选择DVD选项,回车2、出现这界面,按任意键从CD或DVD启动;3、从光盘启动进入win10安装界面,选择语言、输入法,确定4、在这个界面,直接点击“现在安装”5、提示输入产品密钥,选择跳过。6、选择安装系统的版本
 Win11系统将提供隐藏开始菜单中的推荐项目的选项
Jan 02, 2024 pm 12:43 PM
Win11系统将提供隐藏开始菜单中的推荐项目的选项
Jan 02, 2024 pm 12:43 PM
很多朋友在使用win11系统时会发现,在开始菜单中有一个推荐的项目,占据了开始菜单的下半部分,而且其中推荐的项目基本都是我们不需要用到的,非常麻烦。近日微软表示这项功能将在未来获得隐藏,下面就一起来看下具体的情况吧。win11开始菜单将可以隐藏推荐项目1、我们可以看到,当点开开始菜单后,开始菜单下方超过30%的空间都被这个“推荐的项目”占据了。2、在win11的反馈中心里,关于隐藏推荐项目的提议支持高达8462个,说明有大量的用户都要求这项功能。3、根据外媒的报道,微软正在考虑开启隐藏推荐的项目





