win7定时关机怎么设置的步骤教程
作为上班族,总有一些忙里忙外的,跑前跑后,有些职员忙的昏天黑地的,难免会出现win7系统电脑没有关机就下班的情况,这样win7系统电脑会一直开机到第二天上班,很不低碳,那么为了避免这种情况,我们可以设置定时关机,下面来看看win7定时关机怎么设置的步骤教程,大家一起来看看吧。
1、点击“开始”,在所有程序中选择依次“附件——系统工具——任务计划程序”,点击“任务计划程序”

2、打开“任务计划程序”窗口后,点击“创建基本任务”

3、在“创建基本任务向导”对话框中的“名称”和“描述”选项内输入“定时关机”,点击“下一步”

4、点击“下一步”后会弹出“创建基本任务向导”的对话框,用户可根据自身需要选择定时关机的频率,接着点击“下一步”

5、接下来就是设置定时关机的时间了,设置完毕点击“下一步”

6、在“操作”的对话框中点击“启动程序——下一步”

7、此时会弹出“启动程序”的对话框,点击“浏览”,按照“Windows——System32——shutdown”路径找到并打开


8、打开后在“添加参数(可选)(A)“输入”-s“,点击”下一步“

9、点击“下一步“后弹出”摘要“对话框,在核对触发器、每日、操作等信息准确无误后在红色框内打勾,点击”完成“

10在弹出的“按时关机 属性“对话框内点击“确定“

11、点击“完成“后就成功设置定时关机了,在”任务计划程序库“中可以找到添加的任务,如果用户想要进行运行、删除等操作时,双击”定时关机“,在弹出窗口右侧的”选项下方“可进行操作
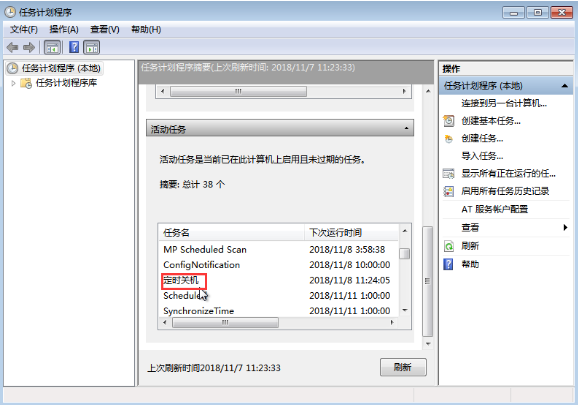
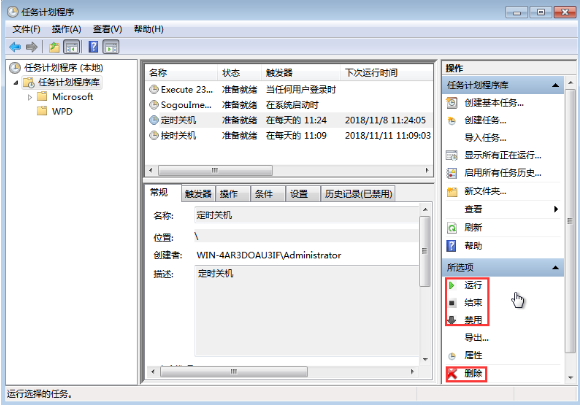
以上就是win7定时关机怎么设置的步骤教程啦,希望能帮助到大家。
以上是win7定时关机怎么设置的步骤教程的详细内容。更多信息请关注PHP中文网其他相关文章!

热AI工具

Undresser.AI Undress
人工智能驱动的应用程序,用于创建逼真的裸体照片

AI Clothes Remover
用于从照片中去除衣服的在线人工智能工具。

Undress AI Tool
免费脱衣服图片

Clothoff.io
AI脱衣机

AI Hentai Generator
免费生成ai无尽的。

热门文章

热工具

记事本++7.3.1
好用且免费的代码编辑器

SublimeText3汉化版
中文版,非常好用

禅工作室 13.0.1
功能强大的PHP集成开发环境

Dreamweaver CS6
视觉化网页开发工具

SublimeText3 Mac版
神级代码编辑软件(SublimeText3)

热门话题
 win7企业版激活密钥
Jul 15, 2023 pm 11:01 PM
win7企业版激活密钥
Jul 15, 2023 pm 11:01 PM
很多用户在安装官方win7企业版系统之后,会提示要用win7企业版激活密钥,不然就不能正常使用,那么就需要用win7企业版永久激活密钥来激活,为此小编就给大家整理了最全最新win7企业版激活密钥以及win7企业版永久激活码通用序列号供大家参考,且win7企业版密钥不区分32位或64位。一、win7企业版激活密钥永久激活Windows7AllVolumeEditionsVolume:MAKEnterprise;EnterpriseN;EnterpriseE;Professional;Profess
 Win11跨设备共享如何使用
Jun 29, 2023 pm 03:24 PM
Win11跨设备共享如何使用
Jun 29, 2023 pm 03:24 PM
Win11跨设备共享如何使用?随着Win11系统的推出,很多用户都纷纷下载体验了,但是在使用中,难免会遇到不清楚应该如何操作的情况,就有用户想要使用跨设备共享这一功能,那么应该如何操作呢?小编下面整理了Win11跨设备共享操作教程,如果你感兴趣的话,跟着小编一起往下看看吧! 1、首先,按键盘上的Windows徽标键,或点击任务栏底部的开始图标。2、打开的开始菜单窗口,找到并点击已固定应用下的设置。3、Windows设置窗口,左侧点击应用,右侧点击应用和功能(已安装的应用,应用执行别名)。4、当
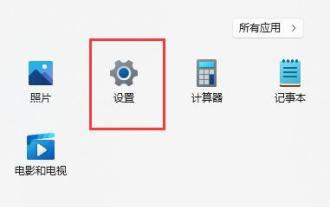 如何使用win11内置的虚拟机功能
Jan 09, 2024 am 10:21 AM
如何使用win11内置的虚拟机功能
Jan 09, 2024 am 10:21 AM
在win11系统中,如果我们想要使用自带的安卓模拟器,需要开启自带的虚拟机才可以使用。不过很多用户不知道应该怎么打开win11的自带虚拟机,其实我们只需要在win11更多功能中就可以打开了。win11自带虚拟机怎么使用:一、专业版win111、首先通过开始菜单,进入“设置”2、在设置中点击左边的“应用”选项。3、然后在其中打开“可选功能”4、在最下方相关设置中打开“更多Windows功能”5、在其中勾选开启“Hyper-V”并点击确定保存即可。二、家庭版win111、右键桌面空白处,选择新建一个
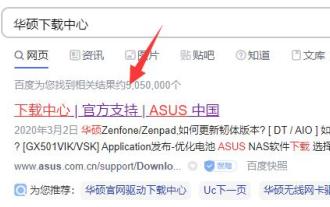 win11天选姬打开教程
Jan 07, 2024 am 12:00 AM
win11天选姬打开教程
Jan 07, 2024 am 12:00 AM
华硕的天选系列笔记本支持使用虚拟桌宠——天选姬,不过在win11中应该怎么调出天选姬呢,其实我们是需要手动下载的,安装完成就能使用了。win11天选姬怎么出来:1、首先我们通过百度打开“华硕下载中心”2、进入后,在左边选择我们的产品型号。3、选择完成后,点击右边的“驱动程序和工具软件”4、进入后,选择产品型号或cpu型号,再选择“win11”5、然后在列表下找到“天选姬”,点击“下载”6、下载安装完成后,打开软件就能让天选姬出来了。如果型号选错了,就会导致下载的软件不可用。
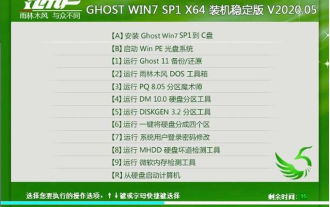 雨林木风win7精简版64位超小iso镜像下载
Jul 23, 2023 am 10:41 AM
雨林木风win7精简版64位超小iso镜像下载
Jul 23, 2023 am 10:41 AM
不少小伙伴习惯使用win7系统,但是不喜欢win7系统里面多余的功能,想了解在哪里可以下载到win7精简版系统。在这里小编给大家介绍一个雨林木风win7精简版系统,下面是雨林木风win7精简版64位超小iso镜像下载介绍。雨林木风win7极限精简版64位集成最新Windows系统驱动,系统安装完成后首次开机自动安装驱动,并自动清除残余文件;系统运行流畅无毒无插件,装机速度快,批量装机首选系统。win7极限精简低内存版下载具有纯净无毒、免激活等与众不同的特性。win764位极度精简版下载可以一键无
 win7定时关机怎么设置的步骤教程
Jul 15, 2023 pm 04:02 PM
win7定时关机怎么设置的步骤教程
Jul 15, 2023 pm 04:02 PM
作为上班族,总有一些忙里忙外的,跑前跑后,有些职员忙的昏天黑地的,难免会出现win7系统电脑没有关机就下班的情况,这样win7系统电脑会一直开机到第二天上班,很不低碳,那么为了避免这种情况,我们可以设置定时关机,下面来看看win7定时关机怎么设置的步骤教程,大家一起来看看吧。1、点击“开始”,在所有程序中选择依次“附件——系统工具——任务计划程序”,点击“任务计划程序”2、打开“任务计划程序”窗口后,点击“创建基本任务”3、在“创建基本任务向导”对话框中的“名称”和“描述”选项内输入“定时关机”
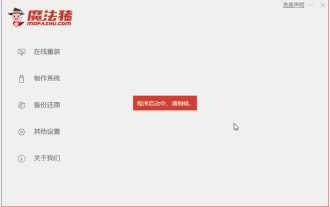 联想小新15重装win10的步骤教程
Jul 13, 2023 pm 02:37 PM
联想小新15重装win10的步骤教程
Jul 13, 2023 pm 02:37 PM
联想小新Air15怎么重装win10?小新Air15笔记本电脑是一款15.6英寸大小的笔记本,但是是相同大小的拯救者相比小新Air15会小很多!下面我们来说说联想小新15重装win10的步骤教程,大家快来学习一下吧。1、首先给电脑C盘文件进行备份,然后打开浏览器下载安装魔法猪系统重装大师软件并打开。2、之后就可以选择win10系统咯。3、然后就等待win10系统镜像的下载了。4、下载完成之后就对电脑进行环境部署。5、重启电脑进入windows启动管理器界面,我们选择第二个进入电脑系统。6、进入电
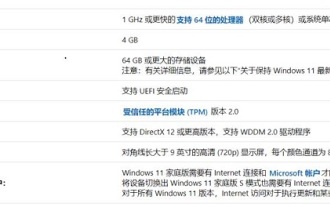 英特尔五代是否可以装win11详细介绍
Jan 08, 2024 am 08:06 AM
英特尔五代是否可以装win11详细介绍
Jan 08, 2024 am 08:06 AM
虽然现在已经是2021年了,但是依旧有不少使用第五代处理器的老电脑用户。尤其是在最近win11即将发布的时候,很多第五代处理器的用户想知道自己是否可以装win11系统,虽然根据微软的名单无法安装,但其实是能够安装的。英特尔五代可以装win11吗:答:英特尔五代可以装win11。虽然可以安装,但是必须跳过检测。1、第五代cpu是可以安装win11的,但是因为不在微软的名单中,所以无法通过win11的系统检测。2、此外,我们最好还要满足win11的其他硬件配置要求,因为不满足可能会导致安装后出现卡顿





