win10发送错误报告怎么解决
win10发送错误报告怎么解决?我们在使用电脑的过程中有时候应用出错后,就会弹出一个发送错误报告的窗口,但其实这个即使发送了也没有什么效果的。有使用win10正式版系统的用户想要关闭,但不知道win10发送错误报告怎么关闭,先我们就一起来看看win10发送错误报告关闭方法。
win10发送错误报告怎么解决?具体的方法如下:
1、在Windows10桌面,我们右键点击左下角的开始 按钮,在弹出的菜单中选择“运行”菜单项。

2、在打开的Windows10运行窗口中输入命令regedit,然后点击确定按钮。
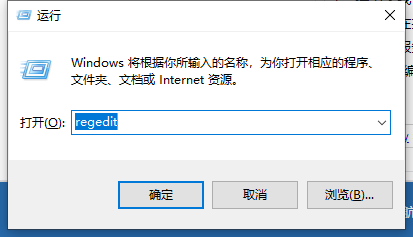
3、在打开的注册表编辑器窗口中,定位到HKEY_CURRENT_USERSoftwareMicrosoftWindowsWindows Error Reporting注册表项。
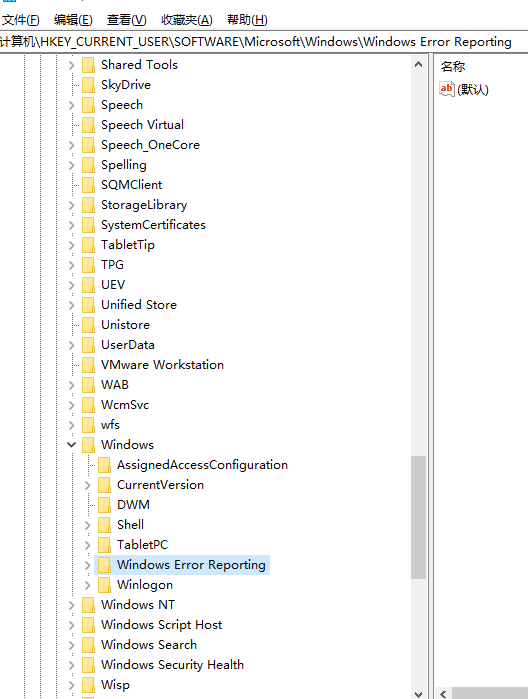
4、接下来在右侧的窗口空白位置点击右键,在弹出菜单中依次点击“新建/Dword(32位)值”菜单项。
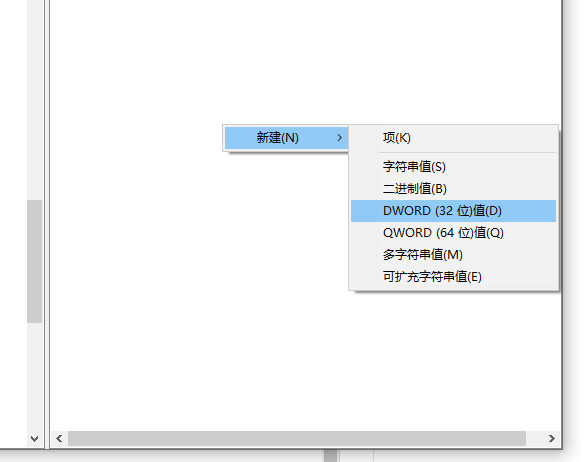
5、把刚刚生成的注册表键值重命名为DontShowUI
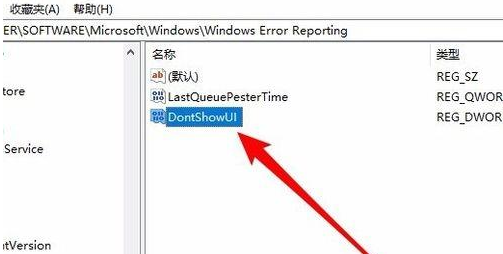
6、双击打开该键值的编辑窗口,在窗口中把数值数据修改 1,最后点击确定按钮。
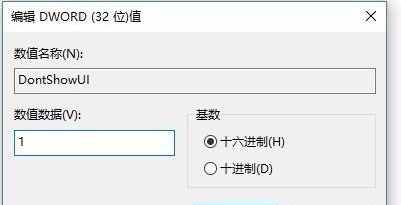
7、接下来我们再在运行窗口中输入services.msc,然后点击确定按钮。
8、接下来在打开的服务窗口中,定位到Windows Error Reporting Service服务项。
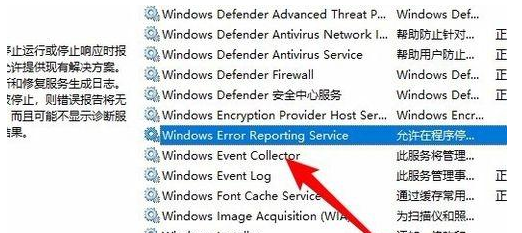
9、双击该服务项,若是服务状态为运行,先把其停止,然后把启动类型修改为“禁用”即可。重新启动计算机后,就不会再弹出发送错误报告的窗口了。
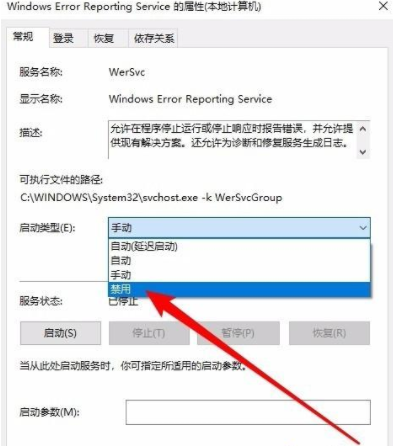
以上就是小编带来的win10发送错误报告怎么解决的全部内容,希望可以提供帮助。
以上是win10发送错误报告怎么解决的详细内容。更多信息请关注PHP中文网其他相关文章!

热AI工具

Undresser.AI Undress
人工智能驱动的应用程序,用于创建逼真的裸体照片

AI Clothes Remover
用于从照片中去除衣服的在线人工智能工具。

Undress AI Tool
免费脱衣服图片

Clothoff.io
AI脱衣机

Video Face Swap
使用我们完全免费的人工智能换脸工具轻松在任何视频中换脸!

热门文章

热工具

记事本++7.3.1
好用且免费的代码编辑器

SublimeText3汉化版
中文版,非常好用

禅工作室 13.0.1
功能强大的PHP集成开发环境

Dreamweaver CS6
视觉化网页开发工具

SublimeText3 Mac版
神级代码编辑软件(SublimeText3)




