新手小白如何用U盘重装系统win7
U盘重装系统有许多人还不清楚,U盘不仅可以储存文件,而且可以重装系统,当我们的系统崩溃无法进入时,就可以用U盘重装系统的方法来抢救一下,有许多新手小白还不知道如何用U盘重装系统win7,为了帮助大家学会,我整理了一些如何用U盘重装系统win7的步骤。
需先提前准备好一个8g以上的空白U盘
U盘重装系统win7步骤:
1、下载打开咔咔装机软件,选择U盘重装系统。
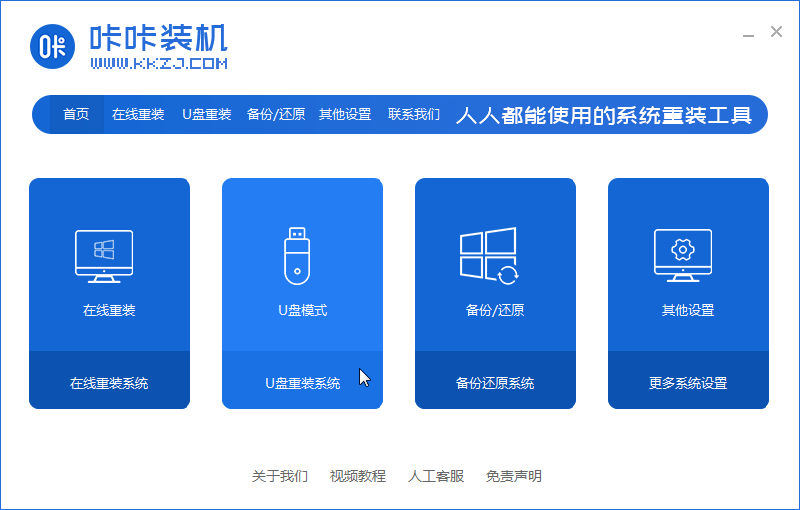
2、选择U盘模式,点击“开始制作”下一步。
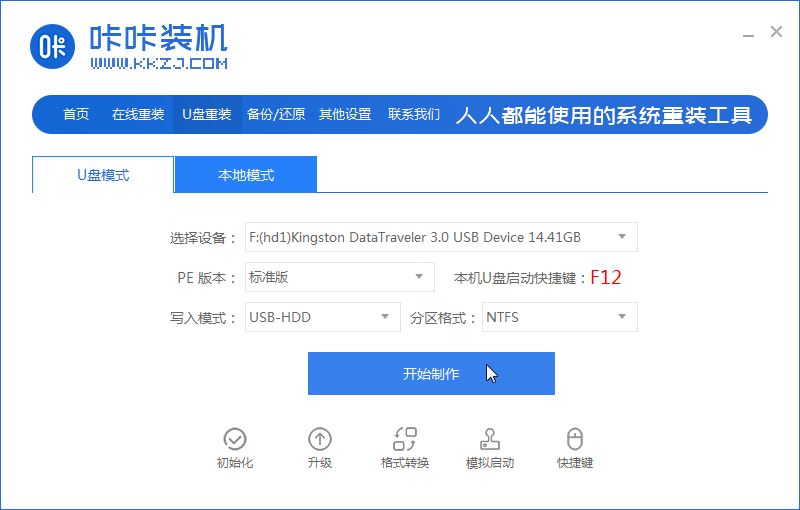
3、勾选自己想要安装的操作系统,点击“开始制作”。
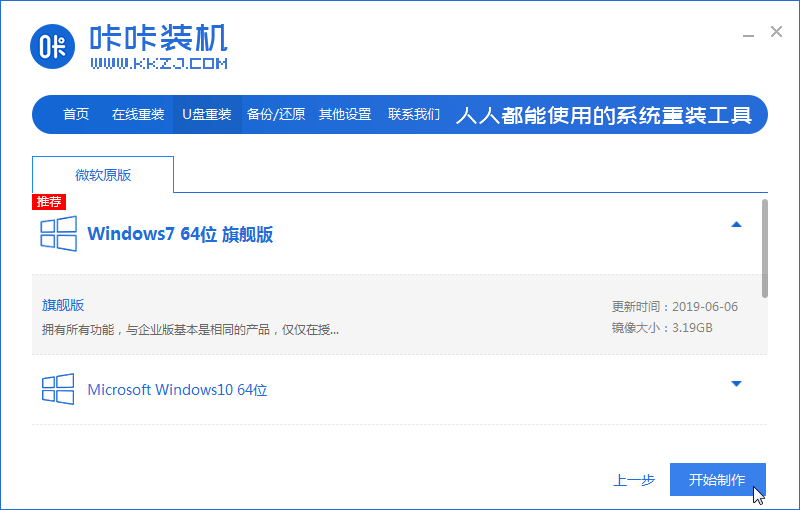
4、等待咔咔装机提示“启动u盘制作成功”后,我们可以先点击“预览”。
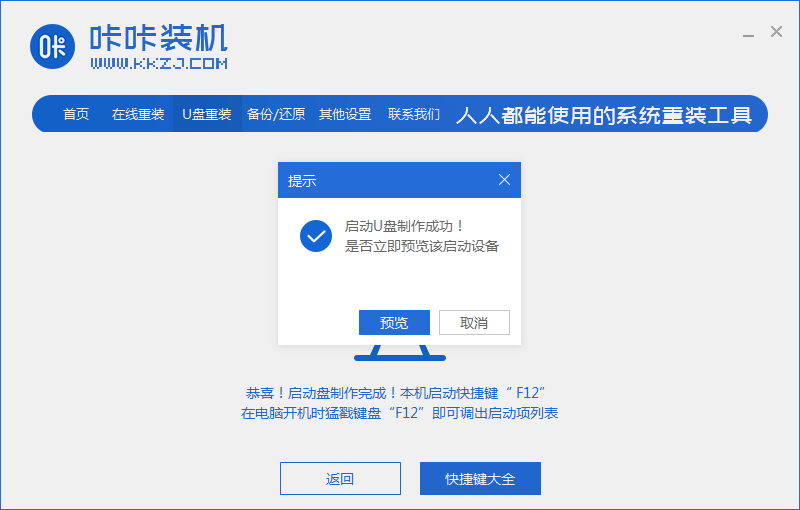
5、查看电脑启动快捷键是哪个后,直接将u盘拔出来插入需要安装系统的电脑上。
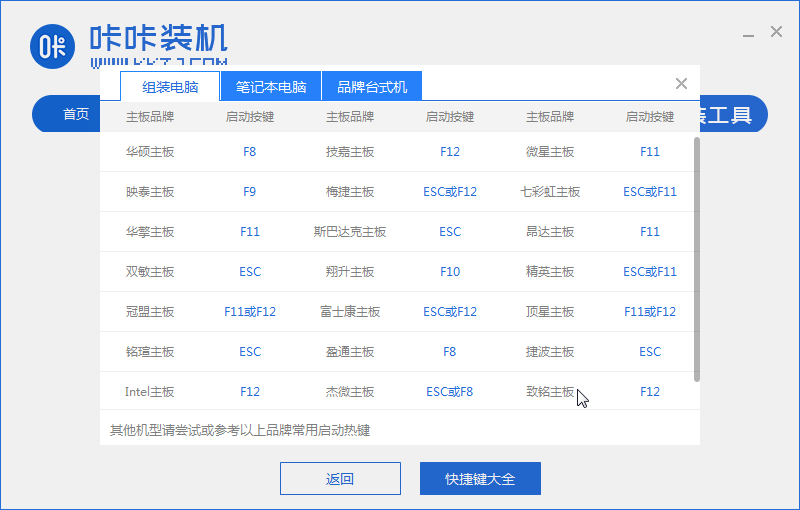
6、插上U盘开机后通过键盘上下键选择然后按下回车键进入。
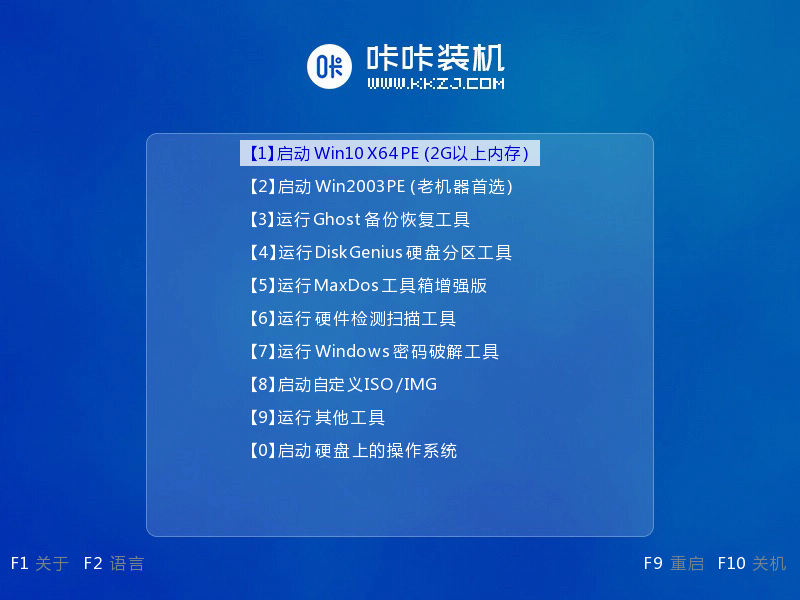
7、进入pe安装系统界面,选择一个我们需要安装的系统。
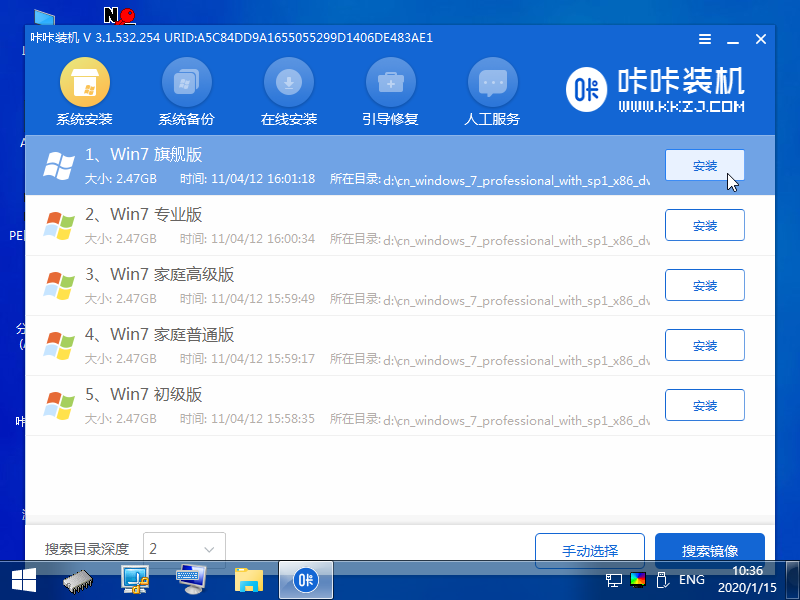
8、将目标分区改为“磁盘C”,点击“开始安装”。
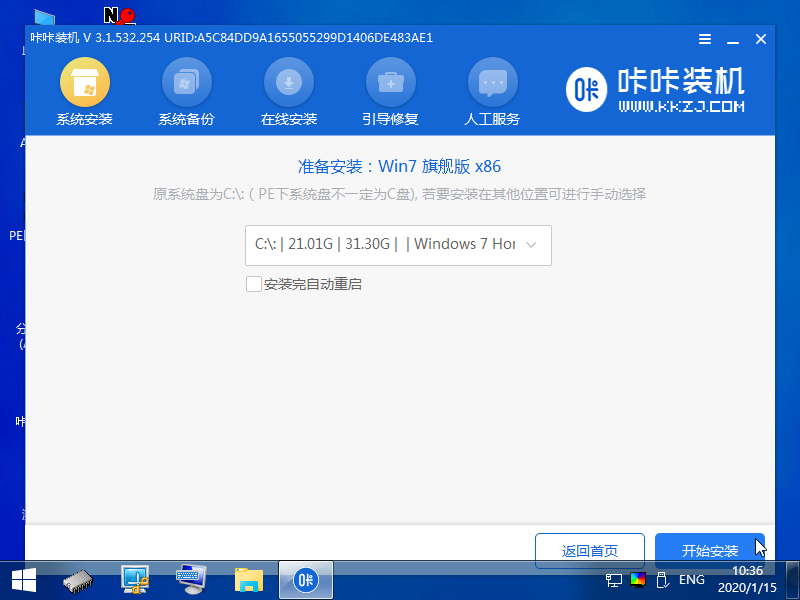
9、等待系统镜像安装完成后,拔掉u盘,重启电脑进入系统桌面即可。

如何用U盘重装系统win7你学会了吗?是不是很简单呢?希望对你有帮助。
以上是新手小白如何用U盘重装系统win7的详细内容。更多信息请关注PHP中文网其他相关文章!

热AI工具

Undresser.AI Undress
人工智能驱动的应用程序,用于创建逼真的裸体照片

AI Clothes Remover
用于从照片中去除衣服的在线人工智能工具。

Undress AI Tool
免费脱衣服图片

Clothoff.io
AI脱衣机

AI Hentai Generator
免费生成ai无尽的。

热门文章

热工具

记事本++7.3.1
好用且免费的代码编辑器

SublimeText3汉化版
中文版,非常好用

禅工作室 13.0.1
功能强大的PHP集成开发环境

Dreamweaver CS6
视觉化网页开发工具

SublimeText3 Mac版
神级代码编辑软件(SublimeText3)
 deepseek网页版官方入口
Mar 12, 2025 pm 01:42 PM
deepseek网页版官方入口
Mar 12, 2025 pm 01:42 PM
国产AI黑马DeepSeek强势崛起,震撼全球AI界!这家成立仅一年半的中国人工智能公司,凭借其免费开源的大模型DeepSeek-V3和DeepSeek-R1,在性能上与OpenAI等国际巨头比肩,甚至在成本控制方面实现了突破性进展,赢得了全球用户的广泛赞誉。DeepSeek-R1现已全面上线,性能媲美OpenAIo1正式版!您可以在网页端、APP以及API接口体验其强大的功能。下载方式:支持iOS和安卓系统,用户可通过应用商店下载;网页版也已正式开放!DeepSeek网页版官方入口:ht
 深度求索deepseek官网入口
Mar 12, 2025 pm 01:33 PM
深度求索deepseek官网入口
Mar 12, 2025 pm 01:33 PM
2025年开年,国产AI“深度求索”(deepseek)惊艳亮相!这款免费开源的AI模型,性能堪比OpenAI的o1正式版,并已在网页端、APP和API全面上线,支持iOS、安卓和网页版多端同步使用。深度求索deepseek官网及使用指南:官网地址:https://www.deepseek.com/网页版使用步骤:点击上方链接进入deepseek官网。点击首页的“开始对话”按钮。首次使用需进行手机验证码登录。登录后即可进入对话界面。deepseek功能强大,可进行代码编写、文件读取、创
 deepseek服务器繁忙怎么解决
Mar 12, 2025 pm 01:39 PM
deepseek服务器繁忙怎么解决
Mar 12, 2025 pm 01:39 PM
DeepSeek:火爆AI遭遇服务器拥堵,如何应对?DeepSeek作为2025年开年爆款AI,免费开源且性能媲美OpenAIo1正式版,其受欢迎程度可见一斑。然而,高并发也带来了服务器繁忙的问题。本文将分析原因并提供应对策略。DeepSeek网页版入口:https://www.deepseek.com/DeepSeek服务器繁忙的原因:高并发访问:DeepSeek的免费和强大功能吸引了大量用户同时使用,导致服务器负载过高。网络攻击:据悉,DeepSeek对美国金融界造成冲击,





