win10全屏任务栏不自动隐藏解决方案
在玩游戏的时候,大家通常都会开展全屏操作,可是有些win10客户体现即便自己设置了全屏,任务栏也不自动隐藏,这种情况要怎么办呢?你可以先试试alt+tab键往返转换几回到桌面,假如还是不行的话,就开启任务管理器,在过程中找到Windows资源管理器,挑选重启,以后应当就可掩藏任务栏了。
win10全屏任务栏不自动隐藏怎么办:
方式一:“alt+tab”键往返转换几回到桌面
这个方法操作简单,不需要使用过多的资源,一般情况下转换两三次就行了,不行的话参照第二种方式。
方式二:重启“Windows资源管理器”
1、右击任务栏空白,挑选【任务管理器】选项(还可以右击开始徽标,随后再选择【任务管理器】)
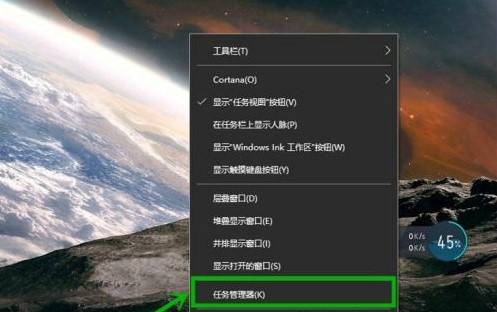
2、在开启的【任务管理器】的【过程】菜单栏,找到并右击【Windows资源管理器】选项,挑选【重启】,这时候会占用大量CPU,结束后任务栏就隐藏了。
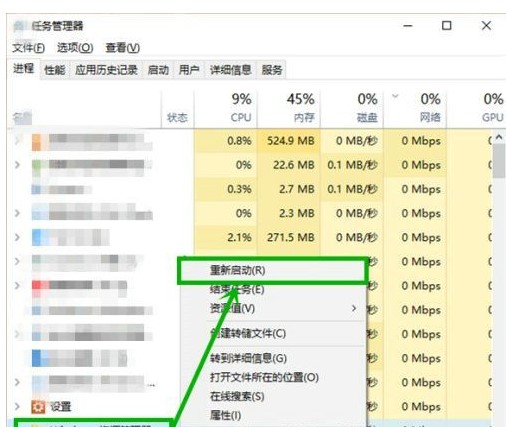
方式三:创建桌面修补文档
1、在桌面右击新建一个文本文件(win10默认是记事本开启),打开后输入:
taskkill/f/imexplorer.exe
explorer.exe
后储存撤出
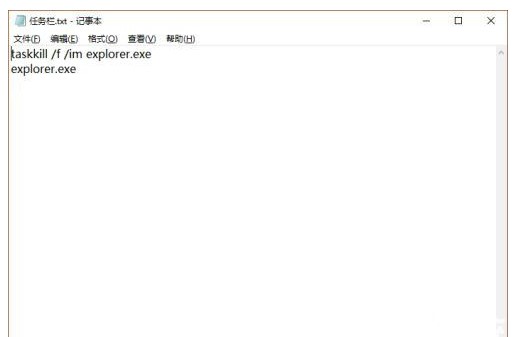
2、将文件的扩展名修改为bat为后缀(比如:任务栏.bat),文件后缀名不显示的可以随便开启一个文件夹,挑选【查询】菜单栏,随后在【显示扩展名】前边打勾就行了。
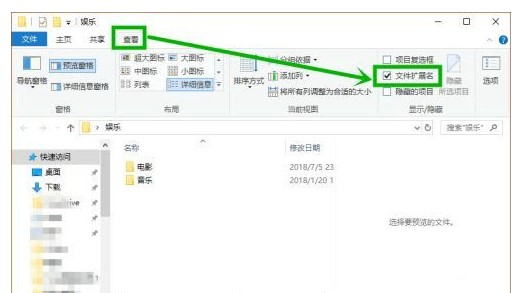
3、在桌面右击此文档,挑选【以管理员身份运行】,在弹窗点击是,随后等候一段时间就行了,后期只必须再发生无法隐藏的前提下反复此流程就行了。
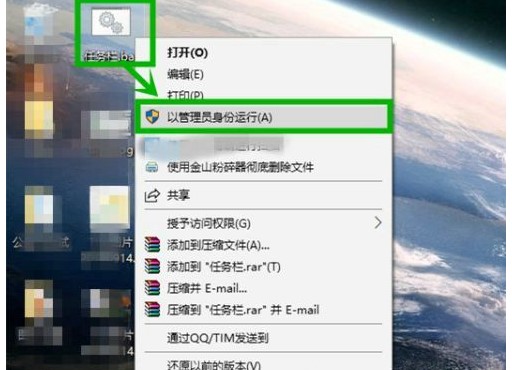
以上便是小编为大家带来的Win10游戏全屏任务栏无法隐藏解决方案,希望对大家有所协助。
以上是win10全屏任务栏不自动隐藏解决方案的详细内容。更多信息请关注PHP中文网其他相关文章!

热AI工具

Undresser.AI Undress
人工智能驱动的应用程序,用于创建逼真的裸体照片

AI Clothes Remover
用于从照片中去除衣服的在线人工智能工具。

Undress AI Tool
免费脱衣服图片

Clothoff.io
AI脱衣机

AI Hentai Generator
免费生成ai无尽的。

热门文章

热工具

记事本++7.3.1
好用且免费的代码编辑器

SublimeText3汉化版
中文版,非常好用

禅工作室 13.0.1
功能强大的PHP集成开发环境

Dreamweaver CS6
视觉化网页开发工具

SublimeText3 Mac版
神级代码编辑软件(SublimeText3)

热门话题
 针对Win11无法安装中文语言包的解决方案
Mar 09, 2024 am 09:15 AM
针对Win11无法安装中文语言包的解决方案
Mar 09, 2024 am 09:15 AM
Win11是微软推出的最新操作系统,相比于之前的版本,Win11在界面设计和用户体验上有了很大的提升。然而,一些用户反映他们在安装Win11后遇到了无法安装中文语言包的问题,这就给他们在系统中使用中文带来了困扰。本文将针对Win11无法安装中文语言包的问题提供一些解决方案,帮助用户顺利使用中文。首先,我们需要明白为什么无法安装中文语言包。一般来说,Win11
 scipy库安装失败的原因及解决方案
Feb 22, 2024 pm 06:27 PM
scipy库安装失败的原因及解决方案
Feb 22, 2024 pm 06:27 PM
scipy库安装失败的原因及解决方案,需要具体代码示例在进行Python科学计算时,scipy是一个非常常用的库,它提供了许多用于数值计算、优化、统计和信号处理的功能。然而,在安装scipy库时,有时会遇到一些问题,导致安装失败。本文将探讨scipy库安装失败的主要原因,并提供相应的解决方案。安装依赖包失败scipy库依赖于一些其他的Python库,例如nu
 解决Oracle字符集修改引起乱码问题的有效方案
Mar 03, 2024 am 09:57 AM
解决Oracle字符集修改引起乱码问题的有效方案
Mar 03, 2024 am 09:57 AM
标题:解决Oracle字符集修改引起乱码问题的有效方案在Oracle数据库中,当字符集被修改后,往往会因为数据中存在不兼容的字符而导致乱码问题的出现。为了解决这一问题,我们需要采取一些有效的方案来处理。本文将介绍一些解决Oracle字符集修改引起乱码问题的具体方案和代码示例。一、导出数据并重新设置字符集首先,我们可以通过使用expdp命令将数据库中的数据导出
 Oracle NVL函数常见问题及解决方案
Mar 10, 2024 am 08:42 AM
Oracle NVL函数常见问题及解决方案
Mar 10, 2024 am 08:42 AM
OracleNVL函数常见问题及解决方案Oracle数据库是广泛使用的关系型数据库系统,在数据处理过程中经常需要处理空值的情况。为了应对空值带来的问题,Oracle提供了NVL函数来处理空值。本文将介绍NVL函数的常见问题及解决方案,并提供具体的代码示例。问题一:NVL函数用法不当NVL函数的基本语法是:NVL(expr1,default_value)其
 使用C++实现机器学习算法:常见挑战及解决方案
Jun 03, 2024 pm 01:25 PM
使用C++实现机器学习算法:常见挑战及解决方案
Jun 03, 2024 pm 01:25 PM
C++中机器学习算法面临的常见挑战包括内存管理、多线程、性能优化和可维护性。解决方案包括使用智能指针、现代线程库、SIMD指令和第三方库,并遵循代码风格指南和使用自动化工具。实践案例展示了如何利用Eigen库实现线性回归算法,有效地管理内存和使用高性能矩阵操作。
 解决无法正常启动应用程序错误代码0xc000007b
Feb 20, 2024 pm 01:24 PM
解决无法正常启动应用程序错误代码0xc000007b
Feb 20, 2024 pm 01:24 PM
无法正常启动0xc000007b怎么解决在使用电脑时,我们有时会遇到各种错误代码,其中最常见的之一就是0xc000007b。当我们尝试运行某些应用程序或游戏时,突然出现这个错误代码,使我们无法正常启动。那么,我们应该如何解决这个问题呢?首先,我们需要了解一下错误代码0xc000007b的含义。这个错误代码通常指示一个或多个关键的系统文件或库文件缺失、损坏或不
 揭秘解决PyCharm密钥失效的方法
Feb 23, 2024 pm 10:51 PM
揭秘解决PyCharm密钥失效的方法
Feb 23, 2024 pm 10:51 PM
PyCharm是一款功能强大的Python集成开发环境,广受开发者喜爱。然而,有时候我们在使用PyCharm时可能会遇到密钥失效的问题,导致无法正常使用软件。本文将为大家揭秘PyCharm密钥失效的解决方案,并提供具体的代码示例,帮助读者快速解决这一问题。在开始解决问题之前,我们首先要了解密钥失效的原因。PyCharm的密钥失效通常是由于网络问题或者软件本身
 MySQL安装中文乱码的常见原因及解决方案
Mar 02, 2024 am 09:00 AM
MySQL安装中文乱码的常见原因及解决方案
Mar 02, 2024 am 09:00 AM
MySQL安装中文乱码的常见原因及解决方案MySQL是一种常用的关系型数据库管理系统,但在使用过程中可能会遇到中文乱码的问题,这给开发者和系统管理员带来了困扰。中文乱码问题的出现主要是由于字符集设置不正确、数据库服务器和客户端字符集不一致等原因导致的。本文将详细介绍MySQL安装中文乱码的常见原因及解决方案,帮助大家更好地解决这个问题。一、常见原因:字符集设





