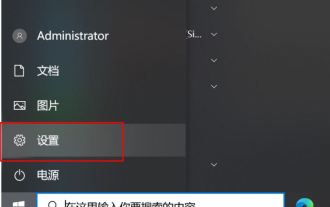win10电脑定时重启的具体操作步骤
Jul 16, 2023 am 10:17 AM
电脑
win
定时重启
标题:win电脑定时重启操作
win10电脑怎么定时重启?很多朋友都在问这个问题,因为win10电脑怎么定时重启可以有效的保护电脑,那么win10电脑定时重启是怎么设置的呢?很多朋友不知道怎么弄,所以下面我们来看看win10电脑定时重启具体操作步骤。
具体的win10电脑定时重启的具体操作步骤如下:
在桌面上新建一个记事本,命名为reset,里面输入 shutdown -r -f -t 0
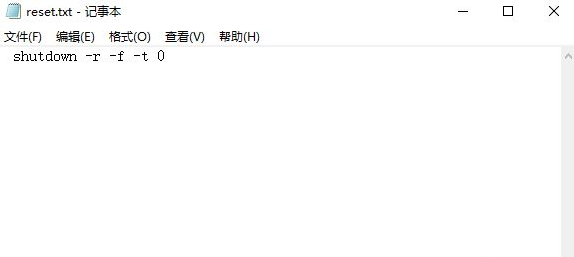
保存完文件后,改后缀为bat;
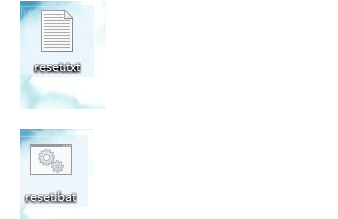
打开任务计划程序,创建基本任务;
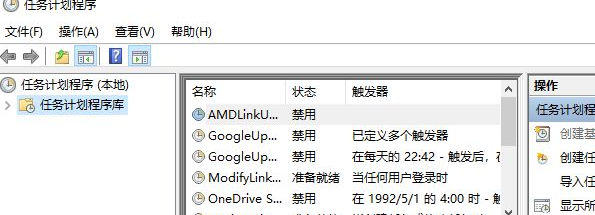
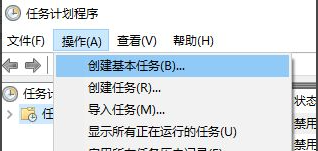
出现了以下界面,设置名称reset,点击下一步;
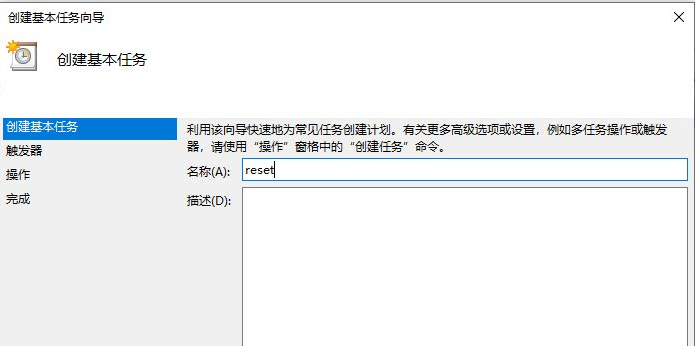
这个界面是设置频率的,不用管,直接点击下一步;
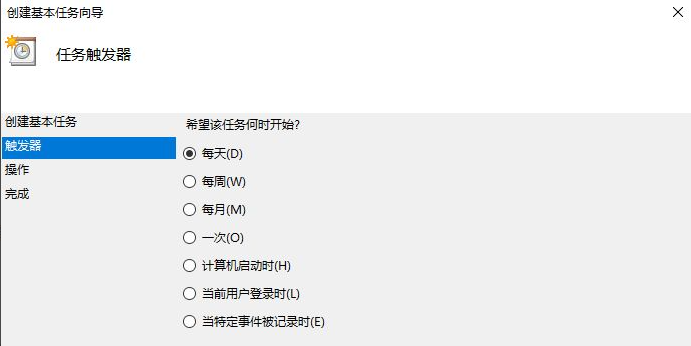
这里设置时间触发,选择一个时间段,改完就点下一步;
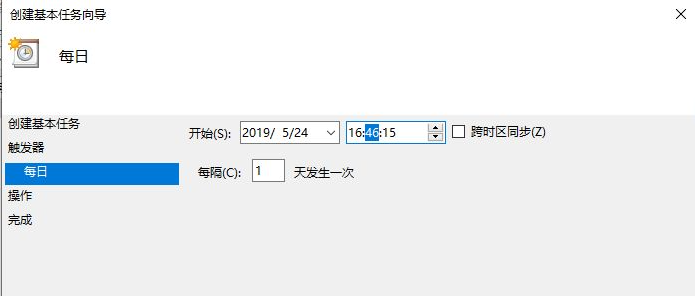
点下一步;
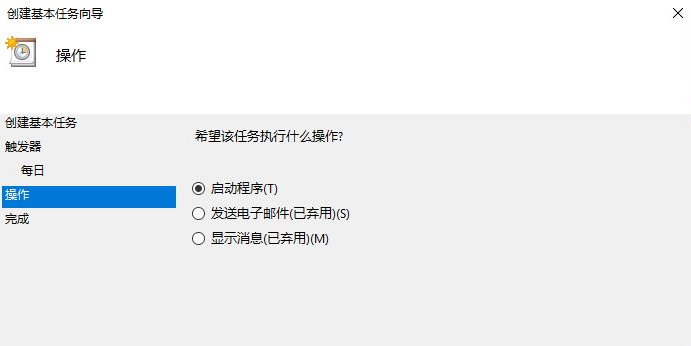
这个界面点击浏览,选择保存桌面上的reset.bat,然后点击下一布就行;
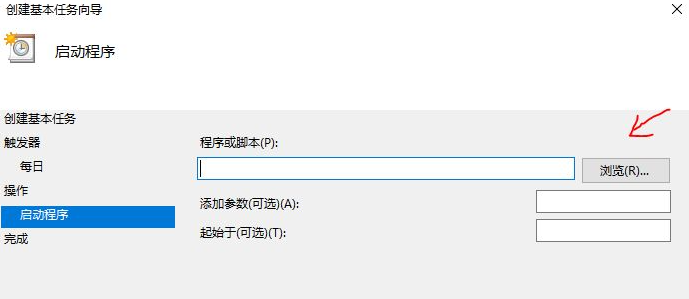
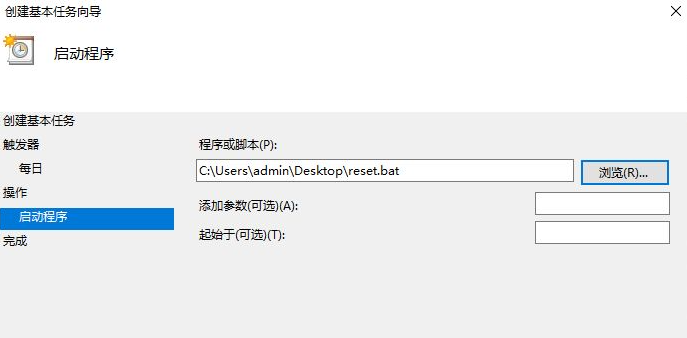
点完成;
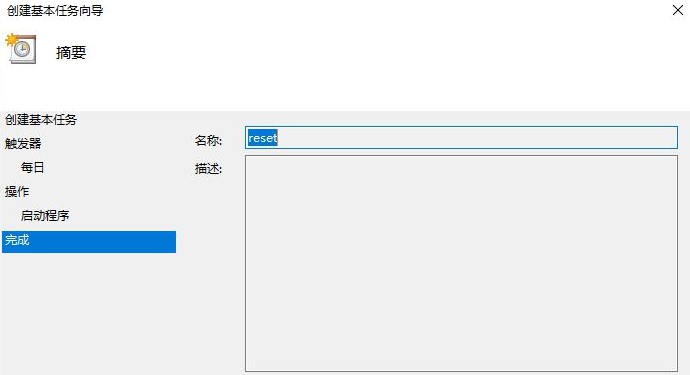
然后在任务计划程序中找到命名为reset的任务,点击运行。
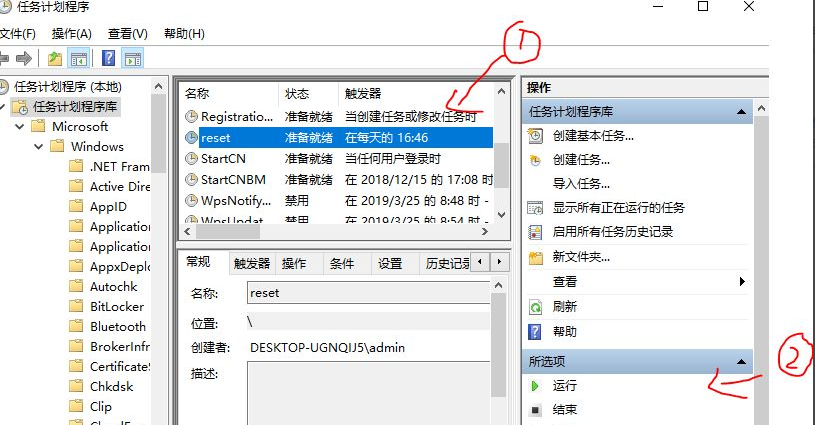
以上就是小编带来的win10电脑定时重启的具体操作步骤的全部内容,希望可以提供帮助。
以上是win10电脑定时重启的具体操作步骤的详细内容。更多信息请关注PHP中文网其他相关文章!
本站声明
本文内容由网友自发贡献,版权归原作者所有,本站不承担相应法律责任。如您发现有涉嫌抄袭侵权的内容,请联系admin@php.cn

热门文章
仓库:如何复兴队友
3 周前
By 尊渡假赌尊渡假赌尊渡假赌
R.E.P.O.能量晶体解释及其做什么(黄色晶体)
1 周前
By 尊渡假赌尊渡假赌尊渡假赌
Hello Kitty Island冒险:如何获得巨型种子
3 周前
By 尊渡假赌尊渡假赌尊渡假赌
击败分裂小说需要多长时间?
3 周前
By DDD
公众号网页更新缓存难题:如何避免版本更新后旧缓存影响用户体验?
3 周前
By 王林

热门文章
仓库:如何复兴队友
3 周前
By 尊渡假赌尊渡假赌尊渡假赌
R.E.P.O.能量晶体解释及其做什么(黄色晶体)
1 周前
By 尊渡假赌尊渡假赌尊渡假赌
Hello Kitty Island冒险:如何获得巨型种子
3 周前
By 尊渡假赌尊渡假赌尊渡假赌
击败分裂小说需要多长时间?
3 周前
By DDD
公众号网页更新缓存难题:如何避免版本更新后旧缓存影响用户体验?
3 周前
By 王林

热门文章标签

记事本++7.3.1
好用且免费的代码编辑器

SublimeText3汉化版
中文版,非常好用

禅工作室 13.0.1
功能强大的PHP集成开发环境

Dreamweaver CS6
视觉化网页开发工具

SublimeText3 Mac版
神级代码编辑软件(SublimeText3)