无需u盘的windows7重装系统步骤
win7系统具有良好的稳定性和兼容性,但是系统在使用过程中总会出现各种故障,比如系统死机崩溃等等,下面给大家专门带来电脑一键重装win7系统的软件使用教程,大家可以根据步骤来操作。
1、先下载一个小白一键重装系统工具,然后打开之后选择windows7旗舰版。

2、然后我们就可以开始下载,下载速度取决于您的网络您只需要耐心等待即可。
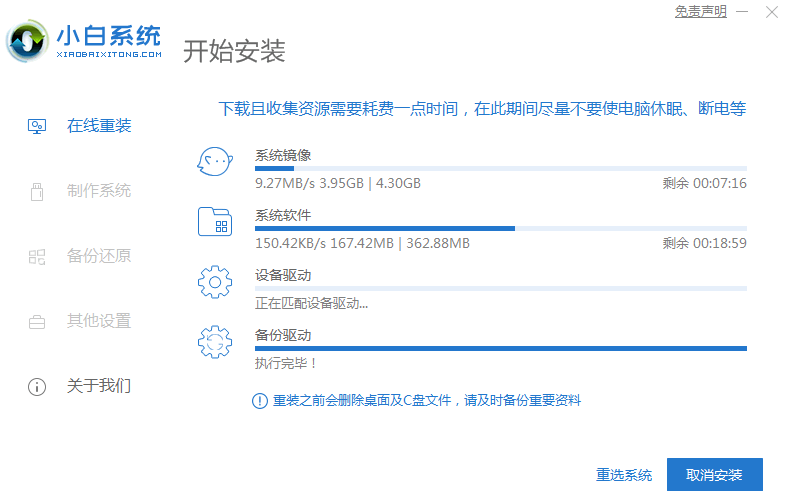
3、软件下载完成后会自动部署,完成后会提示选择立即重启。
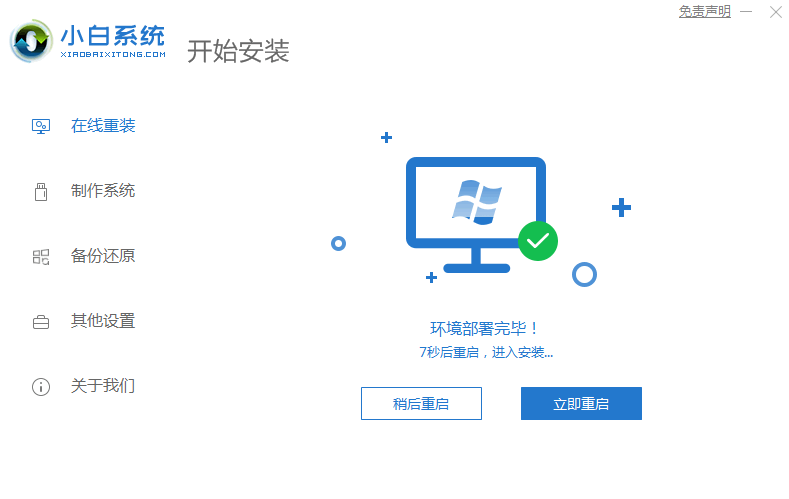
4、重启电脑后,在启动菜单中我们选择第二个 XiaoBai -MSDN Online Install Mode 菜单,按回车进入pe系统。
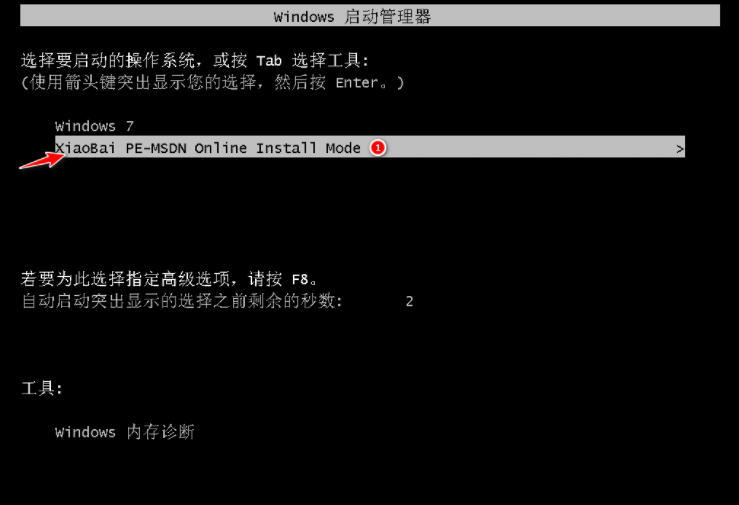
5、进入 PE 系统后小白装机工具会自动帮助我们安装系统,只需要耐心等候。
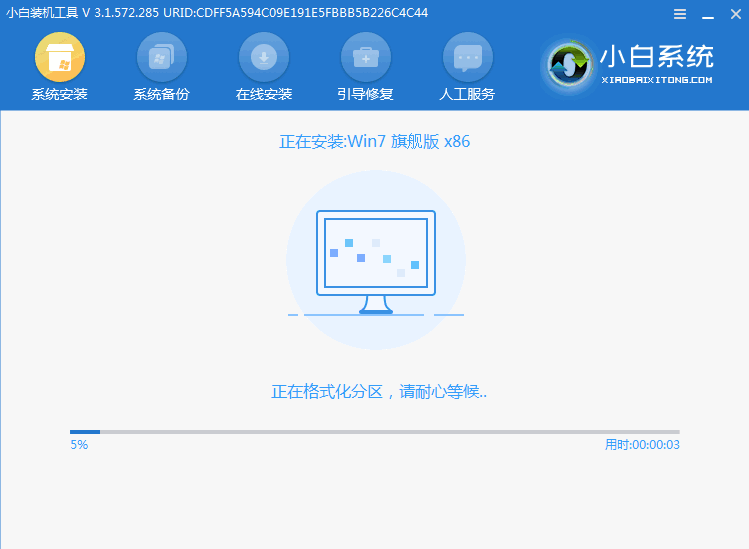
6、在提示修复引导中默认情况下选择 C 盘修复。
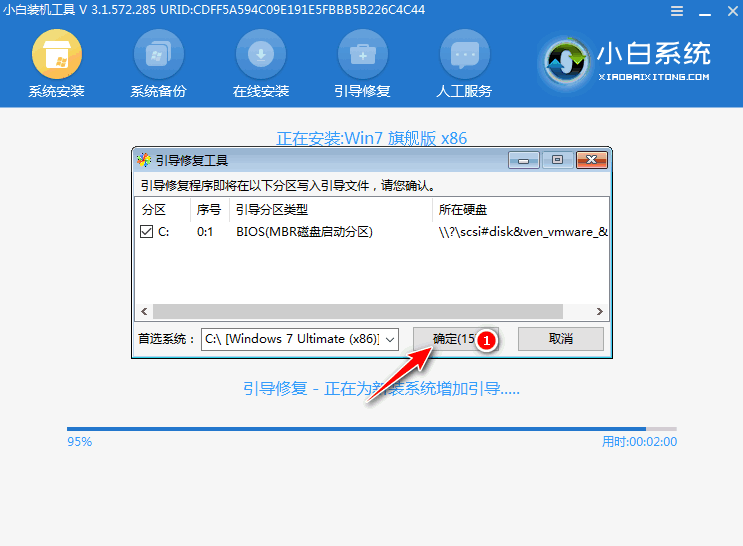
7、在添加 PE 回写菜单中选择确定。
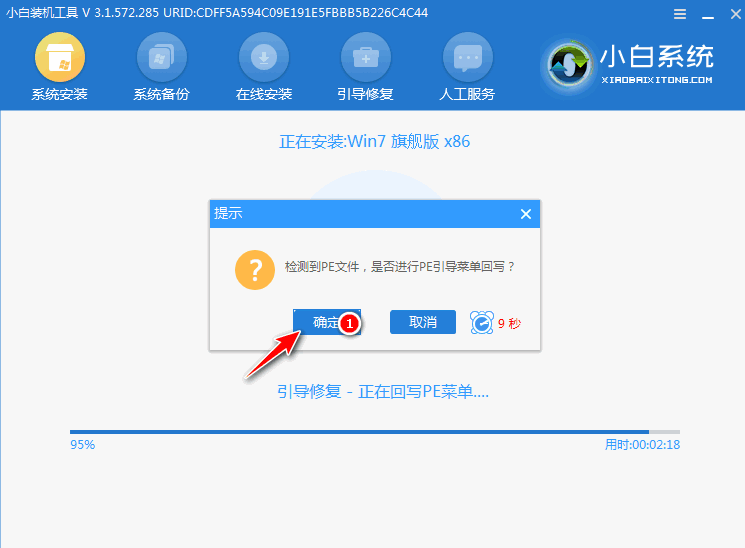
8、安装完成后正常重启电脑即可。
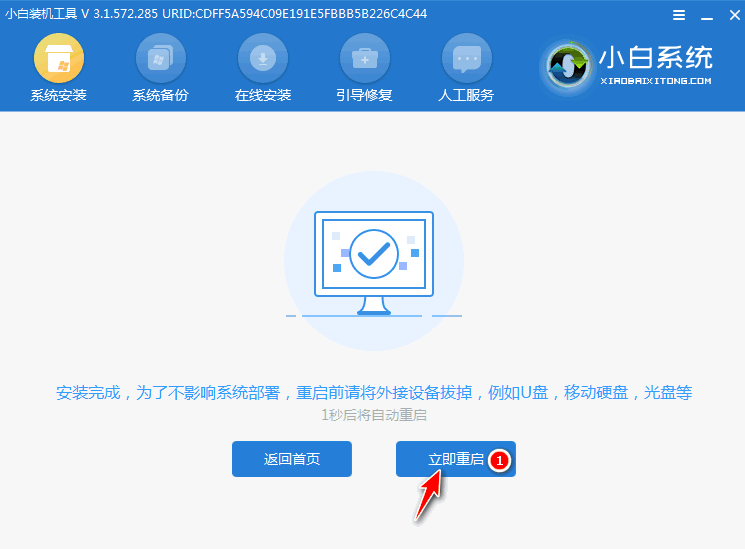
9、重启电脑后在启动菜单中选择 Windows 7 系统进系统。
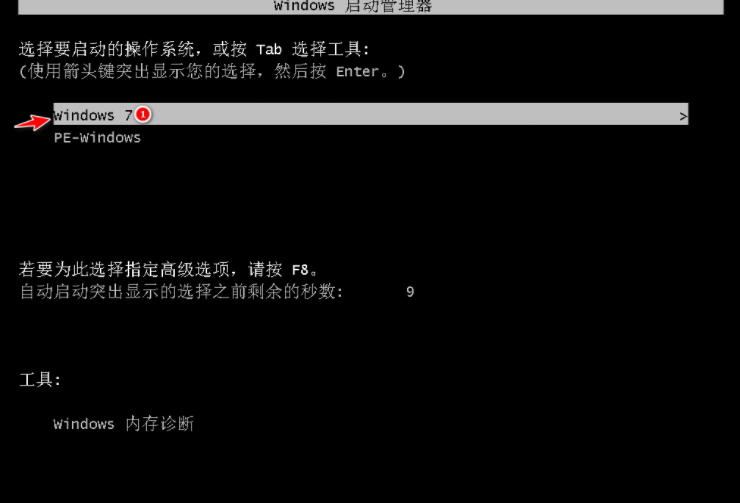
10、接下来就耐心等待系统进行安装即可。安装完成后就可以直接进电脑桌面啦。

上面和大家分享的win7系统安装教程不知道大家学会了没有呢?看完了就赶紧自己动手去操作一下吧,重装之前自己也要备份好c盘和桌面的数据哦。
以上是无需u盘的windows7重装系统步骤的详细内容。更多信息请关注PHP中文网其他相关文章!
本站声明
本文内容由网友自发贡献,版权归原作者所有,本站不承担相应法律责任。如您发现有涉嫌抄袭侵权的内容,请联系admin@php.cn

热AI工具

Undresser.AI Undress
人工智能驱动的应用程序,用于创建逼真的裸体照片

AI Clothes Remover
用于从照片中去除衣服的在线人工智能工具。

Undress AI Tool
免费脱衣服图片

Clothoff.io
AI脱衣机

AI Hentai Generator
免费生成ai无尽的。

热门文章
刺客信条阴影:贝壳谜语解决方案
3 周前
By DDD
Windows 11 KB5054979中的新功能以及如何解决更新问题
2 周前
By DDD
在哪里可以找到原子中的起重机控制钥匙卡
3 周前
By DDD
节省R.E.P.O.解释(并保存文件)
1 个月前
By 尊渡假赌尊渡假赌尊渡假赌
刺客信条阴影 - 如何找到铁匠,解锁武器和装甲定制
4 周前
By DDD

热工具

记事本++7.3.1
好用且免费的代码编辑器

SublimeText3汉化版
中文版,非常好用

禅工作室 13.0.1
功能强大的PHP集成开发环境

Dreamweaver CS6
视觉化网页开发工具

SublimeText3 Mac版
神级代码编辑软件(SublimeText3)





