尽管微软停止了win7系统的更新和服务,但是不少网友习惯使用win7系统,因此想用u盘给电脑安装win7系统。那么U盘怎么装windows7系统呢?我们可以借助工具制作启动盘安装实现,下面小编给大家演示下简单的u盘装win7系统教程。
具体的方法如下:
1、先找来一台可用的电脑在上面下载安装小白一键重装系统工具并打开,插入一个8g以上的空白u盘,选择u盘重装系统模式点击开始制作。(注意u盘里面的重要资料先备份)
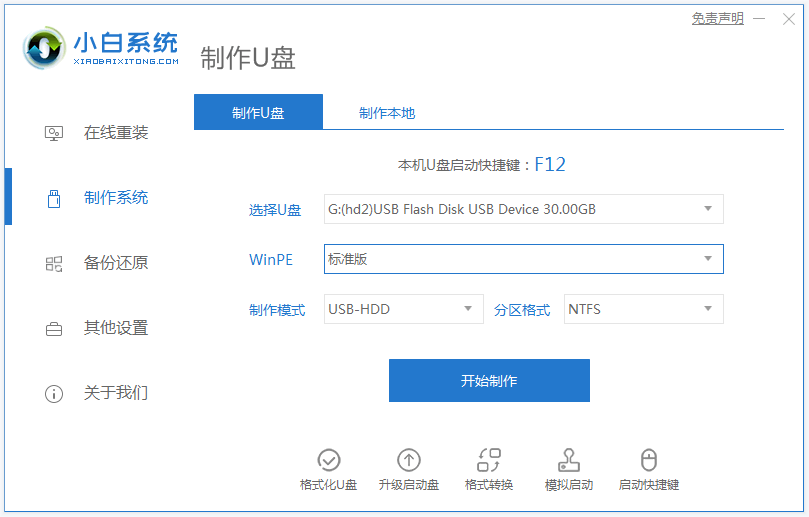
2、选择需要安装的win7系统,点击开始制作。
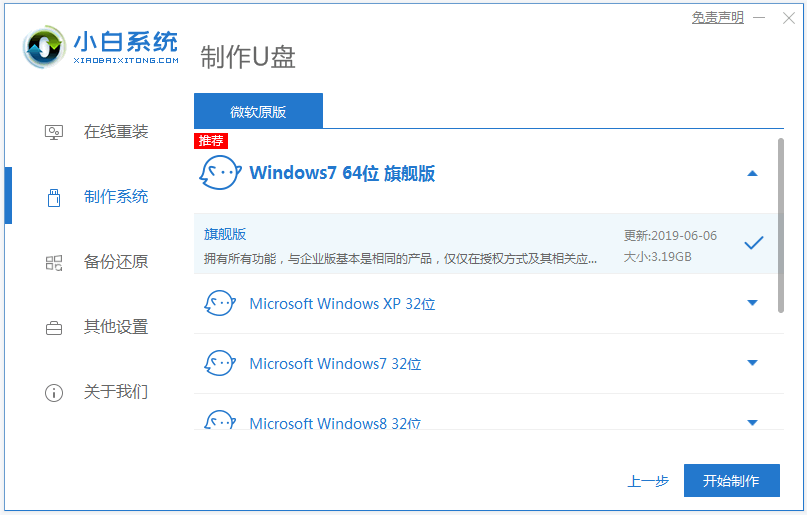
3、软件开始自动下载系统镜像和驱动等文件,耐心等待u盘启动盘制作完成后,可先预览需要安装的电脑主板的启动热键,然后再拔除u盘退出。
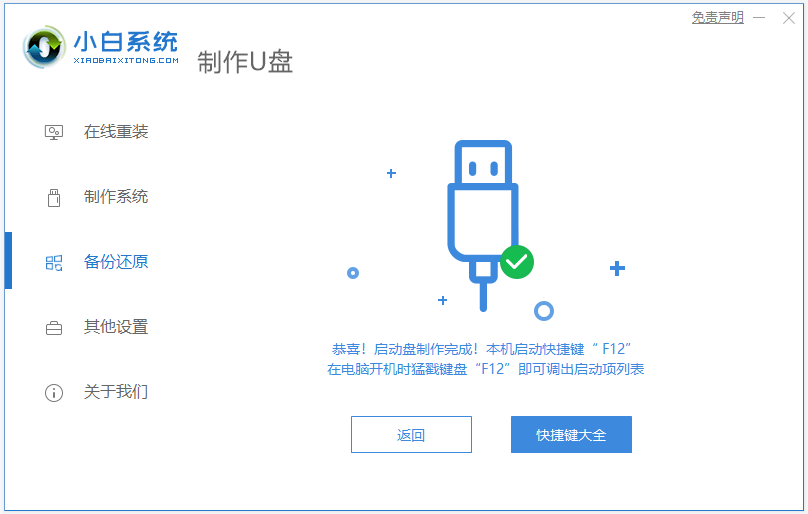
4、插入u盘启动盘进电脑中,开机不断按启动热键进启动界面,选择u盘启动项回车确定进入到pe选择界面,选择第一项pe系统回车进入。
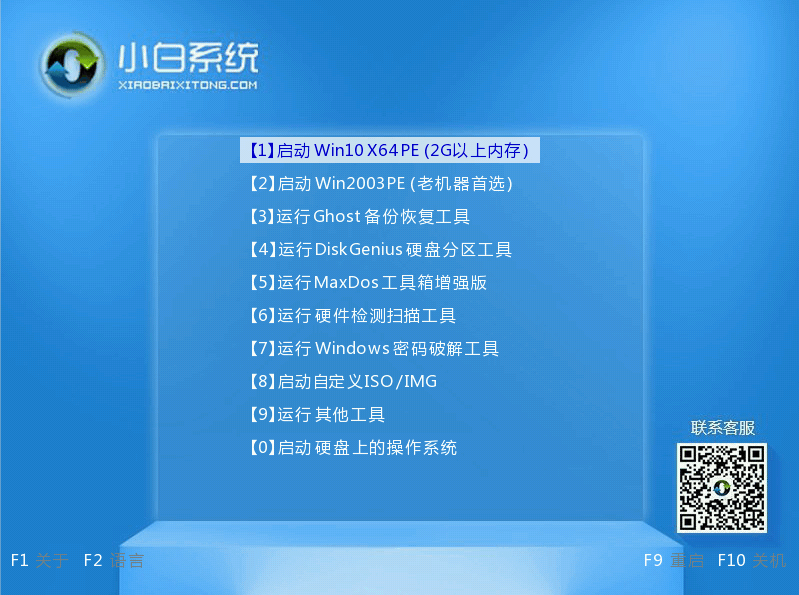
5、进入pe系统后,打开桌面上的小白装机工具,然后选择win7系统点击安装。
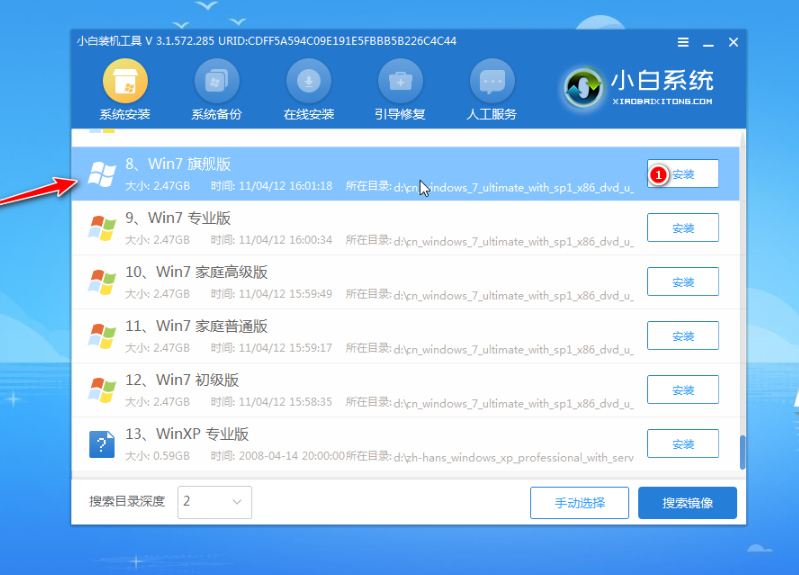
6、将系统安装到系统盘c盘,点击开始安装。
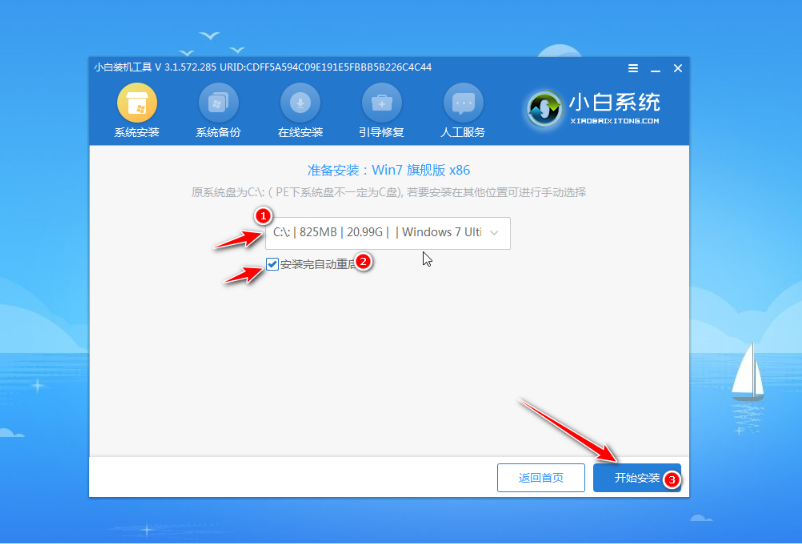
7、安装完成后,选择立即重启电脑。
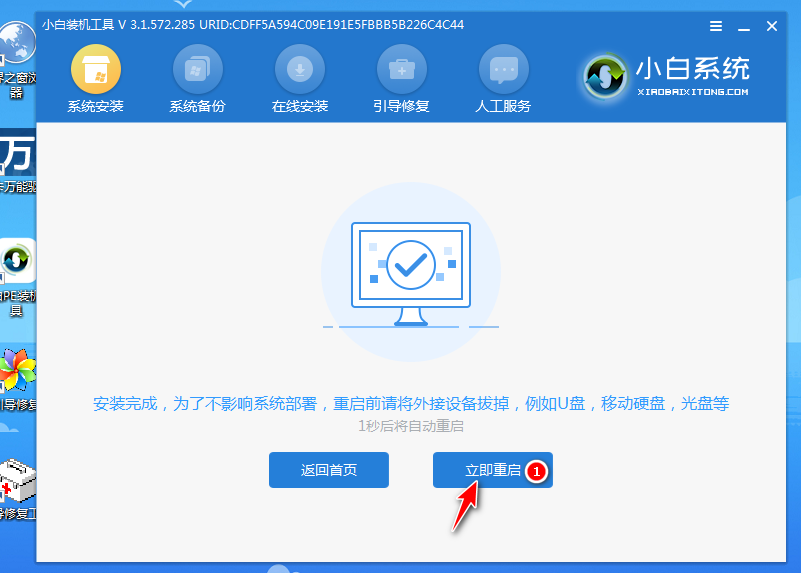
8、无需操作,耐心等待进入到win7系统桌面即表示安装成功。

以上便是借助小白工具制作u盘装win7系统教程,操作简单,安全可靠,有需要的小伙伴可以参照教程进行操作。
以上是详解U盘怎么装windows7系统的详细内容。更多信息请关注PHP中文网其他相关文章!




