教你win10系统盘清理彻底的方法
一般情况下,默认安装系统到c盘,c盘便是我们电脑的系统盘,如果c盘的空间太小或者满了的话,会影响电脑系统的运行速度。最近有网友询问如何完全清理win10系统盘,小编今天将为大家介绍彻底清理win10系统盘的方法。
一、常规磁盘清理
1、打开“我的电脑”,鼠标右击系统盘C,选择“属性”,然后打开“磁盘清理“。
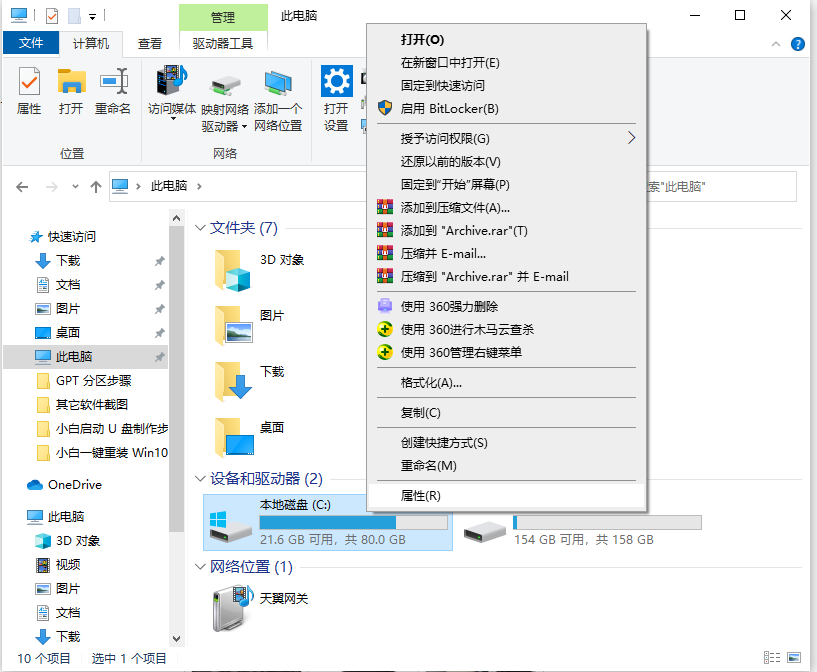
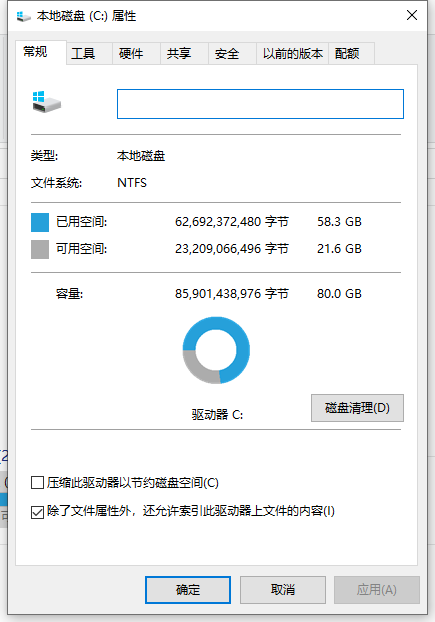
2、在”要删除的文件“选项下面,选择需要删除的系统垃圾文件选项,然后点击下面的”清理系统文件”。
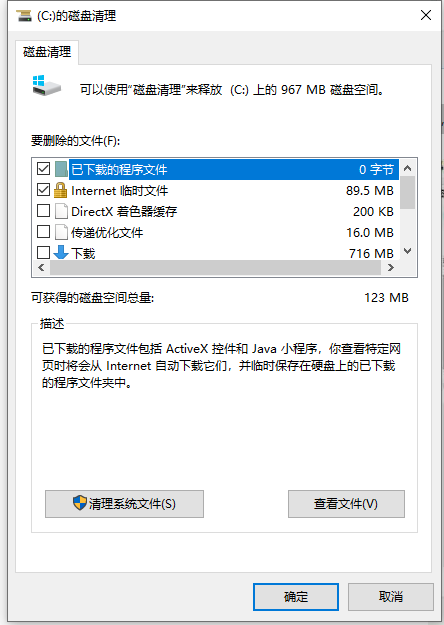
3、系统准备清理系统垃圾文件,只需耐心等待即可。

二、深度文件清理
1、系统更新补丁文件,依次展开C:WindowsSoftwareDistributionDownload路径文件夹是系统更新补丁下载默认路径,里面文件夹也可以定期清理一次。
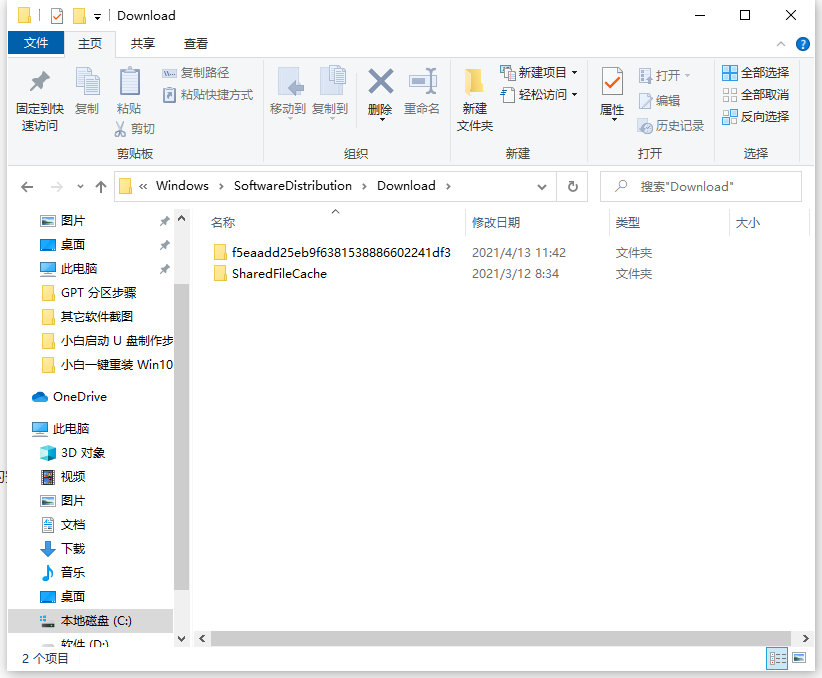
2、清理软件缓存和数据,C:Users(用户)用户名(你在电脑上输入的用户名)AppData会占据很大的空间。appdata下面有三个文件夹,分别是Local、Local Low和Roaming。
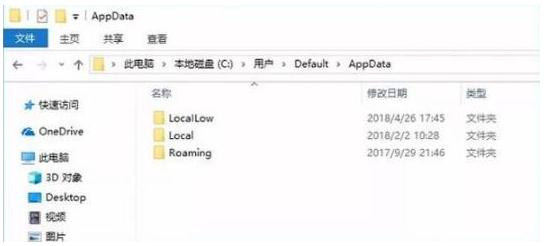
三、缩小休眠文件的体积
具体的方法是:
1、按快捷键【Win + R】打开运行界面并输入“CMD”打开“命令提示符”窗口,输入以下的内容:powercfg -H size 50,这个命令的意思是,将休眠文件的体积压缩到50%的大小。其中,50表示50%的意思。大家可以根据自己的实际情况设定压缩比率。
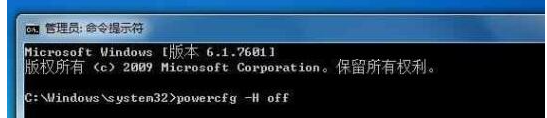
2、如果觉得压缩之后还是感觉空间不足的话,可以直接将这个休眠功能关闭。关闭休眠文件执行的命令是:powercfg -H off,如果之后需要启用休眠功能的话,只需要将上面命令中的off替换成on就可以了。
四、设置虚拟内存页面文件大小
1、在【计算机】右键选择【属性】,并选择【高级系统设置】打开【系统属性】,在【性能】选项中找到【设置】并进入,找到【虚拟内存】更改它的大小。
也可以直接在CMD窗口输入命令【systempropertiesadvanced】快速进入【系统属性】面板。
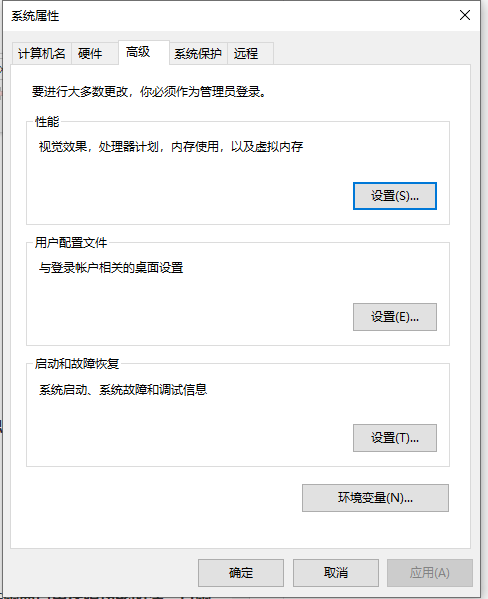
以上便是win10彻底清理系统盘的方法,有需要的小伙伴可以参照教程进行操作。
以上是教你win10系统盘清理彻底的方法的详细内容。更多信息请关注PHP中文网其他相关文章!

热AI工具

Undresser.AI Undress
人工智能驱动的应用程序,用于创建逼真的裸体照片

AI Clothes Remover
用于从照片中去除衣服的在线人工智能工具。

Undress AI Tool
免费脱衣服图片

Clothoff.io
AI脱衣机

AI Hentai Generator
免费生成ai无尽的。

热门文章

热工具

记事本++7.3.1
好用且免费的代码编辑器

SublimeText3汉化版
中文版,非常好用

禅工作室 13.0.1
功能强大的PHP集成开发环境

Dreamweaver CS6
视觉化网页开发工具

SublimeText3 Mac版
神级代码编辑软件(SublimeText3)

热门话题
 win11磁盘清理在哪查看
Jun 29, 2023 pm 09:25 PM
win11磁盘清理在哪查看
Jun 29, 2023 pm 09:25 PM
win11磁盘清理在哪查看?随着系统使用时间变久,c盘或者其他电脑磁盘里经常会多出来十几个G,或者是更多的无用垃圾文件。这时,使用win11自带的磁盘清理功能就可以帮助我们快速清理掉这些无用的文件。但是有不少用户们不清楚win11的磁盘清理功能在哪,怎么操作。今天小编就给大家带来了win11自带垃圾清理功能查看步骤,来给大家说明一下吧。win11自带垃圾清理功能查看步骤1、首先,按键盘上的【Win】键,或点击任务栏上的【开始菜单】,再选择已固定应用下的【设置】;2、当前路径为:系统>存储,
 有效清理win7系统中的垃圾和缓存的方法
Dec 27, 2023 pm 07:53 PM
有效清理win7系统中的垃圾和缓存的方法
Dec 27, 2023 pm 07:53 PM
当我们日常使用win7系统的电脑时,时间久了之后常常会累计一堆系统缓存垃圾,需要我们手动清理一下,那么该怎么清理各个系统盘的垃圾与缓存呢,这就一起来看看吧。win7怎么清理垃圾与缓存1、找到你要清理的磁盘,右键选择属性。2、这样电脑就会弹出这个硬盘的详细属性,这里我们继续点击“磁盘清理”3、点击后我们在这里选择你要清理的选项再点击清理就可以了。
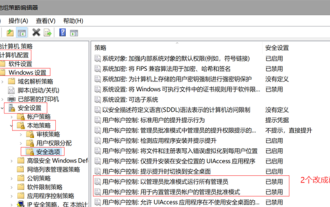 管理员权限是否必需:对于清理C盘所需的win10
Jan 12, 2024 pm 03:45 PM
管理员权限是否必需:对于清理C盘所需的win10
Jan 12, 2024 pm 03:45 PM
不少用户最近都遇到了在C盘中清理文件都会出现一个弹窗,表明需要赋予权限才能删除,点击赋予了权限,但是还是删不掉的问题,我们只需要在组策略里面稍微修改一下就能解决了。win10清理c盘需要管理员权限吗答:win10清理c盘需要管理员权限。1、输入使用win+r的快捷键,在弹出的窗口中输入的命令,按一下回车键。2、点击打开----。3、然后,在该页面中,将改为。4、同样,将的选项也设置一下。5、最后,保存设置,关闭所有页面,将电脑重新启动,就可以直接清理c盘了。
 Nginx缓存清理配置,保持网站内容更新
Jul 05, 2023 pm 10:28 PM
Nginx缓存清理配置,保持网站内容更新
Jul 05, 2023 pm 10:28 PM
Nginx缓存清理配置,保持网站内容更新在建立一个网站时,我们经常会使用Nginx作为反向代理服务器,用于加速网站访问和缓存静态文件。但是,当我们更新了网站内容时,需要及时清理Nginx的缓存,以保持用户访问的是最新的内容。本文将介绍如何配置Nginx缓存清理,以保持网站内容的更新。一、配置缓存路径首先,我们需要配置Nginx的缓存路径。打开Nginx的配置
 如何清理QQ浏览器的缓存数据
Jan 29, 2024 pm 06:03 PM
如何清理QQ浏览器的缓存数据
Jan 29, 2024 pm 06:03 PM
QQ浏览器缓存数据怎么清理?QQ浏览器是一款拥有大量用户的搜索软件,优秀的速度和丰富的功能,使很多用户经常性的使用这款软件。我们都知道软件长时间使用以后,就会留下很多缓存文件和别的垃圾信息,如果不及时清理,就会拖慢浏览器的反应速度。这个时候就需要我们及时的经常性的清理,清理缓存后会更方便使用,反应速度更好。下面就让我们一起来看看,在使用QQ浏览器的时候怎么清理缓存的吧!QQ浏览器缓存数据清理方法和步骤介绍第一步:打开QQ浏览器,在主页面点击右上角的“菜单”栏。第二步:在下拉的菜单栏选项中,点击打
 win11休眠文件怎么清理
Jun 29, 2023 am 11:35 AM
win11休眠文件怎么清理
Jun 29, 2023 am 11:35 AM
win11休眠文件怎么清理?很多小伙伴再给win11系统的电脑进行磁盘清理的时候,发现每次重启之后都会产生新的垃圾文件,这就是电脑的休眠文件。这些休眠文件是系统自动产生的,我们清理掉这些休眠文件之后,可以减轻磁盘非常大的一块负担,但是很多小伙伴并不清楚该怎么清理休眠文件,下面就由小编为大家带来win11休眠文件清理教程。win11休眠文件清理教程1、找到C盘的CMD程序,路径如下:C:WindowsSystem32然后右键:以管理员身份运行2、输入命令:powercfg-hoff然后回车,看到如
 Linux服务器日志过大,如何解决?
Jun 29, 2023 pm 11:09 PM
Linux服务器日志过大,如何解决?
Jun 29, 2023 pm 11:09 PM
Linux服务器上常见的日志文件太大问题及其解决方法随着互联网的快速发展和服务器的广泛应用,服务器日志文件越来越大成为一个常见的问题。大量的日志数据不仅占用磁盘空间,还可能影响服务器的性能和运行稳定性。本文将讨论Linux服务器上常见的日志文件太大问题,并提供一些解决方法。一、常见的日志文件在Linux服务器上,常见的日志文件包括系统日志、应用程序日志、We
 win10清理删除hiberfil文件教程介绍
Mar 28, 2024 pm 03:16 PM
win10清理删除hiberfil文件教程介绍
Mar 28, 2024 pm 03:16 PM
有不少win10用户可以在c盘当中看到hiberfil.sys这个文件,而且该文件经常占用了系统大量c盘,因此不少c盘不够的用户们就想要删除该文件,详细请看下文介绍。1、查看休眠文件,在弹出的窗口中去掉以下标记的前面的对号。2、再次查看c盘下面发现多了好几个大文件,其中hiberfil.sys就是休眠文件。这里打开cmd命令窗口,有的电脑可能没有管理员权限可以直接在系统目录中找到cmd命令,右键以管理员身份执行。3、在命令窗口中输入powercfg-hoff就会自动关闭休眠功能,休眠文件也会自动





