你可以设定定时关机,这样就不需要手动关闭电脑了,因为某些客户经常在固定时间完成他们的操作。那么windows10定时关机如何设置呢?先调成运行窗口,随后输入“shutdown-s-t7200”并运作就可以了,这儿的7200可以更换为其他数据,你能依据自身必须去输入,需要留意的是这儿的时间单位是秒。
windows10定时关机如何设置:
一、运作
最先打开计算机,进到计算机的桌面上,随后按键盘上的“Win+R”键盘快捷键。
按住该键盘快捷键之后,会呼出来“运作”提示框。如下图:
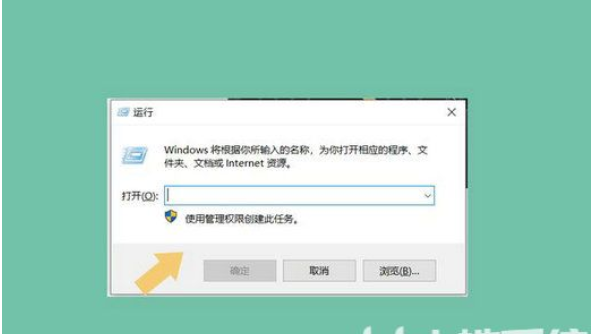
二、设定命令
往往要设定命令,是由于大家必须自定“按时时长”,而设定电脑操作系统定时关机的命令文件格式是“shutdown-s-t(秒)”,主要包括空格符,但不包括引号,而计量检定的部门是“秒”,假定客户要想将计算机定时关机的时间设置为2个小时以后,那么命令便是“shutdown-s-t7200”,客户可按照需要自主设置时间,但一定要记牢,将时间换算成时间单位“秒”。如下图:
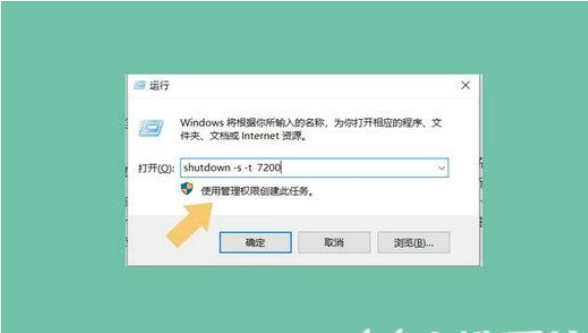
三、设定定时关机
设定好定时关机的命令之后,依照自身的要求输入时间间隔,这时就可以将该命令输入到“运作”菜单栏的窗口内,随后点一下“明确。如下图:
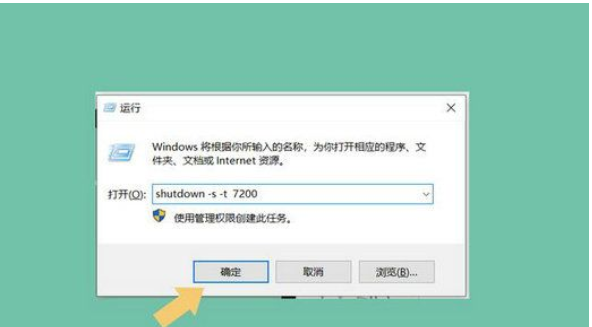
必须留意的是,假如命令输入恰当,会在计算机桌面软件的右下方发生一个提醒。如下图:
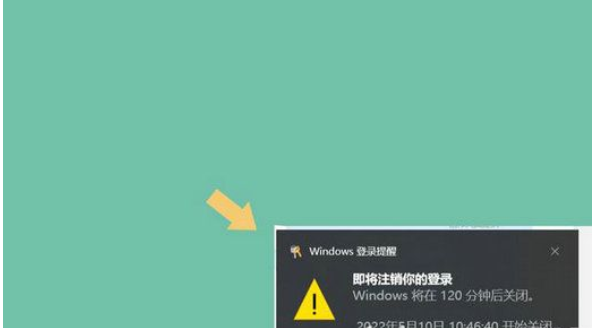
假如设定不正确,就不可能发生这一提醒,依据时间单位开展计算,7200秒是2个钟头,该提醒会同时提醒2钟头,而不是7200秒。
以上是windows10定时关机如何设置windows10定时关机设定方式的详细内容。更多信息请关注PHP中文网其他相关文章!




