win10更新安装失败,无法更新如何解决
当我们更新win10系统时,出现了win10更新一直失败无法更新的情况,win10更新已经安装失败无法更新该如何解决?就到我这里整理了相关内容,大家一起来看看win10更新一直失败不能更新的解决方法介绍。

win10更新安装失败,无法更新如何解决。
1.在Windows10系统中,系统更新界面打开时提示需要重启,但重启后仍不能安装。
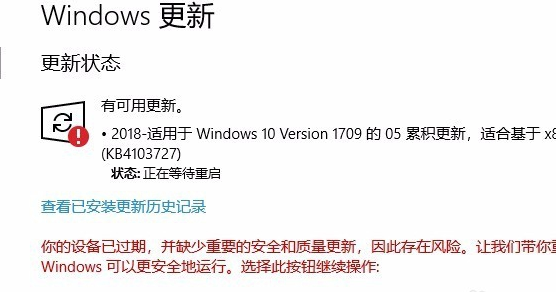
2.在Windows10左下角的开始按钮上点击鼠标右键,在弹出菜单中选择Run菜单。
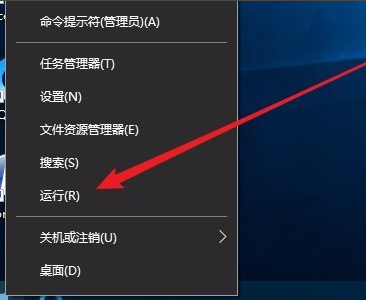
3.在打开的Windows10运行窗口中,输入命令services.msc,点击确定按钮来运行这个程序。
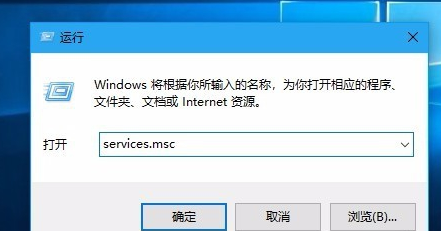
4.现在,您将打开Windows10服务列表,找到Windows更新服务项目,并在弹出菜单中选择Stop菜单项,并在其中找到WindowsUpdate服务项目。
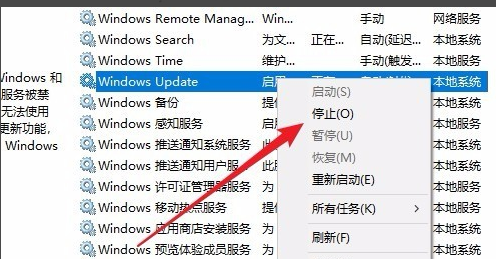
5.然后打开WindowsExplorer,然后找到C:WindowsSoftwareDistribution文件夹。
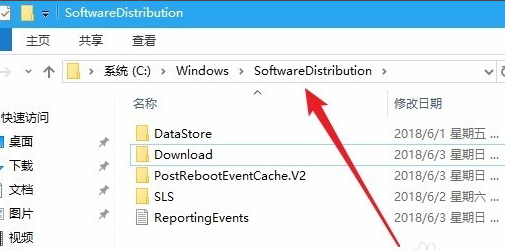
6.接下来,选中文件夹中的"数据存储"和"Download"文件夹,然后右键单击这两个文件夹,在弹出菜单中选择"删除"菜单项,移除这两个文件夹。
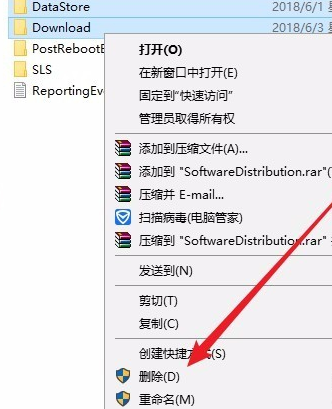
7.然后再一次打开Windows服务窗口,右击WindowsUpdate服务项目并在弹出菜单中选择Startup菜单项。
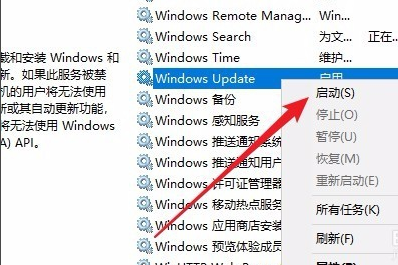
8.然后打开Windows设置窗口,点击窗口中的UpdateSecurity图标。
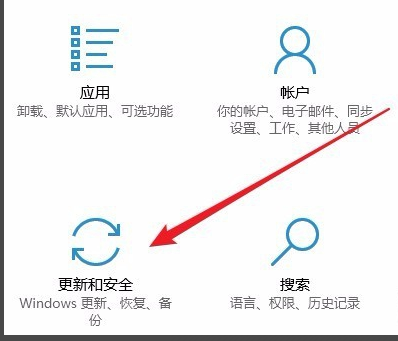
9.再次更新后,您将发现现在可以正常下载安装新补丁。
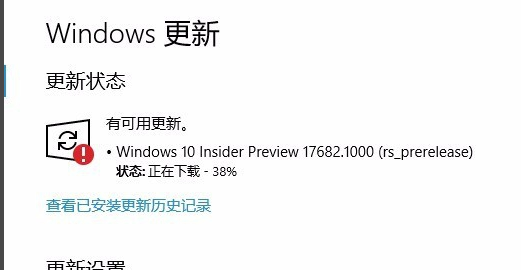
以上是win10更新安装失败,无法更新如何解决的详细内容。更多信息请关注PHP中文网其他相关文章!

热AI工具

Undresser.AI Undress
人工智能驱动的应用程序,用于创建逼真的裸体照片

AI Clothes Remover
用于从照片中去除衣服的在线人工智能工具。

Undress AI Tool
免费脱衣服图片

Clothoff.io
AI脱衣机

AI Hentai Generator
免费生成ai无尽的。

热门文章

热工具

记事本++7.3.1
好用且免费的代码编辑器

SublimeText3汉化版
中文版,非常好用

禅工作室 13.0.1
功能强大的PHP集成开发环境

Dreamweaver CS6
视觉化网页开发工具

SublimeText3 Mac版
神级代码编辑软件(SublimeText3)

热门话题
 五招教你解决黑鲨手机开不了机的问题!
Mar 24, 2024 pm 12:27 PM
五招教你解决黑鲨手机开不了机的问题!
Mar 24, 2024 pm 12:27 PM
随着智能手机技术的不断发展,手机在我们日常生活中扮演着越来越重要的角色。而作为一款专注于游戏性能的旗舰手机,黑鲨手机备受玩家青睐。然而,有时候我们也会面临到黑鲨手机开不了机的情况,这时候我们就需要采取一些措施来解决这一问题。接下来,就让我们来分享五招教你解决黑鲨手机开不了机的问题:第一招:检查电池电量首先,确保你的黑鲨手机有足够的电量。可能是因为手机电量耗尽
 小红书发布自动保存图片怎么解决?发布自动保存图片在哪里?
Mar 22, 2024 am 08:06 AM
小红书发布自动保存图片怎么解决?发布自动保存图片在哪里?
Mar 22, 2024 am 08:06 AM
随着社交媒体的不断发展,小红书已经成为越来越多年轻人分享生活、发现美好事物的平台。许多用户在发布图片时遇到了自动保存的问题,这让他们感到十分困扰。那么,如何解决这个问题呢?一、小红书发布自动保存图片怎么解决?1.清除缓存首先,我们可以尝试清除小红书的缓存数据。步骤如下:(1)打开小红书,点击右下角的“我的”按钮;(2)在个人中心页面,找到“设置”并点击;(3)向下滚动,找到“清除缓存”选项,点击确认。清除缓存后,重新进入小红书,尝试发布图片看是否解决了自动保存的问题。2.更新小红书版本确保你的小
 Win8如何利用快捷键进行截图?
Mar 28, 2024 am 08:33 AM
Win8如何利用快捷键进行截图?
Mar 28, 2024 am 08:33 AM
Win8如何利用快捷键进行截图?在日常使用电脑的过程中,我们经常需要对屏幕上的内容进行截图。对于Windows8系统的用户来说,通过快捷键进行截图是一个方便且高效的操作方式。在这篇文章中,我们将介绍Windows8系统中几种常用的快捷键进行截图的方法,帮助大家更快速地进行屏幕截图操作。第一种方法是使用“Win键+PrintScreen键”组合键来进行全
 如何在Ubuntu 24.04上安装Angular
Mar 23, 2024 pm 12:20 PM
如何在Ubuntu 24.04上安装Angular
Mar 23, 2024 pm 12:20 PM
Angular.js是一种可自由访问的JavaScript平台,用于创建动态应用程序。它允许您通过扩展HTML的语法作为模板语言,以快速、清晰地表示应用程序的各个方面。Angular.js提供了一系列工具,可帮助您编写、更新和测试代码。此外,它还提供了许多功能,如路由和表单管理。本指南将讨论在Ubuntu24上安装Angular的方法。首先,您需要安装Node.js。Node.js是一个基于ChromeV8引擎的JavaScript运行环境,可让您在服务器端运行JavaScript代码。要在Ub
 Win11小技巧分享:一招跳过微软账户登录
Mar 27, 2024 pm 02:57 PM
Win11小技巧分享:一招跳过微软账户登录
Mar 27, 2024 pm 02:57 PM
Win11小技巧分享:一招跳过微软账户登录Windows11是微软最新推出的操作系统,具有全新的设计风格和许多实用的功能。然而,对于一些用户来说,在每次启动系统时都要登录微软账户可能会感到有些烦扰。如果你是其中一员,不妨尝试一下以下的技巧,让你能够跳过微软账户登录,直接进入桌面界面。首先,我们需要在系统中创建一个本地账户,来代替微软账户登录。这样做的好处是
 Win11和Win10系统性能对比,究竟哪一个更胜一筹?
Mar 27, 2024 pm 05:09 PM
Win11和Win10系统性能对比,究竟哪一个更胜一筹?
Mar 27, 2024 pm 05:09 PM
一直以来,Windows操作系统一直是人们在个人电脑上使用最为广泛的操作系统之一,而Windows10长期以来一直是微软公司的旗舰操作系统,直到最近微软推出了全新的Windows11系统。随着Windows11系统的推出,人们对于Windows10和Windows11系统之间的性能差异开始感兴趣,究竟两者之间哪一个更胜一筹呢?首先,让我们来看一下W
 选购系统前必看:Win11和Win10优缺点分析
Mar 28, 2024 pm 01:33 PM
选购系统前必看:Win11和Win10优缺点分析
Mar 28, 2024 pm 01:33 PM
在当今信息时代,个人电脑作为我们日常生活中不可或缺的工具,扮演着重要的角色。操作系统作为电脑的核心软件之一,更是影响着我们的使用体验以及工作效率。在市场上,微软公司的Windows操作系统一直占据着主导地位,而现在人们面临的选择则是最新的Windows11和旧有的Windows10。对于普通消费者来说,在选择操作系统时并不只是看版本号,更要了解其优缺点。
 Windows无法访问指定设备、路径或文件
Jun 18, 2024 pm 04:49 PM
Windows无法访问指定设备、路径或文件
Jun 18, 2024 pm 04:49 PM
小伙伴电脑出现这样的故障,打开“此电脑”和C盘文件会提示“Explorer.EXEWindows无法访问指定设备、路径或文件。你可能没有适当的权限访问访问该项目。”包括文件夹、文件、此电脑、回收站等,双击都会弹出这样的窗口,右键打开又是正常的。这是系统更新导致,如果你也遇到这样的情况,下面小编教大家如何解决。一,打开注册表编辑器Win+R,输入regedit,或右键开始菜单运行输入regedit;二,定位注册表“计算机\HKEY_CLASSES_ROOT\PackagedCom\ClassInd





