Win7怎样文件夹加密码?Win7文件夹加密码的方式
文件夹加密
win文件夹密码
win加密方式
大家有时为了更好地一些文档的安全系数会对文件夹开展数据加密,可是也有还许多应用Win7的小伙伴们不清楚文件夹如何加密,那么碰到这样的事情要怎么办呢?下边就和小编一起来了解一下应当怎样实际操作吧。
Win7文件夹加密码的方式
1、最先寻找必须加登陆密码的文件夹,鼠标右键选择,随后点击底端的属性。
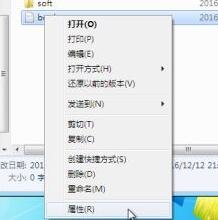
2、在属性的基本菜单栏中选择高级。
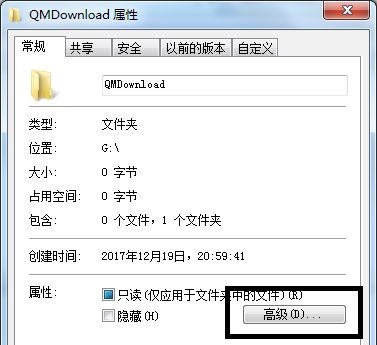
3、随后弹出来高级属性对话框,启用数据加密内容维护数据信息。
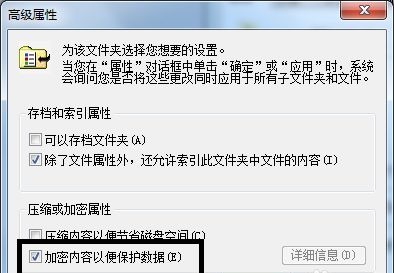
4、依据必须选择运用范畴。上边是文件夹,不包括文档和文件夹,下边是文件夹和主要内容的所有数据加密。
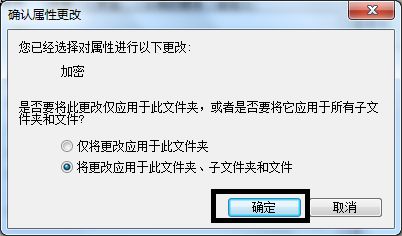
5、点击明确后,会弹出来是不是备份数据的提示框。我提议选择如今备份数据。
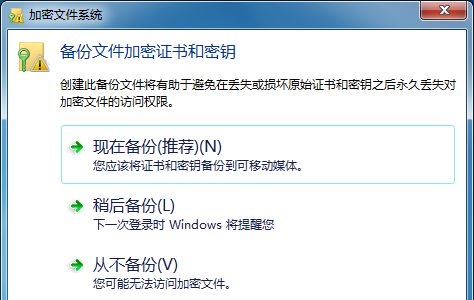
6、进到资格证书导出来的热烈欢迎页面,点击下一步,随后默认设置选择文件格式,随后点击下一步。
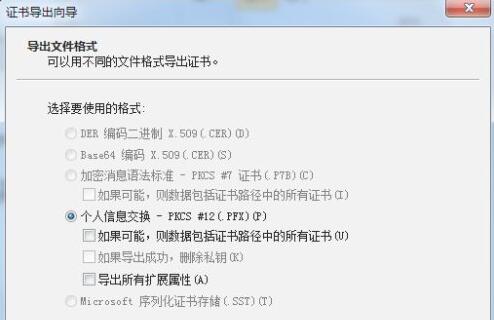
7、进行后密码设置,持续2次键入同样的登陆密码,保证 恰当。
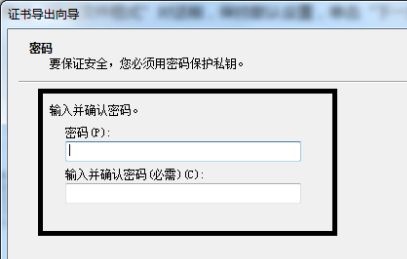
8、密码设置,进到数据图表部位,点击访问导进以前选择的文件夹。
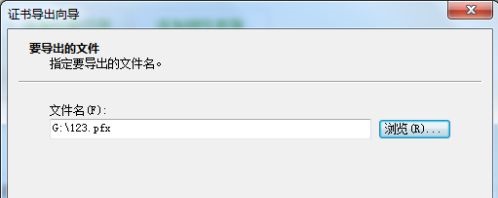
9、最终确定文件夹信息内容,点击再度点击明确就可以。
以上是Win7怎样文件夹加密码?Win7文件夹加密码的方式的详细内容。更多信息请关注PHP中文网其他相关文章!
本站声明
本文内容由网友自发贡献,版权归原作者所有,本站不承担相应法律责任。如您发现有涉嫌抄袭侵权的内容,请联系admin@php.cn

热AI工具

Undresser.AI Undress
人工智能驱动的应用程序,用于创建逼真的裸体照片

AI Clothes Remover
用于从照片中去除衣服的在线人工智能工具。

Undress AI Tool
免费脱衣服图片

Clothoff.io
AI脱衣机

AI Hentai Generator
免费生成ai无尽的。

热门文章
R.E.P.O.能量晶体解释及其做什么(黄色晶体)
4 周前
By 尊渡假赌尊渡假赌尊渡假赌
R.E.P.O.最佳图形设置
4 周前
By 尊渡假赌尊渡假赌尊渡假赌
刺客信条阴影:贝壳谜语解决方案
2 周前
By DDD
R.E.P.O.如果您听不到任何人,如何修复音频
1 个月前
By 尊渡假赌尊渡假赌尊渡假赌
R.E.P.O.聊天命令以及如何使用它们
1 个月前
By 尊渡假赌尊渡假赌尊渡假赌

热工具

记事本++7.3.1
好用且免费的代码编辑器

SublimeText3汉化版
中文版,非常好用

禅工作室 13.0.1
功能强大的PHP集成开发环境

Dreamweaver CS6
视觉化网页开发工具

SublimeText3 Mac版
神级代码编辑软件(SublimeText3)





