win7共享文件夹的方法教程
文件夹共享
win共享文件夹
方法教程
在同一办公局域网下,建立共享文件夹能够更便捷地传输和共享文件,提升办公效率。不过不同系统设置共享文件夹的方法会有不同,有网友不清楚win7如何设置共享文件夹。大家赶快来学习win7共享文件夹设置方法,小编将为您介绍。
1、找到要共享的文件夹,右键 选择 “属性”。
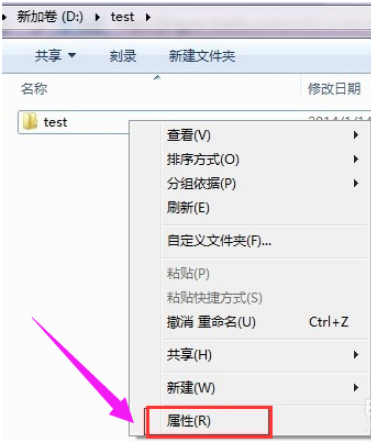
2、选择“共享”
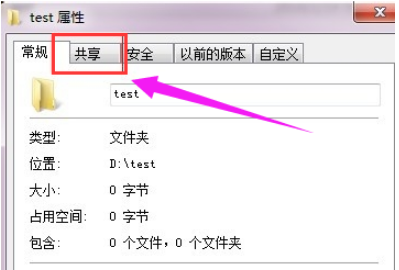
3、点击下面的“共享”按钮
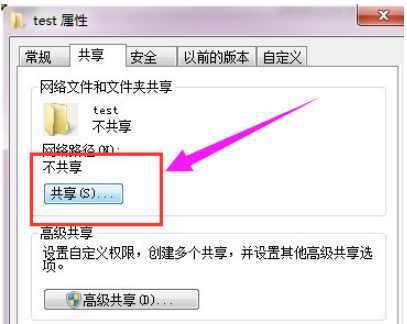
4、添加运行访问的用户。可以选择 everyone。
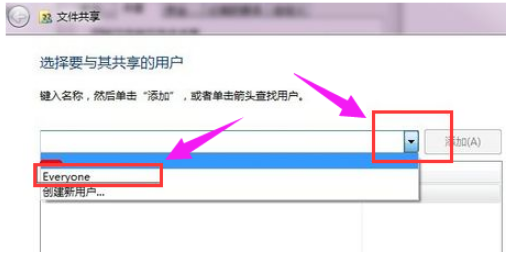
5、点击添加前面的下拉框,选择 everyone,并点击:添加
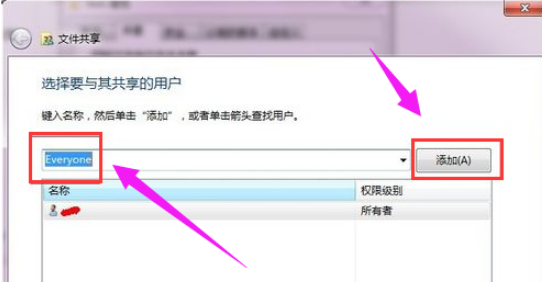
6、点击这个用户的下拉框,并设置权限。
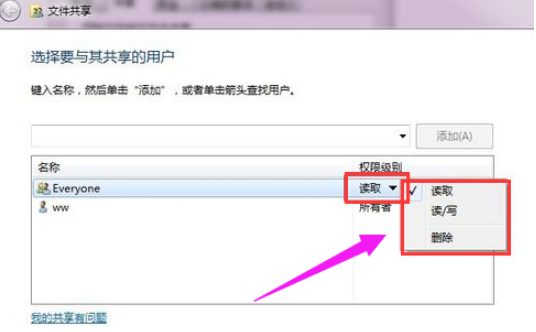
7、权限设置成功。
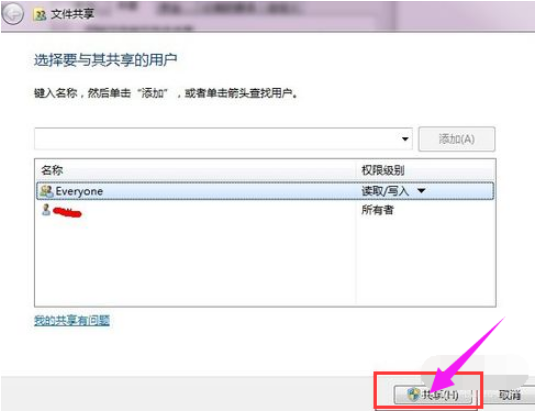
8、点击完成,完成共享。
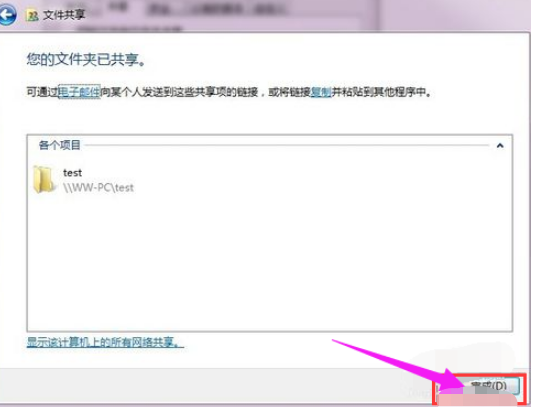
9、在其他电脑,在运行输入共享文件夹所在的电脑IP地址。
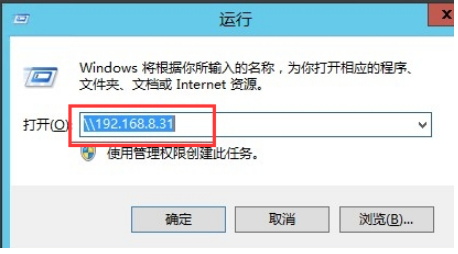
10、点击确定。 这样就可以看到共享的文件夹了。
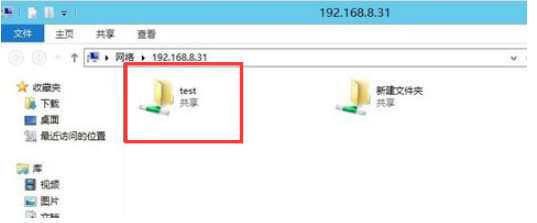
以上就是win7共享文件夹的步骤教程啦,希望能帮助到大家。
以上是win7共享文件夹的方法教程的详细内容。更多信息请关注PHP中文网其他相关文章!
本站声明
本文内容由网友自发贡献,版权归原作者所有,本站不承担相应法律责任。如您发现有涉嫌抄袭侵权的内容,请联系admin@php.cn

热AI工具

Undresser.AI Undress
人工智能驱动的应用程序,用于创建逼真的裸体照片

AI Clothes Remover
用于从照片中去除衣服的在线人工智能工具。

Undress AI Tool
免费脱衣服图片

Clothoff.io
AI脱衣机

Video Face Swap
使用我们完全免费的人工智能换脸工具轻松在任何视频中换脸!

热门文章
刺客信条阴影:贝壳谜语解决方案
1 个月前
By DDD
Windows 11 KB5054979中的新功能以及如何解决更新问题
3 周前
By DDD
在哪里可以找到原子中的起重机控制钥匙卡
4 周前
By DDD
如何修复KB5055523无法在Windows 11中安装?
2 周前
By DDD
Inzoi:如何申请学校和大学
3 周前
By DDD

热工具

记事本++7.3.1
好用且免费的代码编辑器

SublimeText3汉化版
中文版,非常好用

禅工作室 13.0.1
功能强大的PHP集成开发环境

Dreamweaver CS6
视觉化网页开发工具

SublimeText3 Mac版
神级代码编辑软件(SublimeText3)




