台式电脑U盘重装系统win7操作步骤
电脑系统无法启动时,就需要通过介质来重装软件,U盘就是一种介质,以U盘重装win7系统为例子,给大家示范一下U盘重装系统的操作步骤。
U盘重装系统win7操作步骤:
1、先在一台可用的电脑上下载安装咔咔装机一键重装系统工具并打开,插入一个8g以上的空白u盘,选择u盘重装系统模式,点击开始制作。

2、选择需要安装的电脑操作系统,点击开始制作。
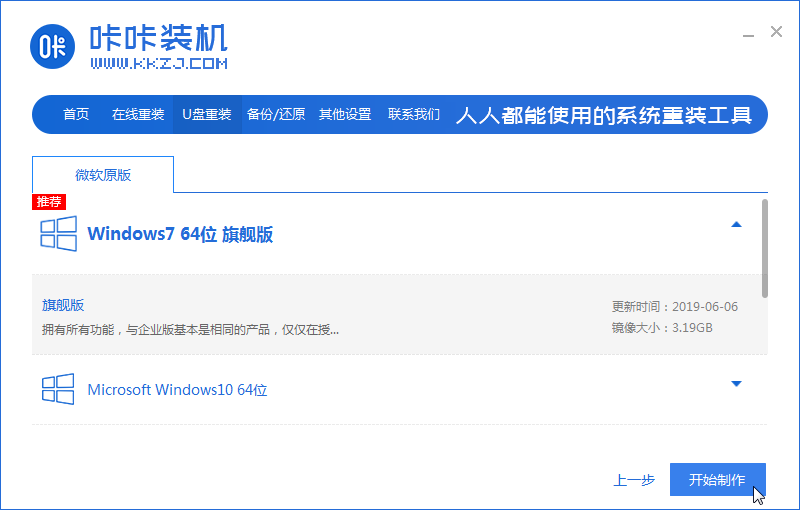
3、软件制作u盘启动盘成功后,可先预览对应的电脑主板的启动热键,然后再拔除u盘退出。
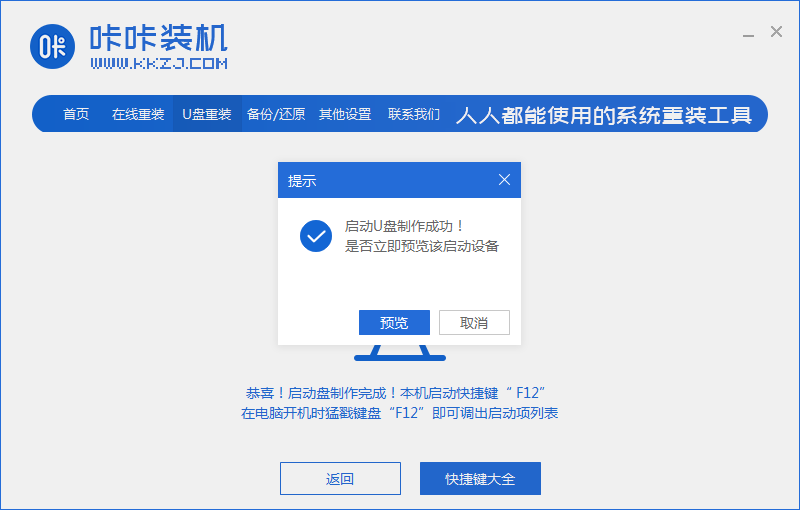
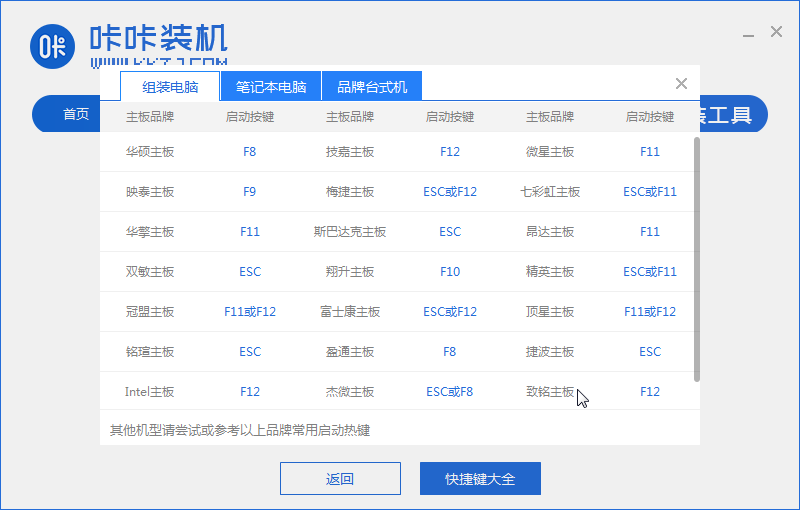
4、插入启动盘进电脑内,开机不断按启动热键进启动界面,选择u盘启动项回车确定进入到pe选择界面,选择第一项pe系统回车进入。
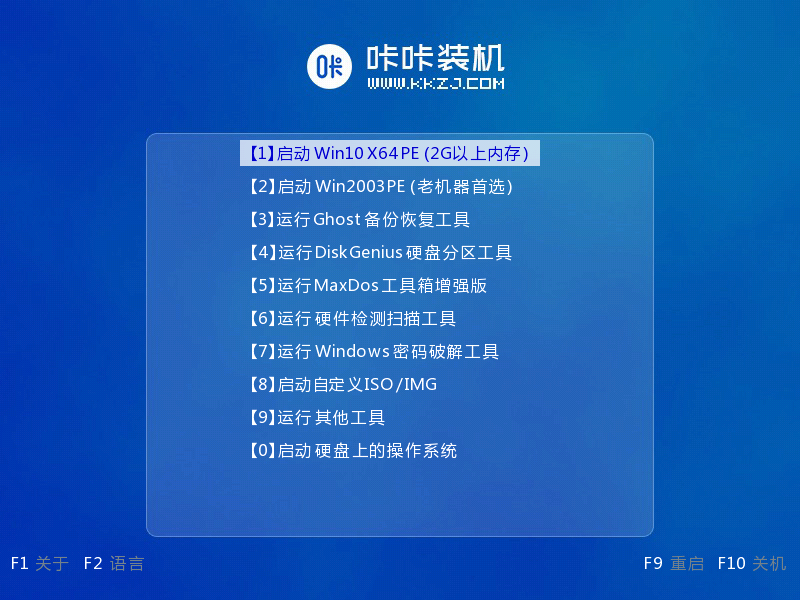
5、在pe系统桌面上打开咔咔装机工具,然后选择需要安装的系统点击安装。
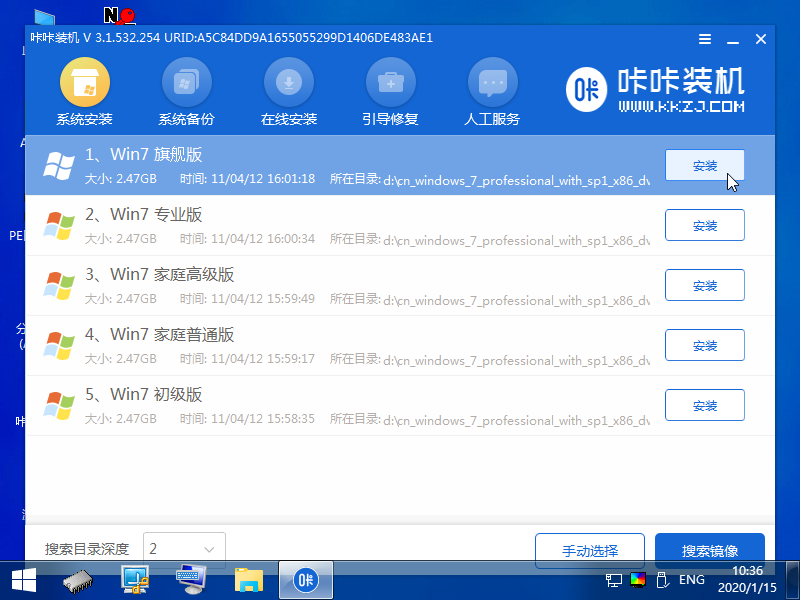
6、将系统安装到系统盘c盘,点击开始安装。
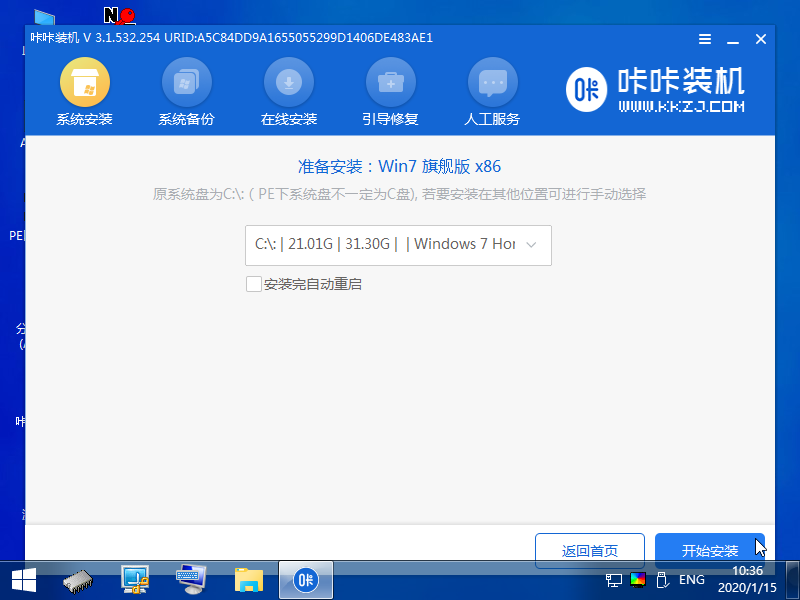
7、等待安装完成后,选择立即重启电脑。
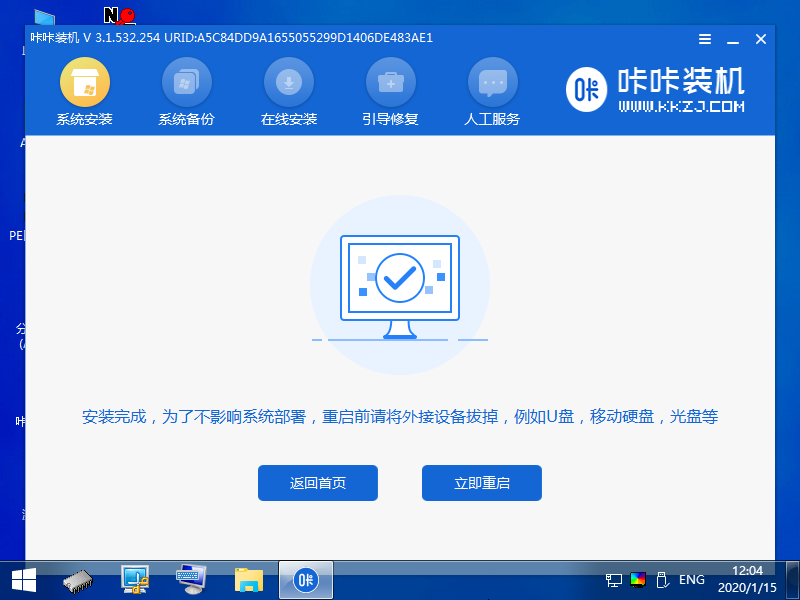
8、期间可能会重启多次,直到成功进入到系统桌面即表示安装成功。

以上就是U盘重装系统win7的过程了,希望对你有帮助。
以上是台式电脑U盘重装系统win7操作步骤的详细内容。更多信息请关注PHP中文网其他相关文章!

热AI工具

Undresser.AI Undress
人工智能驱动的应用程序,用于创建逼真的裸体照片

AI Clothes Remover
用于从照片中去除衣服的在线人工智能工具。

Undress AI Tool
免费脱衣服图片

Clothoff.io
AI脱衣机

Video Face Swap
使用我们完全免费的人工智能换脸工具轻松在任何视频中换脸!

热门文章

热工具

记事本++7.3.1
好用且免费的代码编辑器

SublimeText3汉化版
中文版,非常好用

禅工作室 13.0.1
功能强大的PHP集成开发环境

Dreamweaver CS6
视觉化网页开发工具

SublimeText3 Mac版
神级代码编辑软件(SublimeText3)

热门话题
 Ventoy安全启动设置Secure Boot
Jun 18, 2024 pm 09:00 PM
Ventoy安全启动设置Secure Boot
Jun 18, 2024 pm 09:00 PM
Ventoy是一个U盘启动工具,可直接启动U盘里的ISO/WIM/IMG/VHD(x)/EFI等类型的文件,非常好用。笔记本电脑默认都是开启安全启动的,如果不关闭或无法关闭,是无法从USB设备进行启动的,Ventoy也是支持安全启动的,其原理是给当前电脑注入一个GRUB的安装证书,只要你的电脑注入过一次之后,任何基于grub启动的的U盘PE都可以通过。Ventoy官方说明是GIF图片,播放速度过快,可能无法记住,小编把GIF图片分割,更容易理解。Ventoy安全启动有EnrollKey和Enro
 华擎推出 DESKMAX X600 ITX 主机:R5-7500F、单 2.5G 网口,售 2648 元
Mar 23, 2024 pm 10:26 PM
华擎推出 DESKMAX X600 ITX 主机:R5-7500F、单 2.5G 网口,售 2648 元
Mar 23, 2024 pm 10:26 PM
本站3月22日消息,华擎近日在京东上架了一款DESKMAXX600ITX主机,采用R5-7500F处理器,准系统售2648元,另有一款无CPU版本,售1598元。据介绍,这款ITX主机可选6核心12线程AMDR5-7500F处理器,内置500WATX电源,标配华擎X600ITX主板,支持安装至多4条DDR57200RAM及4块硬盘(2条M.2+2块2.5英寸SATA)及长200mm以内的独立显卡。此外,这款ITX主机拥有1个USB-C接口(未说明版本),4个USB-A3.2接口、4个USB-A2
 七彩虹主板开机u盘启动快捷键
Mar 19, 2024 pm 12:55 PM
七彩虹主板开机u盘启动快捷键
Mar 19, 2024 pm 12:55 PM
大家好,今天分享一篇来自小白系统官网(xiaobaixitong.com)的图文教程。七彩虹主板是一款性能非常好的电脑主板品牌,而且它在各方面方面都占据了一定的优势,它的性价比也非常的高。那么问题来了,七彩虹主板要如何设置u盘启动项呢?别着急,接下来小编就给大家演示一下七彩虹设置u盘启动项的操作方法。手把手教你七彩虹主板如何设置u盘启动项:首先,插入U盘到电脑,然后开机并快速、断续地按下启动快捷键,进入BIOS设置界面(请注意:通常在电脑品牌logo下方会显示启动热键提示)。2,进入BIOS设置
 系统之家u盘重装系统安装太慢了怎么办
Mar 01, 2024 pm 11:30 PM
系统之家u盘重装系统安装太慢了怎么办
Mar 01, 2024 pm 11:30 PM
不少用户在重装系统的时候,采用的是系统之家的u盘重装系统进行的,不过到了U盘重装的时候发现啊加载速度实在太慢了,那么我们该如何处理呢?系统之家u盘重装系统安装太慢了怎么办原因介绍:1、U盘本身的传输速度较慢,特别是处理大的文件,运营时间很长2、电脑的USB接口以及延长线会导致信号衰减,从而让u盘重装系统安装太慢。解决方法:1、U盘只做为PE系统盘,只要将系统的GHO文件放入到U盘。2、用户在启动U盘时候,进入PE系统之后,直接把GHO拷备到D盘中。3、在恢复系统的时候,可以直接引用D盘的GHO文
 qq音乐怎么下载到u盘?-qq音乐下载到u盘方法
Apr 01, 2024 am 10:11 AM
qq音乐怎么下载到u盘?-qq音乐下载到u盘方法
Apr 01, 2024 am 10:11 AM
1、打开QQ音乐软件,在搜索栏输入喜欢的歌曲名字,点击下载按钮2、打开下载歌曲存放的文件夹。3、复制已经下载的歌曲到U盘里面,就可以了!当然U盘要先打开,然后在“我的电脑里”打开U盘,进行粘贴就好了。
 u盘文件怎么删除?u盘文件无法删除怎么办?
Mar 14, 2024 pm 08:49 PM
u盘文件怎么删除?u盘文件无法删除怎么办?
Mar 14, 2024 pm 08:49 PM
u盘里存放了很多重要的文件,也会存在一些无用的文件,定期清理u盘可以更好地管理u盘资源。但是有用户发现u盘里的一些文件无法删除,这是怎么回事?本期教程就给大家带来解决办法,快来看看。 一、检查文件是否被占用 1、打开文件资源管理器,找到U盘的路径。 2、右键点击要删除的文件,选择“属性”。 3、在“属性”窗口中,切换到“安全”选项卡。 4、点击“高级”按钮,查看文件的权限。 5、确保当前用户拥有
 汽水音乐怎么下载到u盘
Feb 24, 2024 pm 12:10 PM
汽水音乐怎么下载到u盘
Feb 24, 2024 pm 12:10 PM
汽水音乐是能将音乐下载到u盘里,那么怎么下载到u盘呢?用户们需要点击音乐,然后在音乐里点击右边的三个点,在里面点击下载。这篇下载到u盘方法介绍就能够告诉大家具体该如何操作,下面就是详细的介绍,赶紧看看吧!汽水音乐使用教程汽水音乐怎么下载到u盘答:在音乐里点击音乐右边的三个点,在里面点击下载具体方法:1、首先点击下面的音乐按键。2、选择一个音乐后,点击右边的三个点。3、进入之后点击里面的下载按键就可以。
 如何解决台式电脑键盘无法输入字母的问题
Feb 26, 2024 am 11:12 AM
如何解决台式电脑键盘无法输入字母的问题
Feb 26, 2024 am 11:12 AM
台式电脑键盘打不了字按哪个键恢复随着科技的进步,电脑成为了我们日常生活中必不可少的工具之一。无论是工作、学习还是娱乐,键盘都是我们与电脑进行交流的重要工具。然而,有时候我们可能会遇到键盘无法正常工作的情况,这对于我们的工作和生活造成了很大的困扰。那么,当我们的台式电脑键盘打不了字时,应该按哪个键来恢复它的正常工作呢?首先,我们需要确认一下键盘是否连接正确。有





