很多小伙伴反应说自己的win10系统遇到开机黑屏的情况,检查了电脑主机灯亮,也检查了显示器线路连接,也试着重启了一下,可是就是进不去系统。如果在win10开机时遇到黑屏问题,该如何应对呢?接下来,小编将向大家介绍解决win10开机黑屏问题的方法,大家可以一起来了解一下。
1、win10系统开机的时候一直按F8直到进入高级恢复界面,这个方法不行就在开机进入系统时长按电源键关机,重复3次左右。
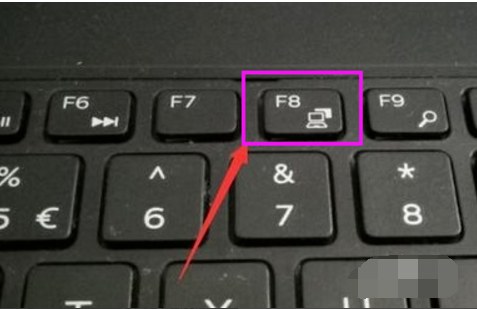
2、出现高级恢复的界面,点击“疑难解答”选项,接着点击“高级选项”,点击“启动设置”,点击“重启”,选择安全模式。
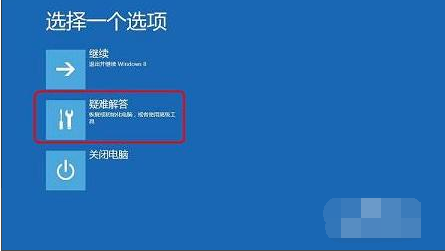
3、进入安全模式后,按下快捷键“win + R”打开运行输入框,输入cmd。
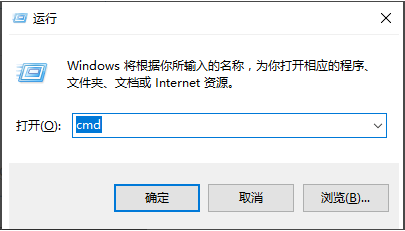
4、打开管理员命令窗口,输入msconfig,回车。
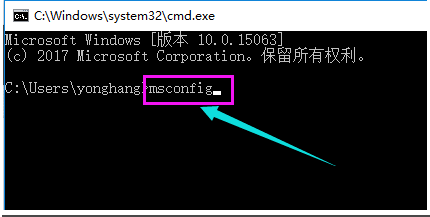
5、找到这个常规,清除加载启动项。
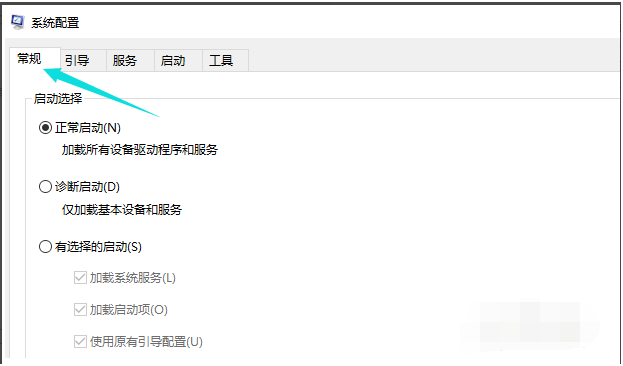
6、切换到“服务”标签页,单击“隐藏所有Microsoft”服务,然后单击全部禁用。
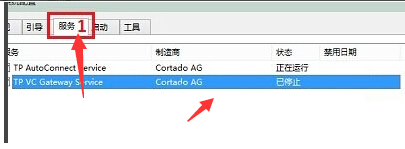
7、再切换到启动选项,点击“打开任务管理器”。
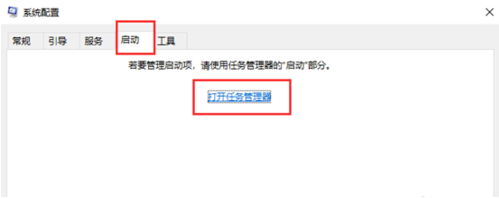
8、在“任务管理器”中可以看到所有开机自启项,右击需要关闭的启动项上,选择“禁用”。单击确定保存后,重新启动系统。
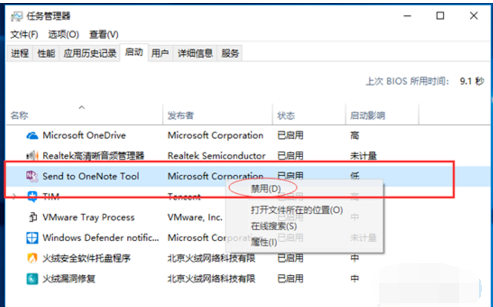
9、如果是显卡驱动问题导致的,可以进入安全模式,右击“我的电脑”选择“属性”,打开“设备管理器”,找到显卡驱动将其卸载即可。
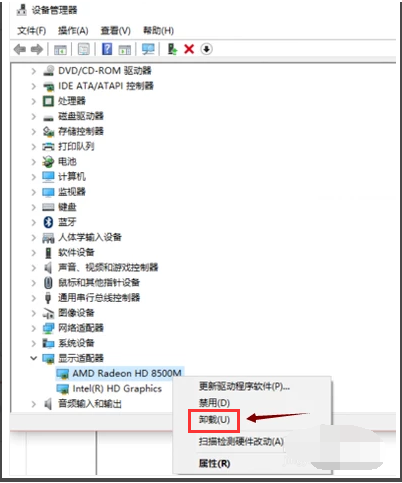
10、如果以上方法还不能解决的话,可以通过重装系统的方式解决系统问题造成的故障。可以通过小白一键重装系统工具制作u盘启动盘重装系统。
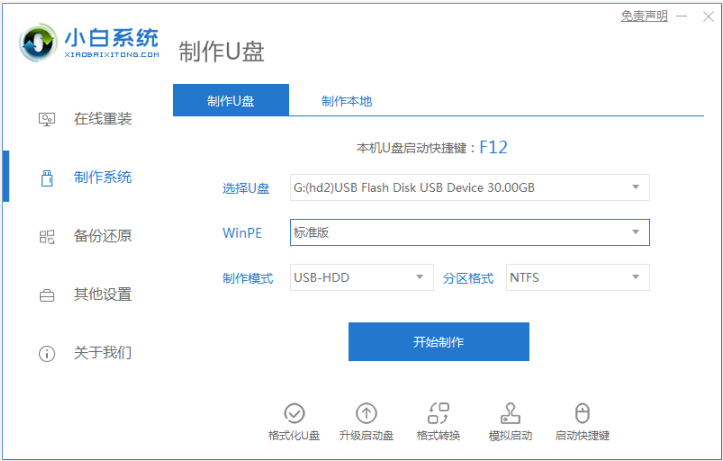
以上就是win10开机黑屏怎么办的解决方法啦,希望能帮助到大家。
以上是win10开机黑屏怎么办的解决方法的详细内容。更多信息请关注PHP中文网其他相关文章!




