win7系统设置显示器常亮不休眠如何关闭?当我们将电脑设置了休眠之后,在规定的时候后就会自动休眠,需要使用的时候需要重新唤醒。有的用户觉得唤醒时比较麻烦,想要设置为常亮模式,那么怎么去进行切换,很多小伙伴不知道怎么详细操作,小编下面整理了win7系统设置显示器常亮不休眠的方法,如果你感兴趣的话,跟着小编一起往下看看吧!

1、点击右下角的开始菜单找到控制面板并点击。

2、在打开的控制面板中找到系统和安全点击打开。
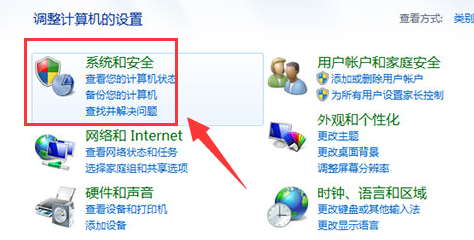
3、继续寻找电源选项并打开。
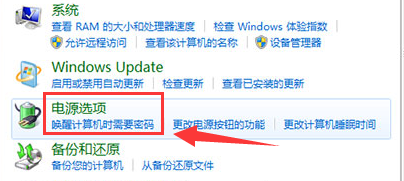
4、打开电源选项后在界面左边点击打开更改计算机睡眠时间。
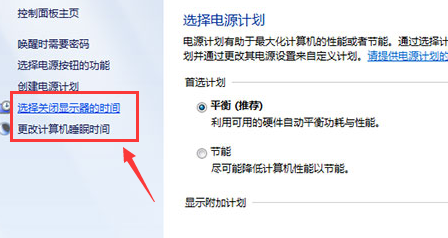
5、在打开的界面中找到关闭显示器设置选项将设置改为最下面的也就是从不。
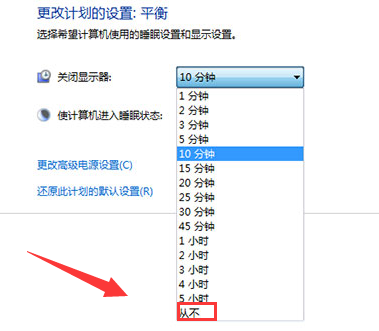
6、更改完关闭显示器设置后还需要对使计算机进入睡眠状态选项进行更改,同样的也将选项更改为从不。
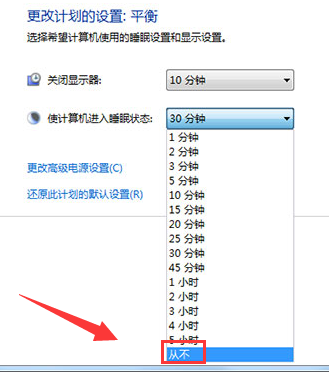
以上就是【win7系统设置显示器常亮不休眠如何关闭-win7系统设置显示器常亮不休眠的方法】全部内容了,更多精彩教程尽在本站!
以上是win7系统设置显示器常亮不休眠如何关闭的详细内容。更多信息请关注PHP中文网其他相关文章!




