详细教你c盘满了怎么清理win7
我们在安装的时候总是喜欢把软件都放在C盘,导致内存不足运行缓慢,那么win7如何彻底清理C盘呢?接下来小编就给大家分享个win7系统C盘满了清理方法,我们一起来看看吧。
C盘满了怎么清理win7:
1.首先我们单击左下角的开始菜单选项在搜索栏里输入“cmd".
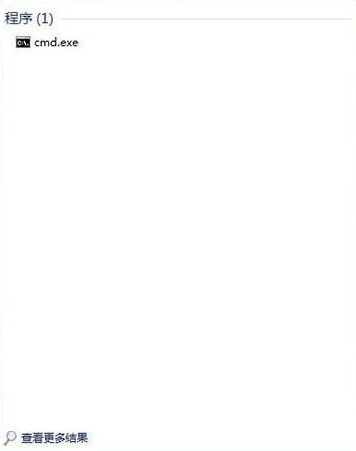
2.我们用鼠标右击一下cmd,再出现的选项中,单击一下“以管理员身份运行”。
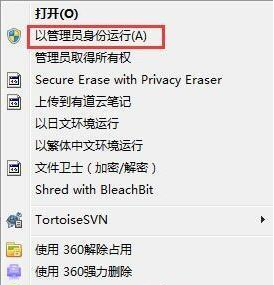
3.然后我们在打开的管理员身份编辑页面,输入“powercfg -H off”,它的意思是,关闭休眠的文件,这样C盘空间就会多出很多。

4.接下来返回主屏幕,找到“计算机”,然后右击一下,单击“属性”,在打开后的页面中,找到左侧的“高级系统设置”,用鼠标单击一下。
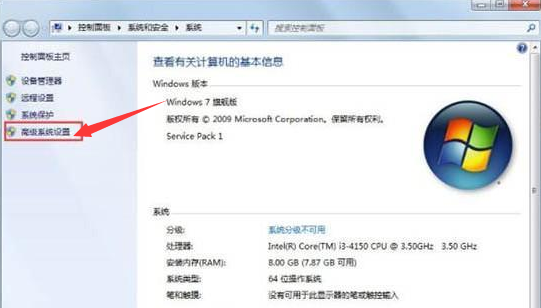
5.之后在打开后的“高级系统设置”中,选择“高级”下的“设置”,单击一下,然后在点击一下“设置”下的“更改”。
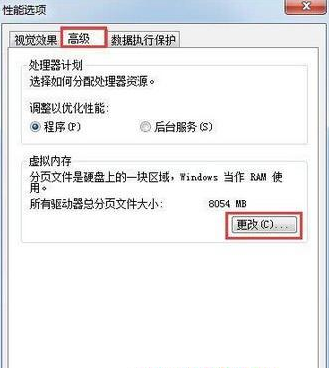
6.接着我们在出现的窗口中,找到“无分页文件”,并用鼠标在前面的圆圈中打上勾,单击一下下方的“确定”选项。
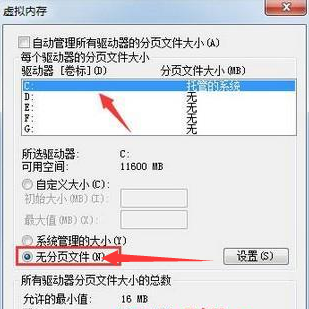
7.最后我们在C盘下的Windows里,找到”winses“文件,然后右击,出现属性,再单击一下,这时,我们在出现的窗口中,找到“压缩内容以便节省磁盘空间”,将前面方框用鼠标单击一下,打上勾就好啦。这样,C盘的空间就会节省下来很多,电脑运行速度就会大大加快很多。
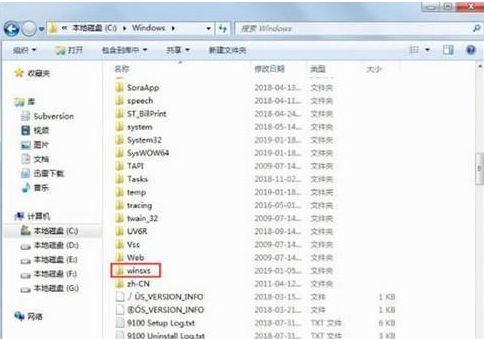
方法二
1.首先我们打开计算机页面,找到本地磁盘(C:)然后右键点击它,找到”属性“选项。
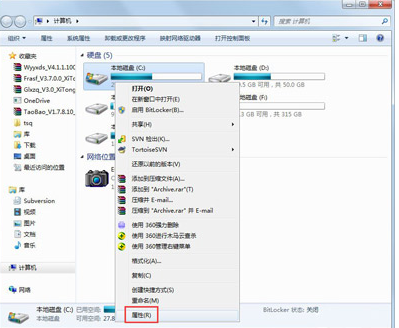
2.进入页面后,我们点击”磁盘清理“按钮。
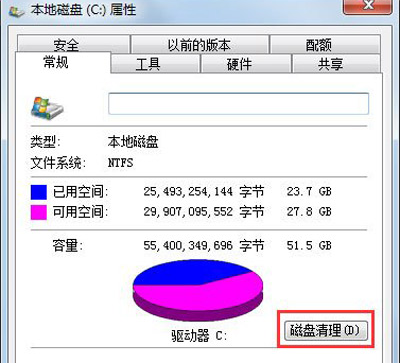
3.接着弹出画面,把前面的都勾选上,点击确定,直接清理。
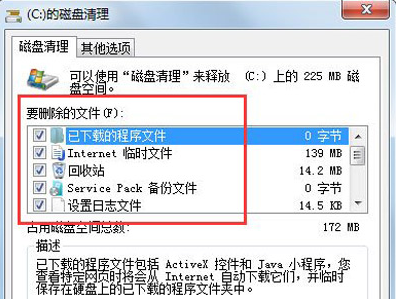
4.最后我们右键点击计算机,找到”属性'选项点击进入找到“系统保护”找到“配置”按钮。
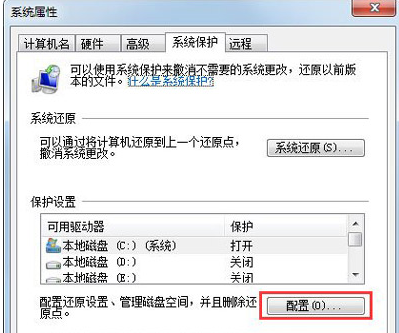
5.然后选择删除即可。
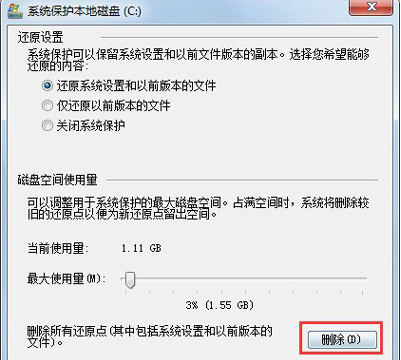
6.把选项卡切换到高级,单击设置。
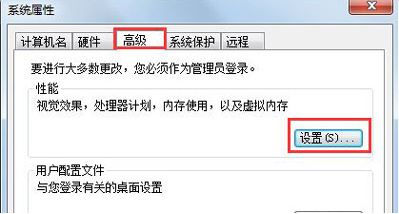
7.接着设置虚拟内存,单击更改。
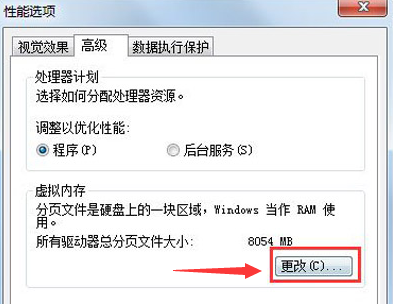
8.之后取消自动管理所有驱动器的分页文件大小勾选,然后选中C盘,选择无分页文件,
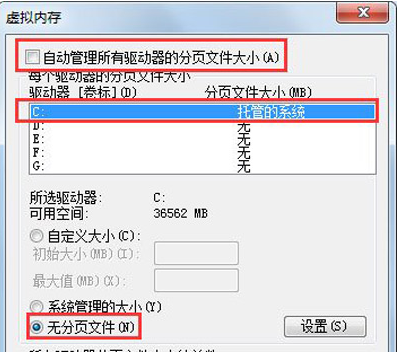
9.接着将虚拟内存设置在别盘,如D盘,选中D盘,单击自定义大小,设置一个最小值,一个最大值,最后一定要先点击设置,再点确定。
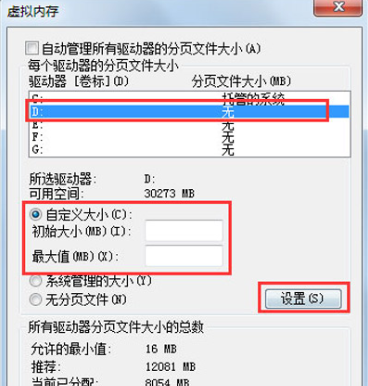
以上就是c盘满了怎么清理win7系统的清理方法,你学会了吗。
以上是详细教你c盘满了怎么清理win7的详细内容。更多信息请关注PHP中文网其他相关文章!

热AI工具

Undresser.AI Undress
人工智能驱动的应用程序,用于创建逼真的裸体照片

AI Clothes Remover
用于从照片中去除衣服的在线人工智能工具。

Undress AI Tool
免费脱衣服图片

Clothoff.io
AI脱衣机

AI Hentai Generator
免费生成ai无尽的。

热门文章

热工具

记事本++7.3.1
好用且免费的代码编辑器

SublimeText3汉化版
中文版,非常好用

禅工作室 13.0.1
功能强大的PHP集成开发环境

Dreamweaver CS6
视觉化网页开发工具

SublimeText3 Mac版
神级代码编辑软件(SublimeText3)





