Windows 11 上的增强任务栏:如何快速启用它
任务栏是 Windows 的重要组成部分,可在应用之间轻松导航,并帮助启动搜索菜单、Microsoft Teams 聊天和其他一些实用程序。但并非所有用户都感到高兴。如果您是其中之一,增强型任务栏将是 Windows 11 的一个很好的补充。
任务栏是Windows中争议最大的组件。拖放不起作用以及其他功能丧失,使得用户对Windows 11首次发布感到不满意。尽管Microsoft已采取措施进行改进,但当前形式的任务栏仍然存在一些不足之处。
虽然使用增强型任务栏,但您将拥有更多自定义项,并且可以配置个性化体验的设置。继续阅读以了解有关它的所有信息!
什么是 Windows 11 中的增强任务栏?
增强的任务栏是一堆额外的令人兴奋的功能和自定义Microsoft计划发布给普通 Windows 11 用户。
在 Windows 开发频道内部版本 23466 中,这些功能已经发布。Microsoft会很快地将这些经过审查的内容发布给普通用户。下面是在 Windows 11 中任务栏增强版本中的重大改变:
- 不再有团队图标:团队没有像Microsoft想要的那样受欢迎,并且将其集成到任务栏中没有产生预期的结果。最后,用户不会在设置中找到 Teams 条目,也不会在任务栏中找到应用。
- 自定义“搜索”图标:用户现在可以自定义“搜索”选项的显示方式。无论他们只想要图标、整个框还是隐藏它,现在这一切都有可能!
- 更具交互性的搜索菜单:Windows 11 中的增强任务栏重新设计了搜索菜单,现在提供了更多选项,包括新闻、视频和趋势搜索。
如何在 Windows 11 中启用增强型任务栏?
 由于增强型任务栏是一项实验性功能,只有在已注册Dev频道的电脑上才能启用该功能。尽管大多数自定义都会丢失,您仍然可以尝试一些自定义,即使在使用常规版本时。
由于增强型任务栏是一项实验性功能,只有在已注册Dev频道的电脑上才能启用该功能。尽管大多数自定义都会丢失,您仍然可以尝试一些自定义,即使在使用常规版本时。
1. 下载维维工具
 提示下载 ViVeTool 时,请确保您获得的是最新版本。切勿下载过时版本的程序,除非您遇到兼容性问题。
提示下载 ViVeTool 时,请确保您获得的是最新版本。切勿下载过时版本的程序,除非您遇到兼容性问题。
- 进入ViveTool的官方Github页面,点击最新版本下的ViVeTool-v0.3.3.zip条目。
- 右键单击下载的文件,然后选择“全部解压缩”。

- 点击浏览。
- 选择“此电脑”下的 C: 驱动器,然后单击“选择文件夹”。

- 完成后,勾选复选框 完成后显示提取的文件,然后单击提取。

- 转到您刚刚提取的文件夹,右键单击它,选择重命名,并将其命名为 Vive。

- 现在,按 + 打开运行,键入 cmd,然后点击 + + 。WindowsRCtrlShiftEnter
- 在 UAC 提示符下单击“是”。
- 一次粘贴一个以下命令,并在每个命令之后点击:Enter
<code><strong>cd C:</strong>cd C:<strong>cd Vive</strong><code><strong>vivetool /enable /id:44520430</strong>cd Vive<strong>vivetool /enable /id:43572692</strong><code><strong>vivetool /enable /id:41950597</strong>vivetool /enable /id:44520430 vivetool /enable /id:43572692
vivetool /enable /id:43572692
- 成功执行所有命令后,重新启动计算机以反映更改。
-
2.使用增强的任务栏电脑重新启动后,按 + 打开“设置”,从导航窗格中选择“个性化”,然后单击“任务栏
 ”。 Windows
”。 Windows -
I
- 现在,您将在搜索 旁边找到一个下拉菜单。四个选项和由此产生的效果是:
- 隐藏 :这将从任务栏中完全删除搜索图标。
- 仅搜索图标:顾名思义,此设置仅显示图标 。
-
搜索图标和标签
 :这会在任务栏中显示稍大的搜索条目,随后会占用更多空间。
:这会在任务栏中显示稍大的搜索条目,随后会占用更多空间。
搜索框 - 和用于直接打开必应聊天的选项。
- 然后,有悬停时打开搜索(如果适用) 开关,启用后,一旦您将光标移到它上面,它就会自动启动搜索菜单。
-
在 Windows 11 中启用增强型任务栏将删除设置中的聊天(Microsoft团队)图标。
 从任务栏或 + 快捷方式打开搜索栏时,现在会列出重要事件、来自 Web 的热门新闻、游戏、热门视频和热门搜索。 Windows
从任务栏或 + 快捷方式打开搜索栏时,现在会列出重要事件、来自 Web 的热门新闻、游戏、热门视频和热门搜索。 Windows
S
某些PC问题很难解决,尤其是在Windows的系统文件和存储库丢失或损坏时。
请务必使用专用工具,例如Fortect
,它将扫描损坏的文件并将其替换为其存储库中的新版本。<code><strong>cd C:</strong>以下是关于如何启用 Windows 11 中增强任务栏的完整说明。如果您想要一个更加个性化的体验,可以选择下载 Windows 11 的定制软件。<strong>cd Vive</strong><strong>vivetool /disable /id:44520430</strong>如何在 Windows 11 中禁用增强型任务栏?<strong>vivetool /disable /id:43572692</strong><strong>vivetool /disable /id:41950597</strong>对于那些想知道如何禁用增强任务栏的人来说,它同样简单。您所要做的就是使用管理权限运行命令提示符并运行以下命令:
cd Vivevivetool /disable /id:44520430vivetool /disable /id:43572692vivetool /disable /id:41950597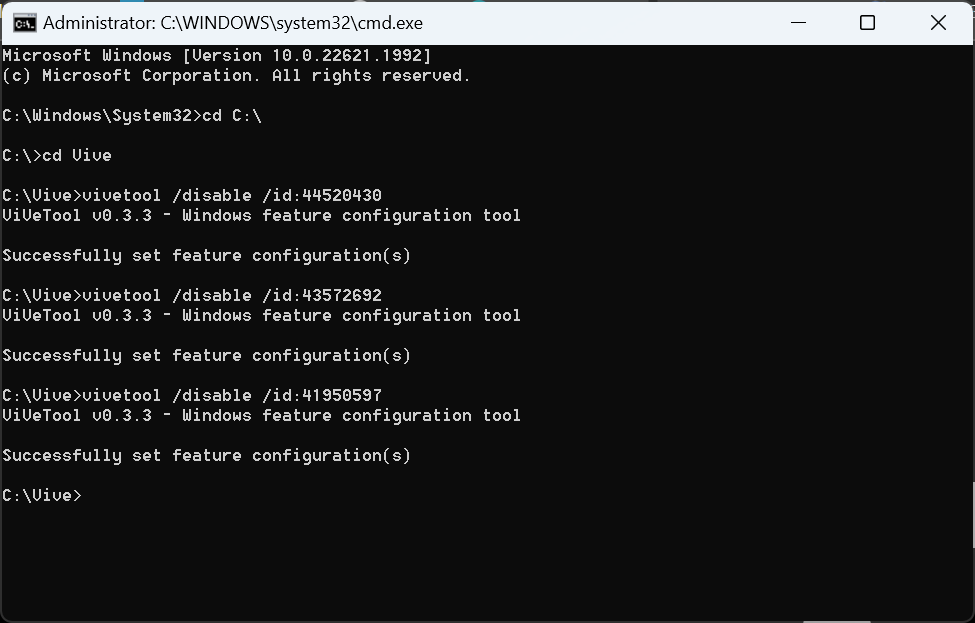
这些类似于我们之前使用的那些,不同之处在于启用被替换为禁用。
您现在知道在 Windows 11 中启用增强型任务栏后引入的变化、如何立即访问这些更改以及摆脱(当前)实验性功能的步骤。
在离开之前,请了解如何使任务栏显示透明,以及更改任务栏大小的一些快速提示。
以上是Windows 11 上的增强任务栏:如何快速启用它的详细内容。更多信息请关注PHP中文网其他相关文章!

热AI工具

Undresser.AI Undress
人工智能驱动的应用程序,用于创建逼真的裸体照片

AI Clothes Remover
用于从照片中去除衣服的在线人工智能工具。

Undress AI Tool
免费脱衣服图片

Clothoff.io
AI脱衣机

Video Face Swap
使用我们完全免费的人工智能换脸工具轻松在任何视频中换脸!

热门文章

热工具

记事本++7.3.1
好用且免费的代码编辑器

SublimeText3汉化版
中文版,非常好用

禅工作室 13.0.1
功能强大的PHP集成开发环境

Dreamweaver CS6
视觉化网页开发工具

SublimeText3 Mac版
神级代码编辑软件(SublimeText3)
 Win11怎么禁用任务栏缩略图预览? 关闭鼠标移动任务栏图标显示缩略图技巧
Feb 29, 2024 pm 03:20 PM
Win11怎么禁用任务栏缩略图预览? 关闭鼠标移动任务栏图标显示缩略图技巧
Feb 29, 2024 pm 03:20 PM
本文将介绍如何在Win11系统中关闭鼠标移动任务栏图标时显示的缩略图功能。这一功能在默认情况下是开启的,当用户将鼠标指针悬停在任务栏上的应用程序图标上时,会显示该应用程序的当前窗口缩略图。然而,有些用户可能觉得这个功能不太实用或者会干扰到他们的使用体验,因此想要关闭它。任务栏缩略图可能很有趣,但它们也可能分散注意力或烦人。考虑到您将鼠标悬停在该区域的频率,您可能无意中关闭了重要窗口几次。另一个缺点是它使用更多的系统资源,因此,如果您一直在寻找一种提高资源效率的方法,我们将向您展示如何禁用它。不过
 如何在Ubuntu开始菜单中移除图标?
Jan 13, 2024 am 10:45 AM
如何在Ubuntu开始菜单中移除图标?
Jan 13, 2024 am 10:45 AM
ubuntu系统开始菜单里面列出了好多的软件图标,有很多不常用的图标,想要删除,该怎么删除呢?下面我们就来看看详细的教程。1、首先进入ubuntu桌面,点击左边面板下面的开始菜单。2、里面可以找到一个文本编辑器图标,我们要把它删除了。3、现在我们回到桌面直接鼠标右键打开终端。4、使用命令打开应用列表目录。sudonautilus/usr/share/applicationssudonautilus~/.local/share/applications5、在里面找到对应的文本编辑器图标。6、接着直
 下载手机设置图标到桌面「秒懂:Android手机为应用换图标步骤」
Feb 06, 2024 pm 04:27 PM
下载手机设置图标到桌面「秒懂:Android手机为应用换图标步骤」
Feb 06, 2024 pm 04:27 PM
为了美化桌面,很多用户都喜欢定期更换桌面主题,时刻保持新鲜感。不过,换主题却不会更改第三方APP的图标,个性美化不够彻底。如果你厌倦了千篇一律的应用图标,不妨将它们替换掉吧。理论上,想给手机APP换图标,通常需要ROOT系统和一些工具来拆包替换图标。但由于绝大多数手机不再支持ROOT系统,我们需要寻找其他方法来实现。例如,一些特定的应用程序可能提供了自定义图标的选项,或者可以通过第三方启动器来实现个性化图标。此外,一些手机品牌也推出了专门的主题和图标商店,供用户选择和更换图标。在各大应用商店中,
 您的T-mobile智能手机上的5G UC与5G UW图标的含义是什么?
Feb 24, 2024 pm 06:10 PM
您的T-mobile智能手机上的5G UC与5G UW图标的含义是什么?
Feb 24, 2024 pm 06:10 PM
T-Mobile用户已经开始注意到,他们的手机屏幕上的网络图标有时显示为5GUC,而其他运营商则显示为5GUW。这并不是一个拼写错误,而是代表着不同类型的5G网络。事实上,运营商们正在不断扩大他们的5G网络覆盖范围。在这个话题中,我们将探讨一下T-Mobile智能手机上显示的5GUC和5GUW图标的含义。这两种标志代表着不同的5G技术,每种技术都有其独特的特点和优势。通过了解这些标志的含义,用户可以更好地了解他们所连接的5G网络类型,以便选择最适合自己需求的网络服务。5GUCVS5GUW图标在T
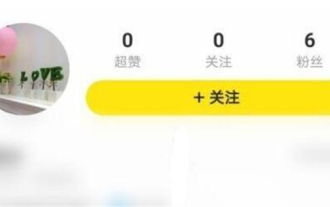 闲鱼怎么搜索用户
Feb 24, 2024 am 11:25 AM
闲鱼怎么搜索用户
Feb 24, 2024 am 11:25 AM
闲鱼怎么搜索用户?在软件闲鱼中,我们可以直接在软件里面去找到想要沟通的用户。但却不清楚要怎么搜索用户。在搜索后的用户中查看即可。接下来就是小编为用户带来的搜索用户方式介绍的介绍,感兴趣的用户快来一起看看吧!闲鱼怎么搜索用户答:在搜索后的用户中查看详情介绍:1、进入软件,点击搜索框。2、输入用户名称,点击搜索。3、再选择搜索框下的【用户】,即可找到对应用户了。
 PPT幻灯片插入excel图标的操作方法
Mar 26, 2024 pm 05:40 PM
PPT幻灯片插入excel图标的操作方法
Mar 26, 2024 pm 05:40 PM
1、打开PPT,翻页至需要插入excel图标的页面。点击插入选项卡。2、点击【对象】。3、跳出以下对话框。4、点击【由文件创建】,点击【浏览】。5、选择需要插入的excel表格。6、点击确定后跳出如下页面。7、勾选【显示为图标】。8、点击确定即可。
 百度高级搜索怎么用
Feb 22, 2024 am 11:09 AM
百度高级搜索怎么用
Feb 22, 2024 am 11:09 AM
百度高级搜索怎么用百度搜索引擎是目前中国最常用的搜索引擎之一,它提供了丰富的搜索功能,其中之一就是高级搜索。高级搜索可以帮助用户更精确地搜索到所需的信息,提高搜索效率。那么,百度高级搜索怎么使用呢?第一步,打开百度搜索引擎首页。首先,我们需要打开百度的官方网站,即www.baidu.com。这是百度搜索的入口。第二步,点击高级搜索按钮。在百度搜索框的右侧,有
 如何在iPhone中撤消从主屏幕中删除
Apr 17, 2024 pm 07:37 PM
如何在iPhone中撤消从主屏幕中删除
Apr 17, 2024 pm 07:37 PM
从主屏幕中删除了重要内容并试图将其取回?您可以通过多种方式将应用程序图标放回屏幕。我们已经讨论了您可以遵循的所有方法,并将应用程序图标放回主屏幕如何在iPhone中撤消从主屏幕中删除正如我们之前提到的,有几种方法可以在iPhone上恢复此更改。方法1–替换应用程序库中的应用程序图标您可以直接从应用程序库将应用程序图标放置在主屏幕上。第1步–横向滑动以查找应用程序库中的所有应用程序。步骤2–找到您之前删除的应用程序图标。步骤3–只需将应用程序图标从主库拖动到主屏幕上的正确位置即可。这是将应用程序图



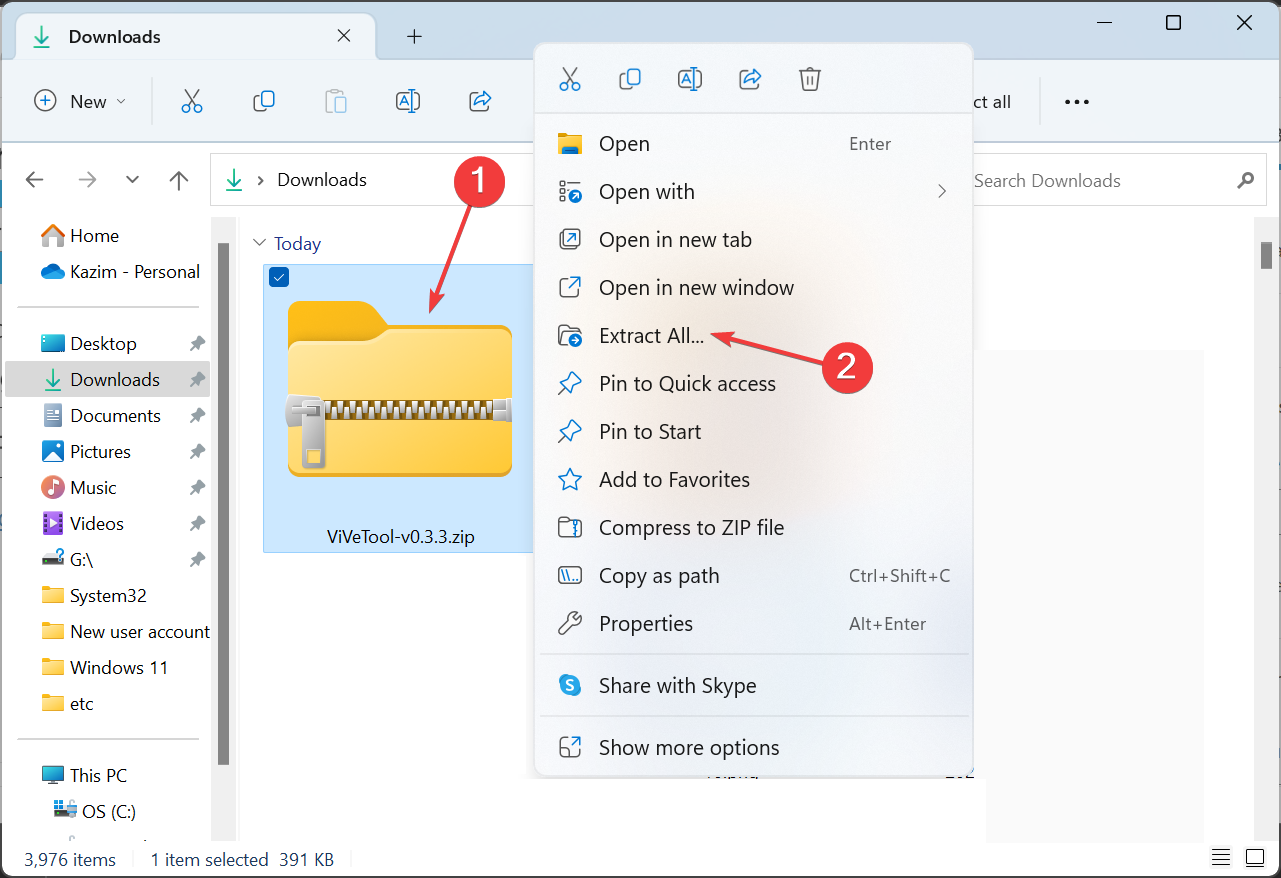
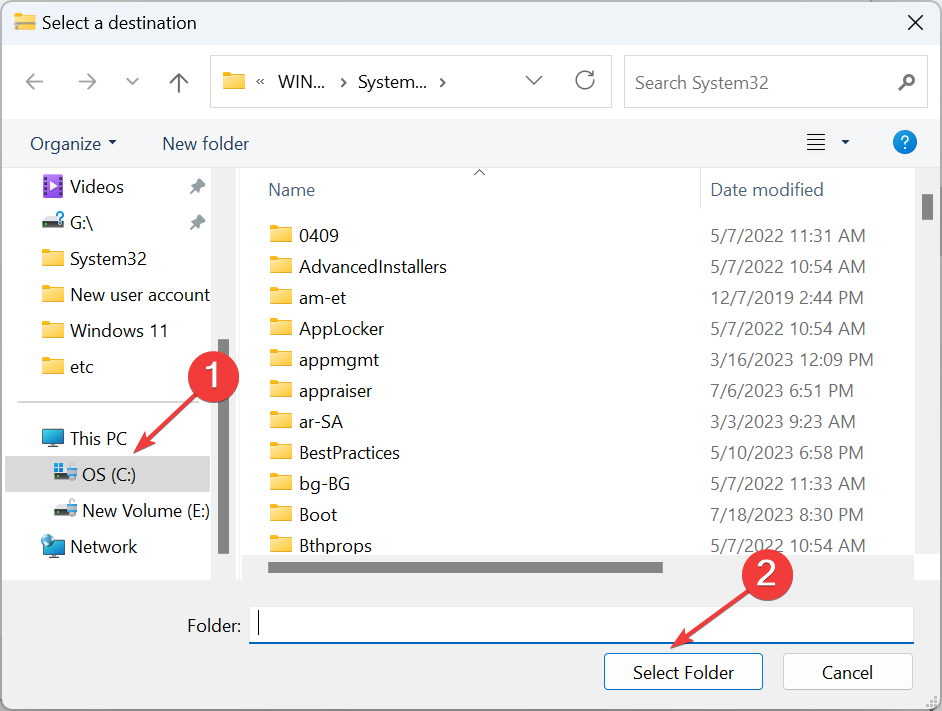
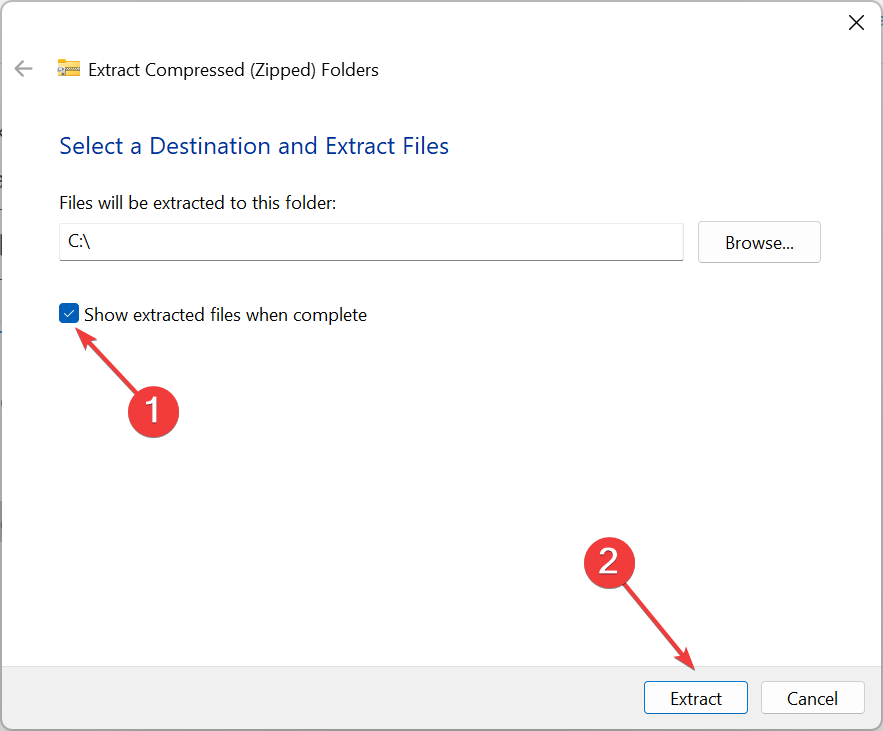
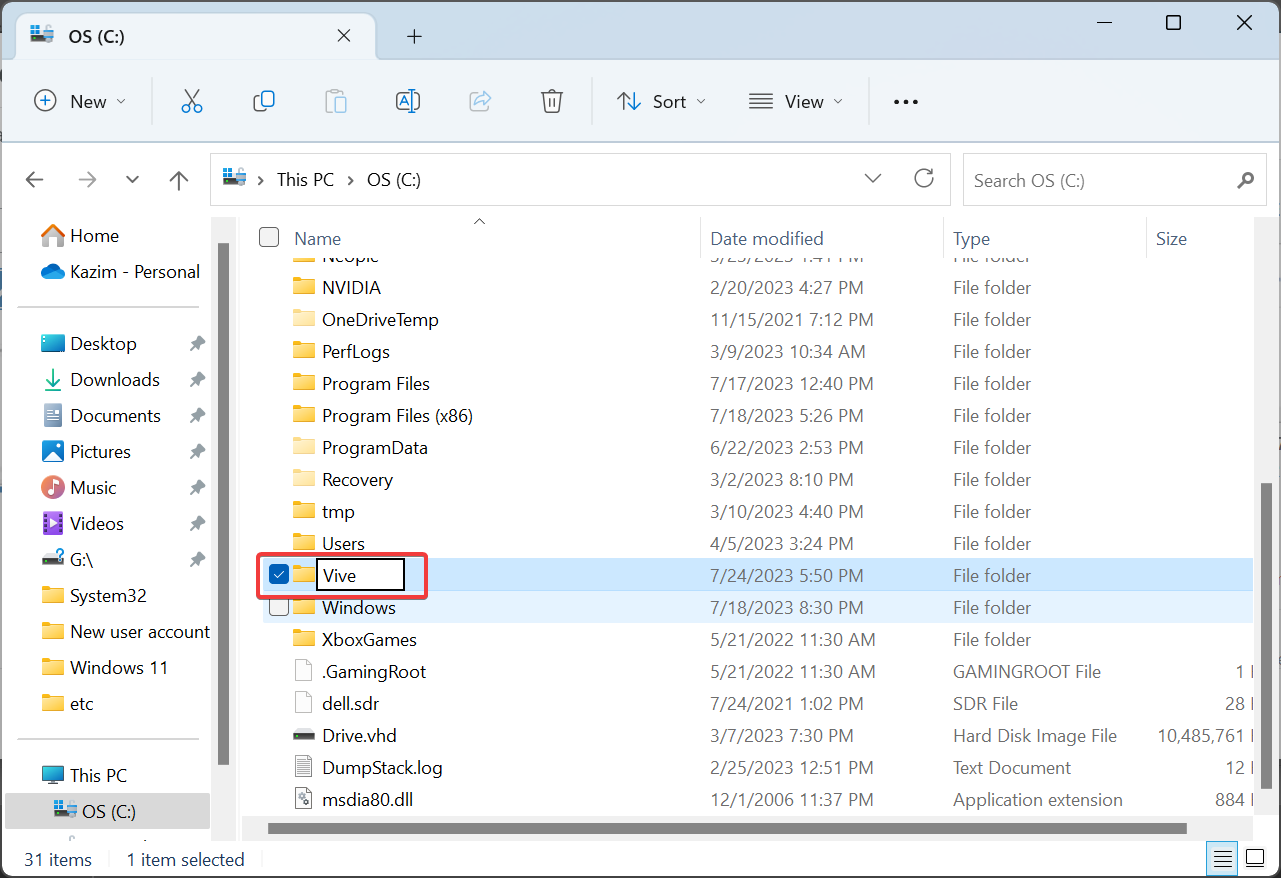
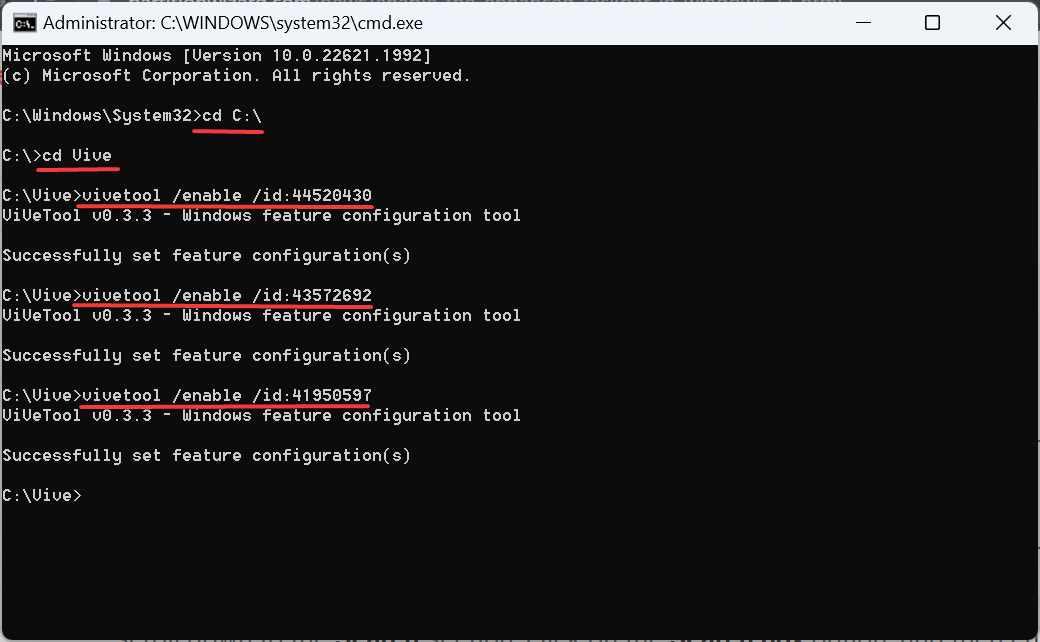
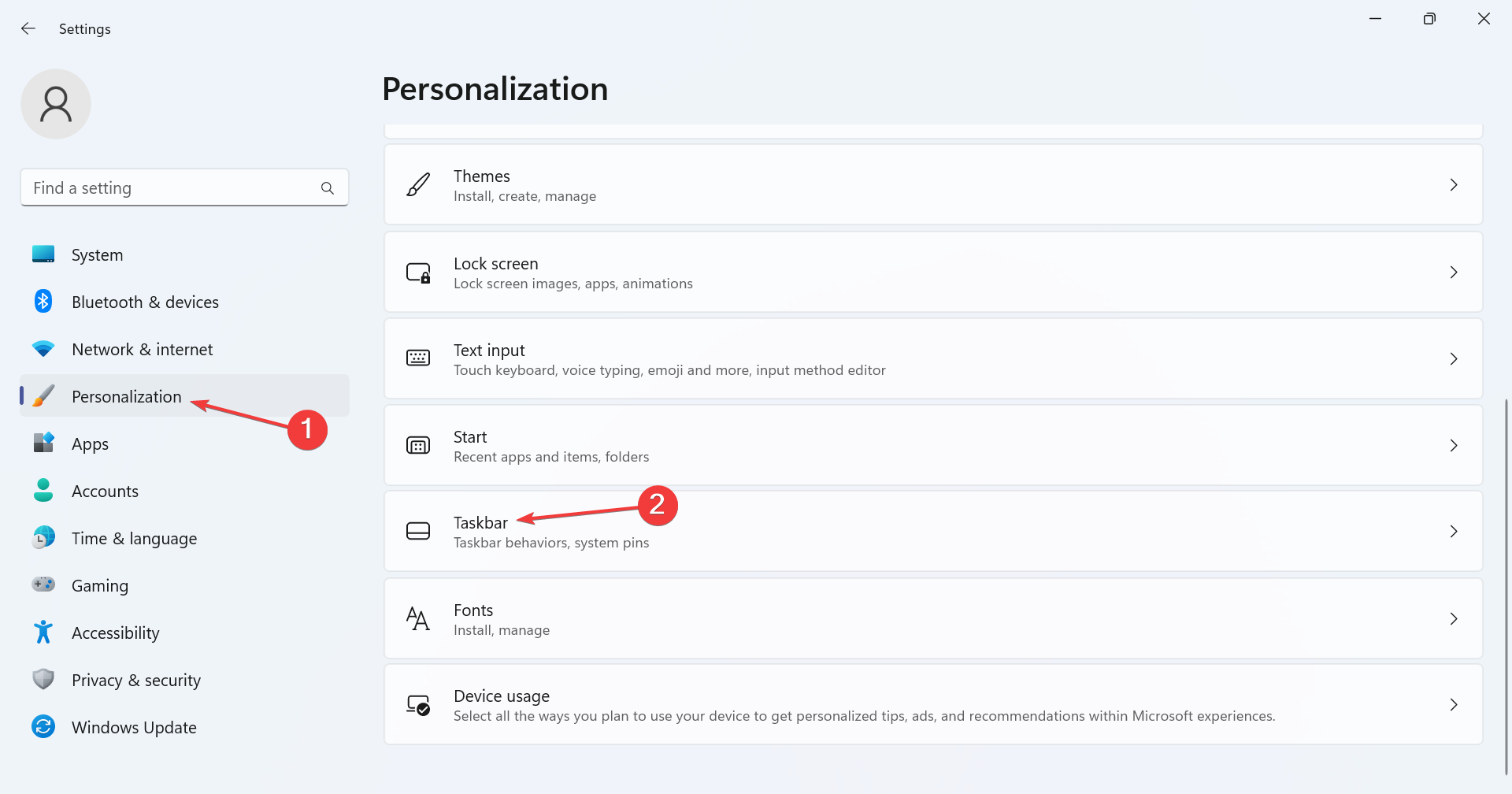 ”。
”。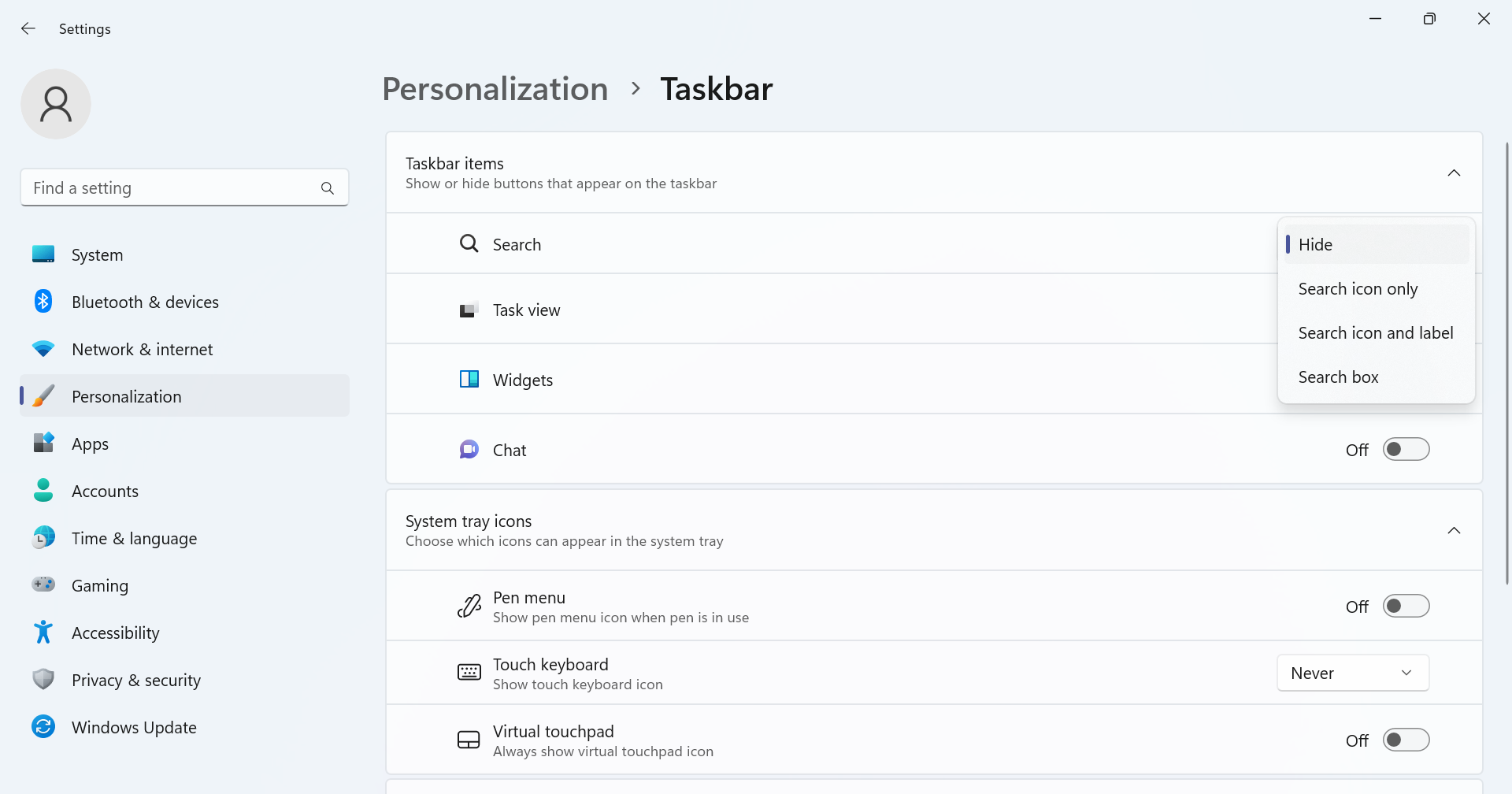 :这会在任务栏中显示稍大的搜索条目,随后会占用更多空间。
:这会在任务栏中显示稍大的搜索条目,随后会占用更多空间。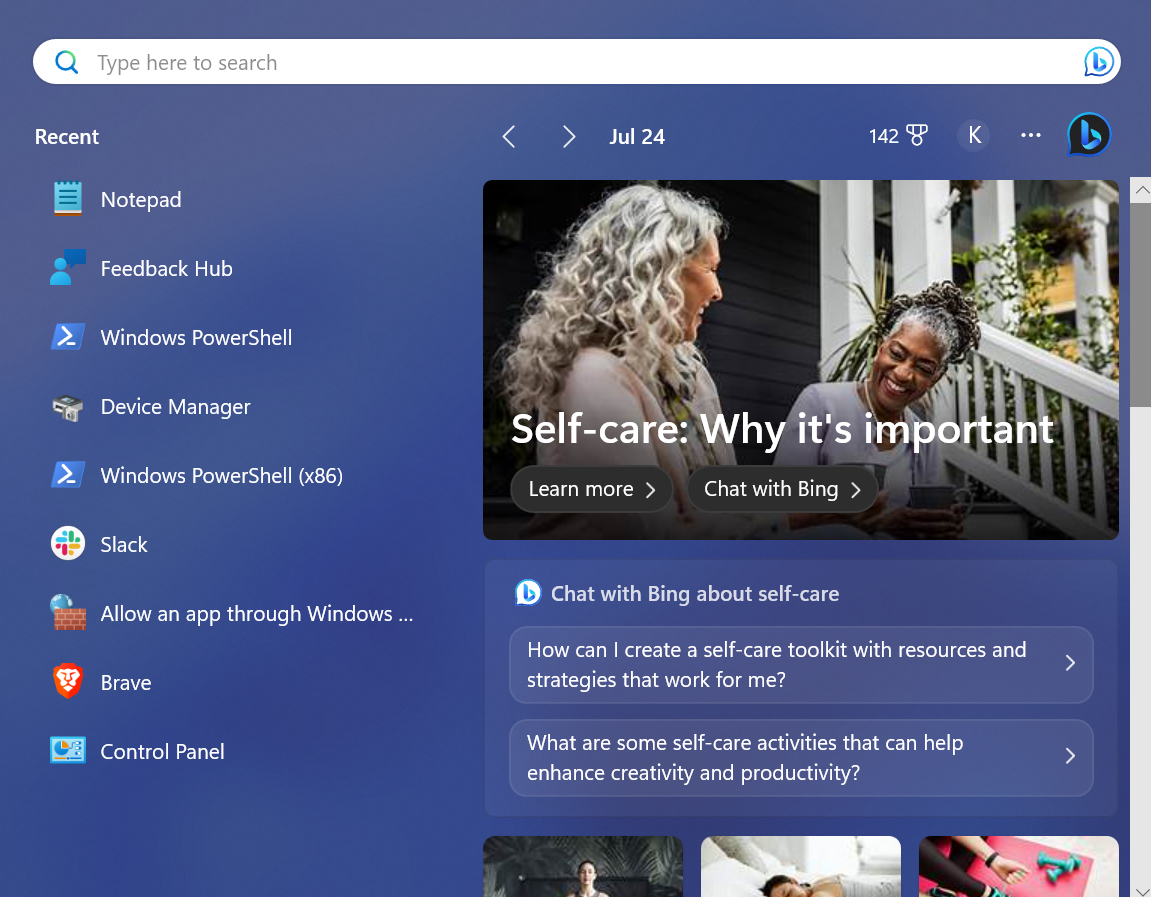 从任务栏或 + 快捷方式打开搜索栏时,现在会列出重要事件、来自 Web 的热门新闻、游戏、热门视频和热门搜索。
从任务栏或 + 快捷方式打开搜索栏时,现在会列出重要事件、来自 Web 的热门新闻、游戏、热门视频和热门搜索。

