如何使用 Windows Copilot 与剪贴板一起展开、解释、总结或修改复制的文本
在 Copilot 目前在 Windows 11 上拥有的少数功能中,也许最有用的功能是允许您交互和调整已复制到剪贴板的文本的功能。这使得直接从桌面上使用Copilot作为文本编辑和摘要工具变得容易。
以下是您需要了解的有关使用 Copilot 在 Windows 上解释、修订、扩展和汇总文本的所有信息。
如何在 Windows Copilot 中使用复制的文本
Copilot的预览版让我们第一次很好地了解了Windows对原生AI支持的集成。修改或扩展从其他地方复制的文本的早期功能之一可以通过内容创建、摘要、修订和其他编辑技术使用户受益匪浅。如果您在 Windows 11 上启用了 Copilot,以下是使用它来编辑文本的方法:
首先,按下或单击任务栏中的协同驾驶按钮。Win+C
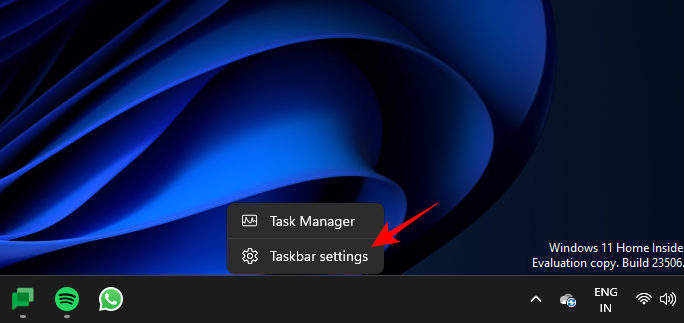
Copilot在右侧滑出后,打开要从中复制文本的网页或应用程序。选择文本,然后按或右键单击并选择复制。Ctrl+C
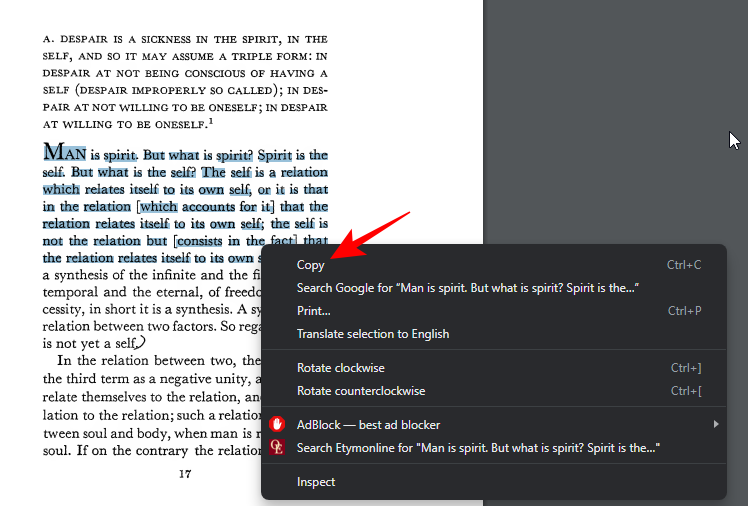
在没有提示的情况下,Copilot 将识别您复制的文本,并询问您是否要将复制的文本发送到聊天。点击发送。
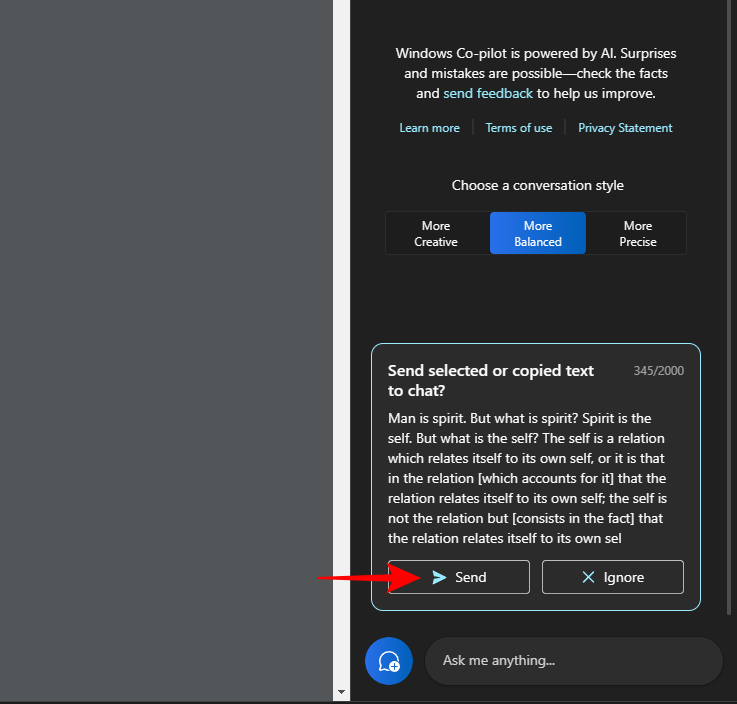
一旦文本进入聊天,Copilot就会询问你想用它做什么。
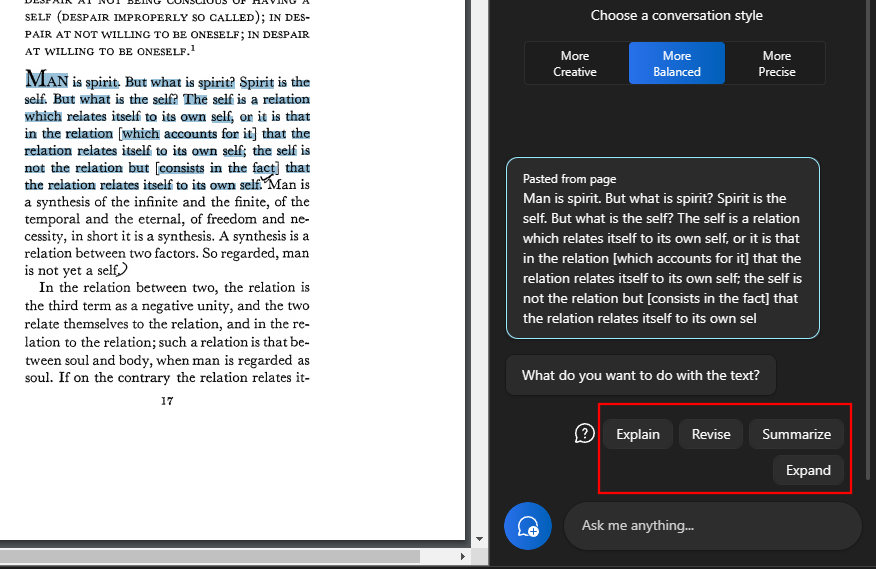
解释文本
“解释”选项侧重于解析文本并基于它生成答案。
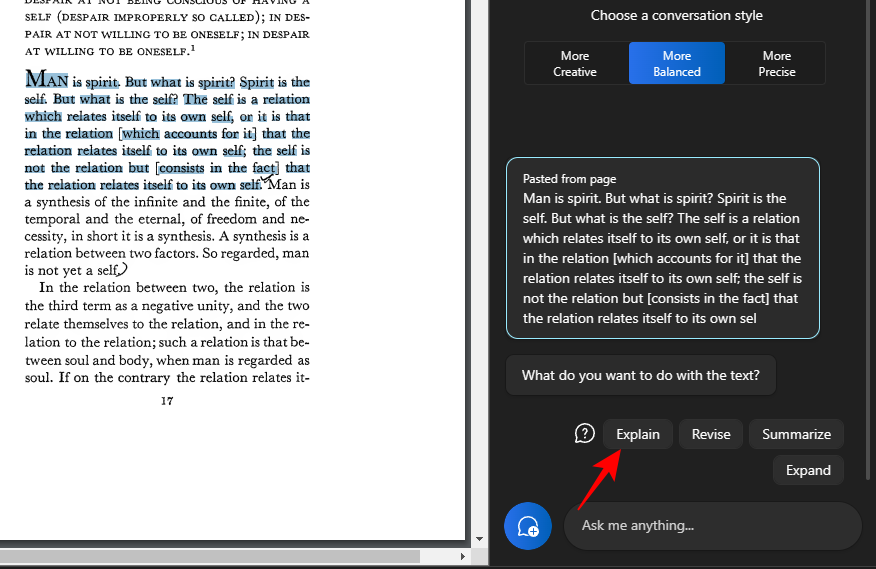
它最好用于获取有关文本的其他信息,以简化并向用户解释它。
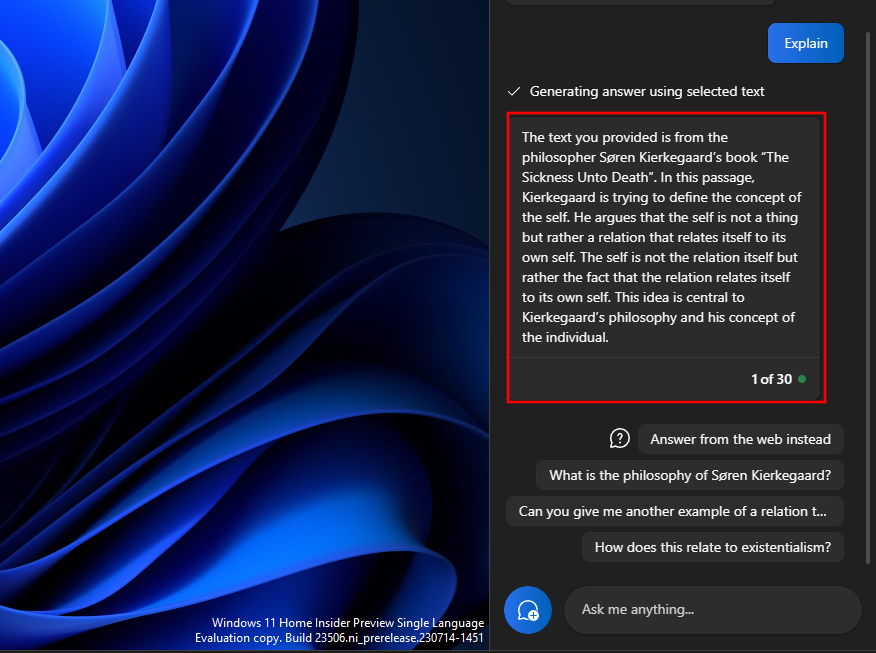
复杂且可能需要解释的文本从中受益匪浅,尤其是因为您可以向它提出更多问题或从 Copilot 建议的问题中选择一个。
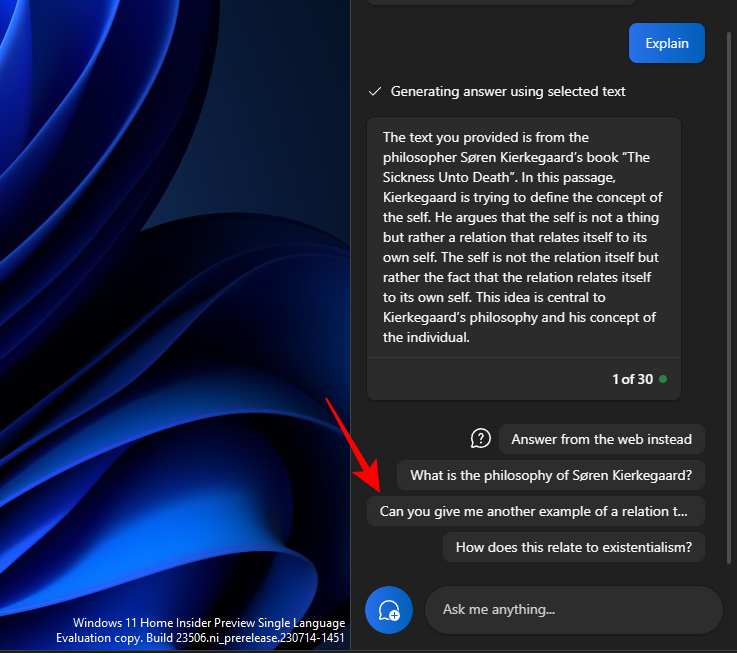
并推进对话。
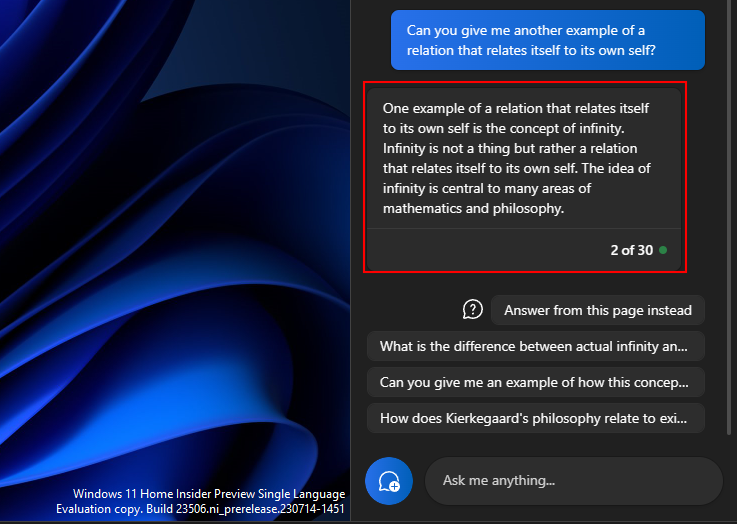
同样,您可以将 explain 函数用于需要进一步了解的任何内容。
修改文本
内容修订有助于改进现有文本,使其清晰易懂。和以前一样,复制您的文本并选择在 Copilot 上发送。
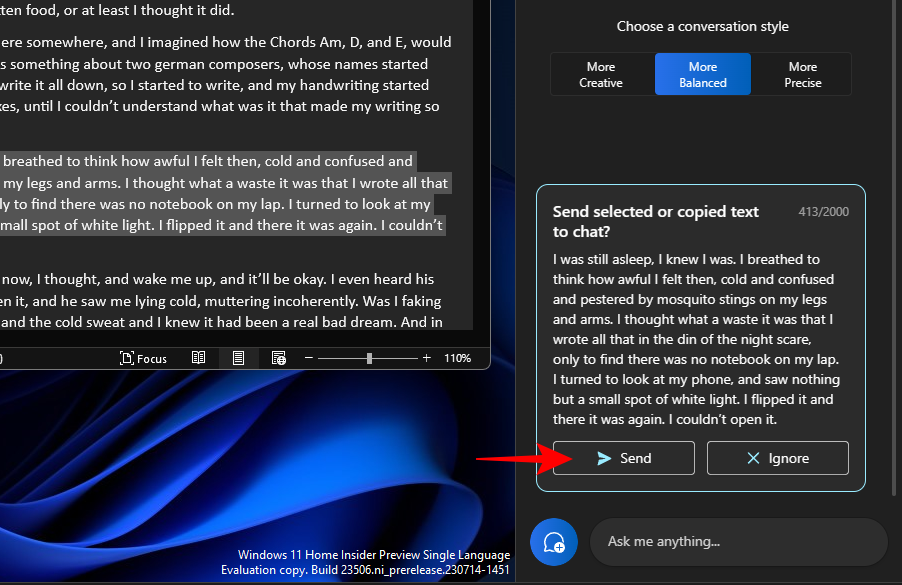
然后选择“修订”。
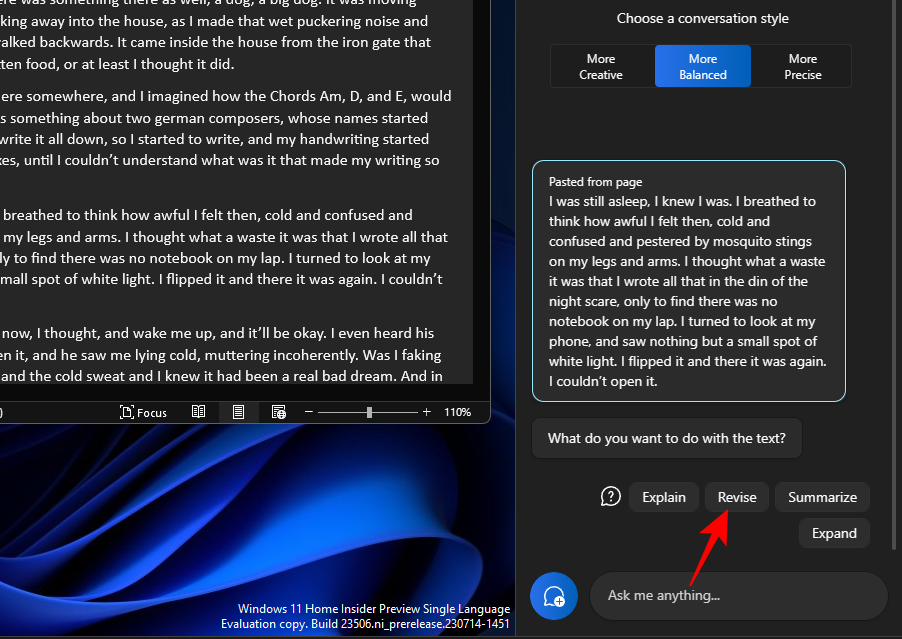
并让Copilot为您修改文本。如果它要求您修改内容,请选择一些建议的查询结果或自己添加查询内容。
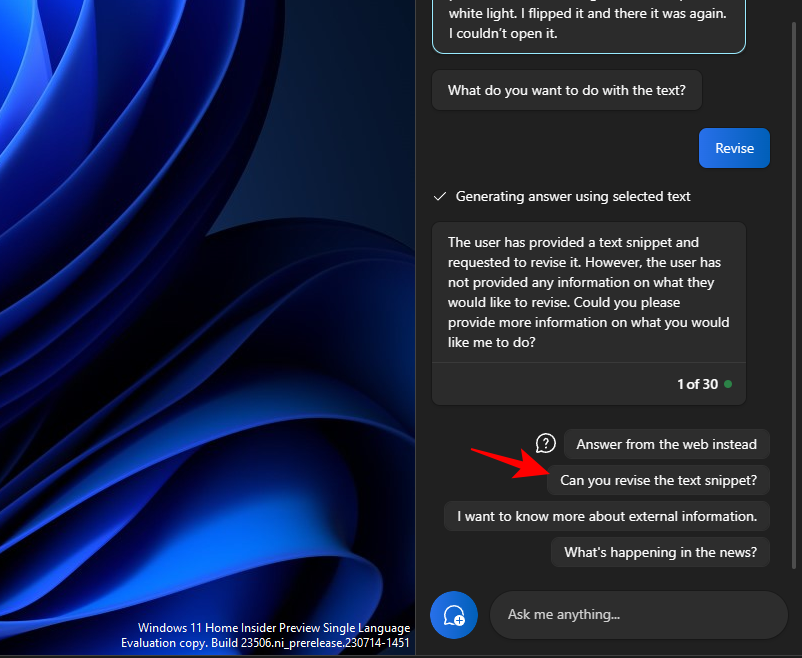
然后选择要用它做什么。
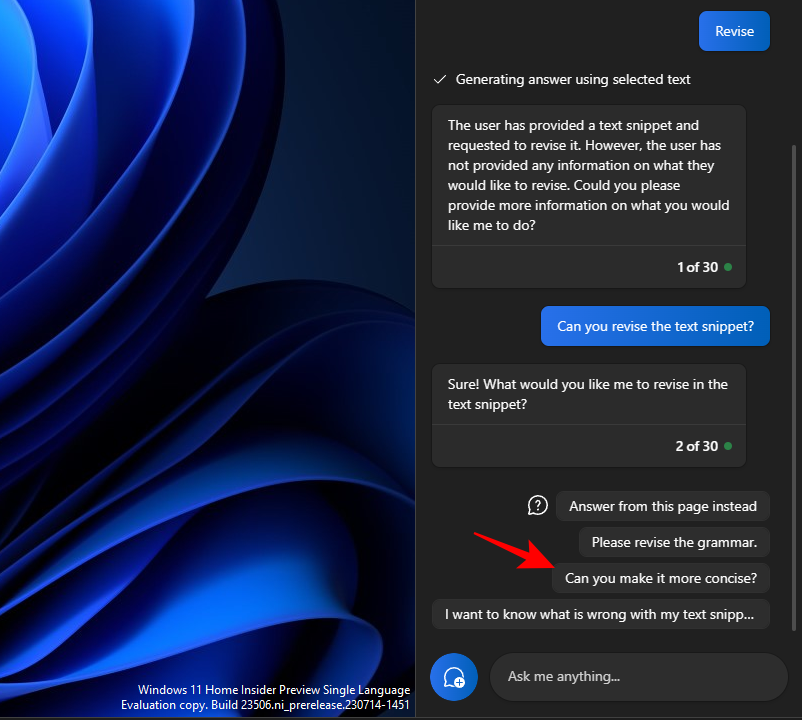
在起草和保持文本语法正确时,它也可以非常方便。
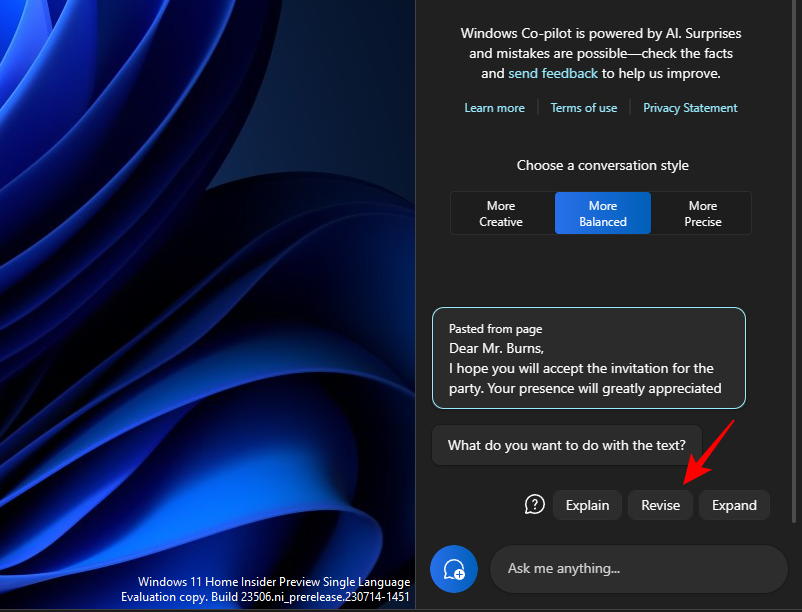
“修订”功能对于学术界人士以及任何希望简化电子邮件或其他文本起草的专业人士来说都非常有用。
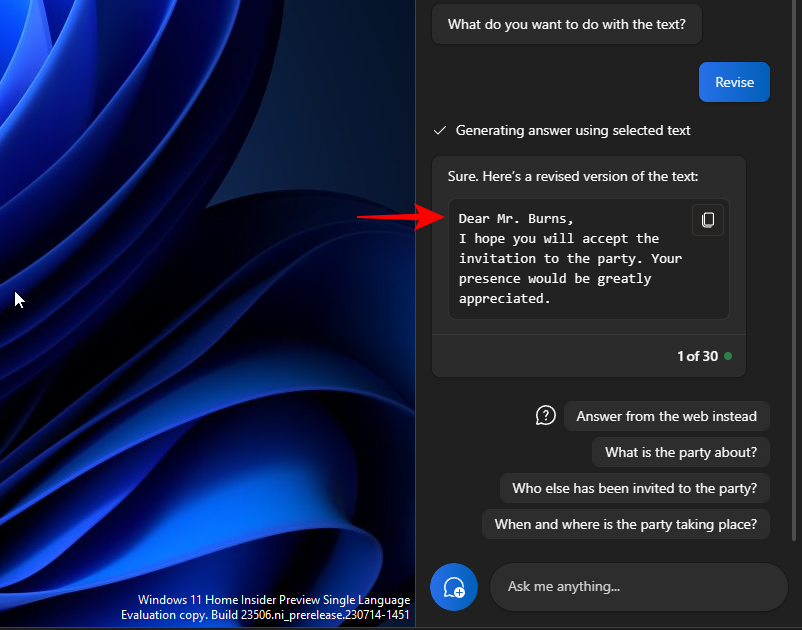
展开文本
文本扩展是另一个很棒的功能,当您想向文本添加更多信息时。首先,复制您的文本,然后单击发送。
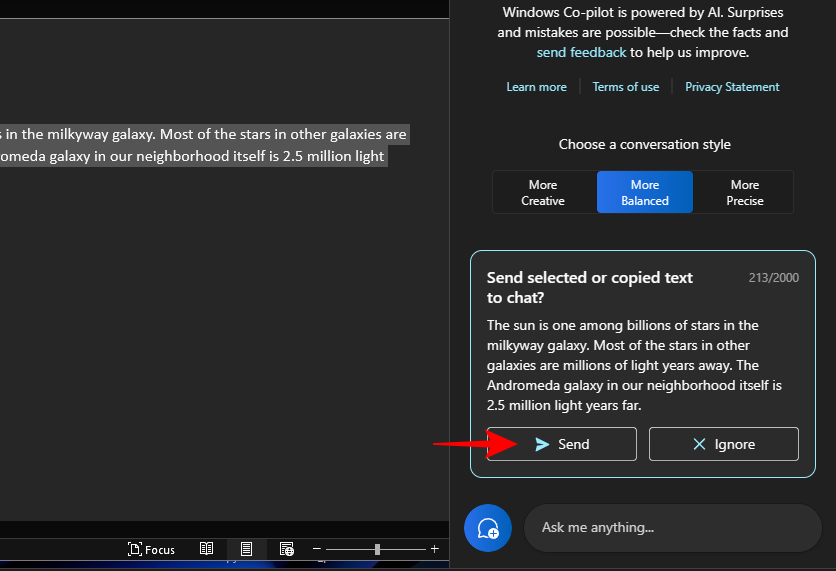
,然后选择展开。
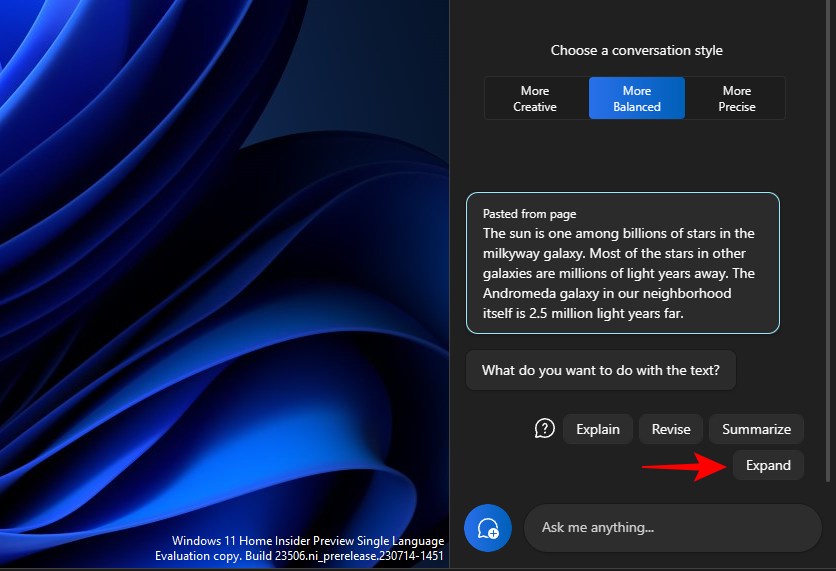
根据文本,Copilot将生成其他事实和文本材料供您添加。
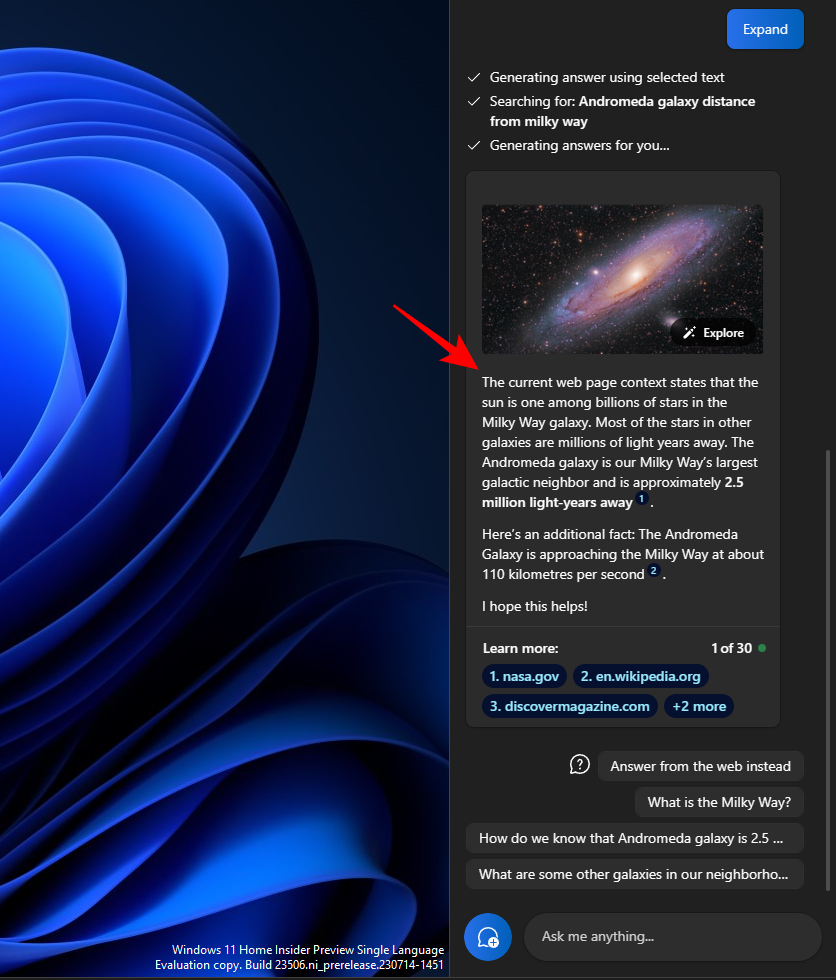
使用其他建议,例如“改为通过网络回答”。
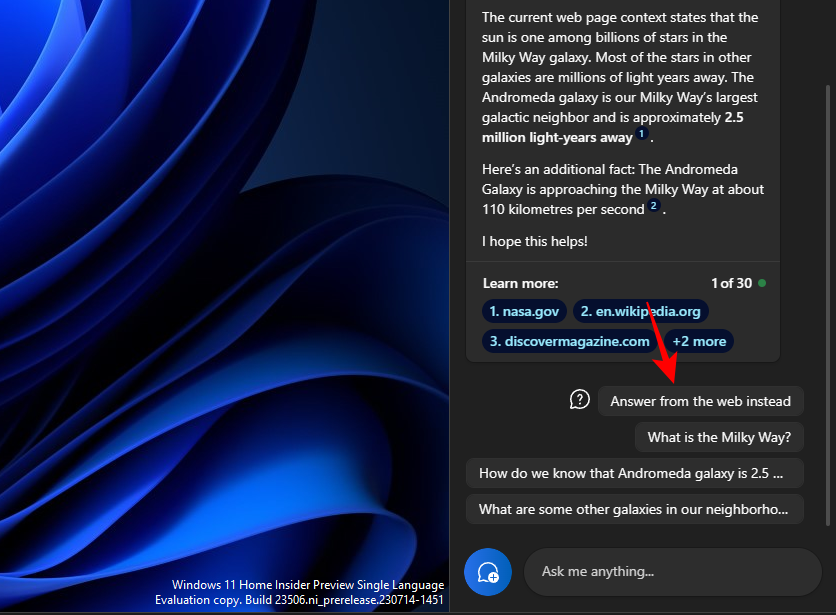
为您的文本获取更多材料
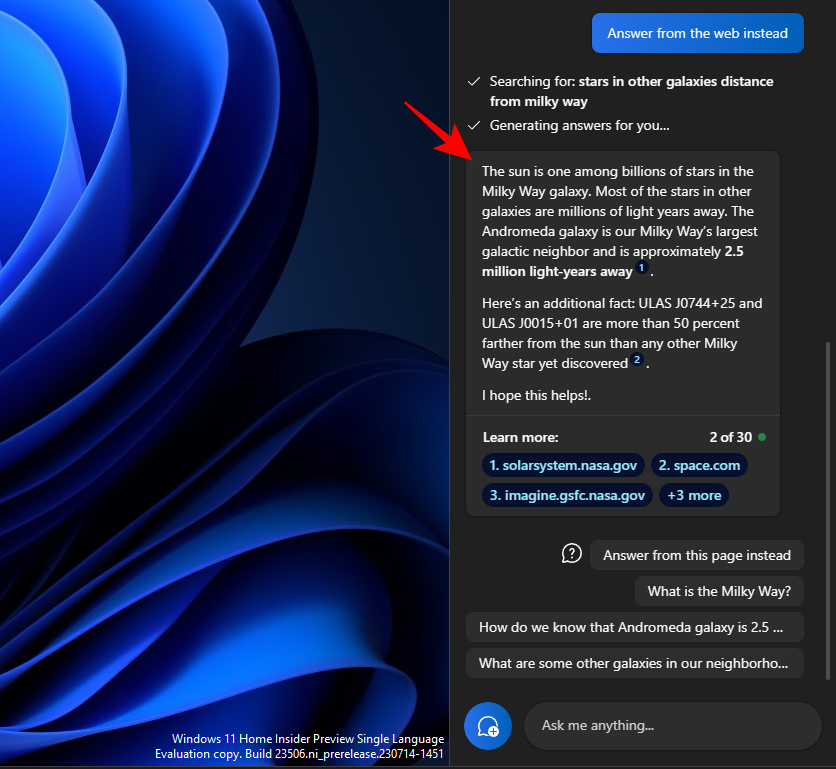
汇总文本
生成摘要是Copilot的另一个关键功能。与往常一样,首先复制文本,然后单击 Copilot 上的发送。
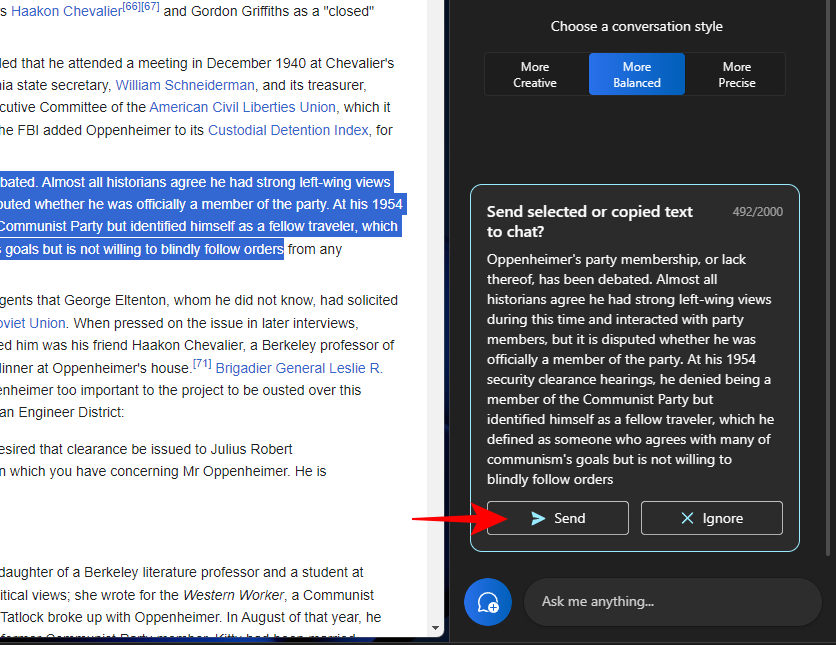
选择“汇总”。
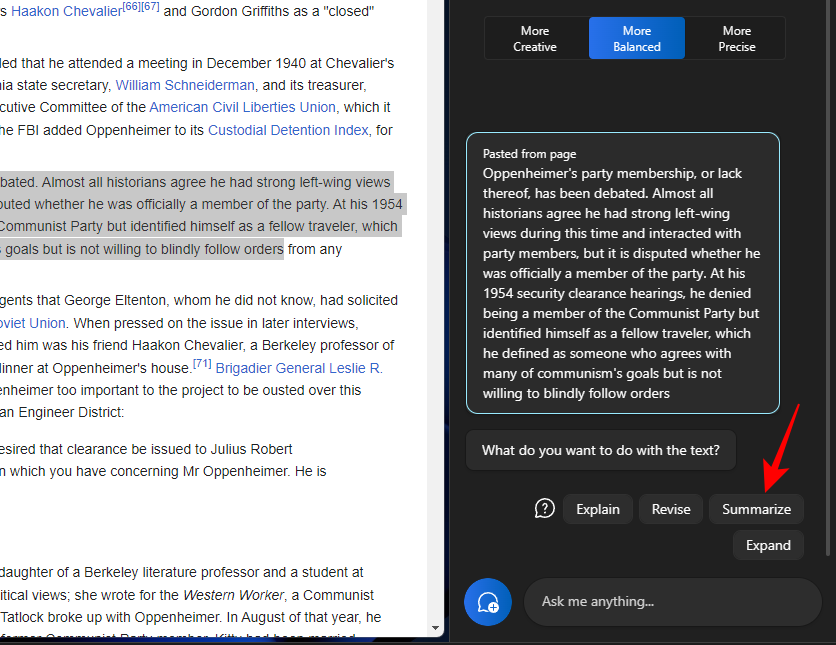
它允许用户压缩复制的文本或以另一种方式编写,以便更好地理解,并将其用作简短的摘要和概要等。
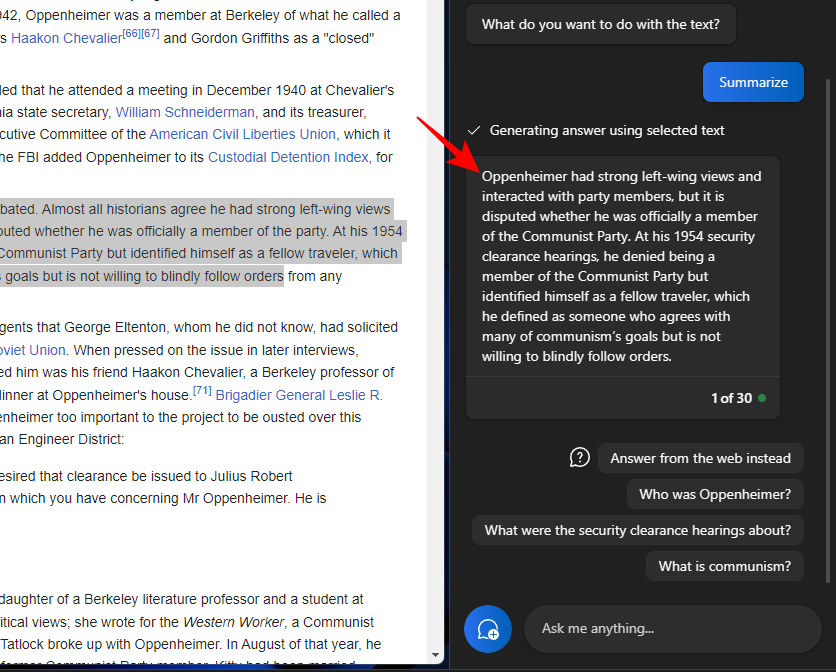
只有当您的文本足够长且具有充足的材料进行汇总时,才会显示汇总文本功能。如果您只给它几行相对简单的文本,那么您将看不到“摘要”选项。
在使用这些文本函数时,您还应该尝试尝试不同的对话风格。根据您复制的文本,这有助于促进更精确、平衡或创造性的响应。
常见问题
让我们来看看有关在 Windows 11 Copilot 上使用不同文本编辑功能的一些常见问题。
您可以在 Windows Copilot 中发送和接收图像吗?
目前,Windows Copilot 只能处理基于文本的对话。
为什么在使用剪贴板文本时看不到“摘要”?
有时候, 当您的文本长度太短时,Copilot 的"摘要"功能可能无法显示出来。摘要将仅针对至少 3-4 句话长的文本进行。
Copilot可以总结剪贴板上没有的文本吗?
是的,Copilot 可以汇总未复制到剪贴板的文本。只需输入您的文本并要求Copilot对其进行总结即可。
如何修复Copilot无法识别复制到剪贴板的文本
如果您的 Copilot 无法识别复制到剪贴板的文本,只需单击右上角的三点菜单并选择“刷新”,然后重试。
以上是如何使用 Windows Copilot 与剪贴板一起展开、解释、总结或修改复制的文本的详细内容。更多信息请关注PHP中文网其他相关文章!

热AI工具

Undresser.AI Undress
人工智能驱动的应用程序,用于创建逼真的裸体照片

AI Clothes Remover
用于从照片中去除衣服的在线人工智能工具。

Undress AI Tool
免费脱衣服图片

Clothoff.io
AI脱衣机

Video Face Swap
使用我们完全免费的人工智能换脸工具轻松在任何视频中换脸!

热门文章

热工具

记事本++7.3.1
好用且免费的代码编辑器

SublimeText3汉化版
中文版,非常好用

禅工作室 13.0.1
功能强大的PHP集成开发环境

Dreamweaver CS6
视觉化网页开发工具

SublimeText3 Mac版
神级代码编辑软件(SublimeText3)
 豆包app有什么功能
Mar 01, 2024 pm 10:04 PM
豆包app有什么功能
Mar 01, 2024 pm 10:04 PM
豆包app里会有很多ai创作的功能,那么豆包app有什么功能呢?用户们可以通过这个软件来创作绘画,和ai进行聊天,还能够为用户生成文章,帮助大家搜索歌曲等。这篇豆包app功能介绍就能够告诉大家具体的操作方法,下面就是具体内容,赶紧看看吧!豆包app有什么功能答:可以绘画、聊天、写文、找歌。功能介绍:1、问题查询:可以通过ai来更快的找到问题的答案,什么样的问题都是可以询问。2、图片生成:可以有ai来为大家创建不同的图片,只需要告诉大家大概的要求。3、ai聊天:能够为用户们创建一个可以聊天的ai,
 vivox100s和x100区别:性能对比及功能解析
Mar 23, 2024 pm 10:27 PM
vivox100s和x100区别:性能对比及功能解析
Mar 23, 2024 pm 10:27 PM
vivox100s和x100手机都是vivo手机产品线中的代表机型,它们分别代表了vivo在不同时间段内的高端技术水平,因此这两款手机在设计、性能和功能上均有一定区别。本文将从性能对比和功能解析两个方面对这两款手机进行详细比较,帮助消费者更好地选择适合自己的手机。首先,我们来看vivox100s和x100在性能方面的对比。vivox100s搭载了最新的
 自媒体到底是什么?它的主要特点和功能有哪些?
Mar 21, 2024 pm 08:21 PM
自媒体到底是什么?它的主要特点和功能有哪些?
Mar 21, 2024 pm 08:21 PM
随着互联网的快速发展,自媒体这个概念已经深入人心。那么,自媒体到底是什么?它有哪些主要特点和功能呢?接下来,我们将一一探讨这些问题。一、自媒体到底是什么?自媒体,顾名思义,就是自己就是媒体。它是指通过互联网平台,个人或者团队可以自主创建、编辑、发布和传播内容的信息载体。不同于传统媒体,如报纸、电视、电台等,自媒体具有更强的互动性和个性化,让每个人都能成为信息的生产者和传播者。二、自媒体的主要特点和功能有哪些?1.低门槛:自媒体的崛起降低了进入媒体行业的门槛,不再需要繁琐的设备和专业的团队,一部手
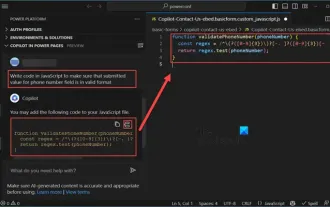 如何使用Copilot生成代码
Mar 23, 2024 am 10:41 AM
如何使用Copilot生成代码
Mar 23, 2024 am 10:41 AM
作为一名程序员,对于能够简化编码体验的工具,我感到非常兴奋。借助人工智能工具的帮助,我们可以生成演示代码,并根据需求进行必要的修改。在VisualStudioCode中新引入的Copilot工具让我们能够创建具有自然语言聊天交互的AI生成代码。通过解释功能,我们可以更好地理解现有代码的含义。如何使用Copilot生成代码?要开始,我们首先需要获得最新的PowerPlatformTools扩展。要实现这一点,你需要进入扩展页面,搜索“PowerPlatformTool”,然后点击Install按钮
 小红书账号管理软件有哪些功能?怎么经营小红书账号?
Mar 21, 2024 pm 04:16 PM
小红书账号管理软件有哪些功能?怎么经营小红书账号?
Mar 21, 2024 pm 04:16 PM
随着小红书在年轻人中的流行,越来越多的人开始利用这一平台分享各方面的经验和生活见解。如何有效管理多个小红书账号成为一个关键问题。在本文中,我们将讨论一些小红书账号管理软件的功能,并探讨如何更好地经营小红书账号。随着社交媒体的发展,许多人发现自己需要管理多个社交账号。对于小红书用户来说,这也是一个挑战。一些小红书账号管理软件可以帮助用户更轻松地管理多个账号,包括自动发布内容、定时发布、数据分析等功能。通过这些工具,用户可以更高效地管理他们的账号,提高账号的曝光率和关注度。另一、小红书账号管理软件有
 如何在Android上设置Copilot为默认助手
Mar 17, 2024 am 10:30 AM
如何在Android上设置Copilot为默认助手
Mar 17, 2024 am 10:30 AM
Copilot是微软开发的聊天机器人,可以帮助你完成各种任务。CoPilot也可以在Android上使用。如果你想知道如何将Copilot设置为Android的默认助手,那么这篇文章是为你准备的。如何将Copilot设置为Android的默认助手使用以下说明将Copilot设置为Android上的默认助手:从GooglePlay商店安装MicrosoftCopilot将Copilot设置为Android设备上的默认助手开始吧1]从GooglePlay商店安装MicrosoftCopilot使用以
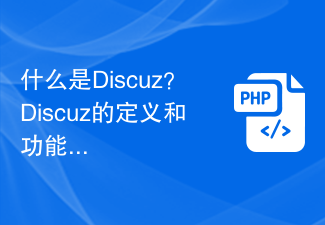 什么是Discuz?Discuz的定义和功能介绍
Mar 03, 2024 am 10:33 AM
什么是Discuz?Discuz的定义和功能介绍
Mar 03, 2024 am 10:33 AM
《探索Discuz:定义、功能及代码示例》随着互联网的迅猛发展,社区论坛已经成为人们获取信息、交流观点的重要平台。在众多的社区论坛系统中,Discuz作为国内较为知名的一种开源论坛软件,备受广大网站开发者和管理员的青睐。那么,什么是Discuz?它又有哪些功能,能为我们的网站提供怎样的帮助呢?本文将对Discuz进行详细介绍,并附上具体的代码示例,帮助读者更
 PHP技巧:快速实现返回上一页功能
Mar 09, 2024 am 08:21 AM
PHP技巧:快速实现返回上一页功能
Mar 09, 2024 am 08:21 AM
PHP技巧:快速实现返回上一页功能在网页开发中,经常会遇到需要实现返回上一页的功能。这样的操作可以提高用户体验,让用户更加方便地在网页之间进行导航。在PHP中,我们可以通过一些简单的代码来实现这一功能。本文将介绍如何快速实现返回上一页功能,并提供具体的PHP代码示例。在PHP中,我们可以使用$_SERVER['HTTP_REFERER']来获取上一页的URL





