如何使用 Windows Copilot 打开暗模式、免打扰、管理蓝牙设备等
对于任何想尽早了解Windows上AI未来的人来说,不再需要查看Copilot预览。Copilot的功能虽然有限,看起来只是一个侧边的Bing AI任务栏,但毫无疑问它是朝着正确的方向迈进的推动力量。即使是现在,用户也可以在浅色和深色主题之间切换,打开和关闭免打扰和蓝牙,并直接跳转到蓝牙设备设置页面来管理连接 – 所有这些都可以通过 Copilot 实现。下面是获得Windows 11 Copilot以及完成所有相关操作的步骤。
如何在 Windows 11 上启用 Copilot
要在 Windows 11 上开始使用 Copilot,您需要使用 Windows Insider Dev 版本。此后,您需要下载以下工具:
维维图尔 | Github链接
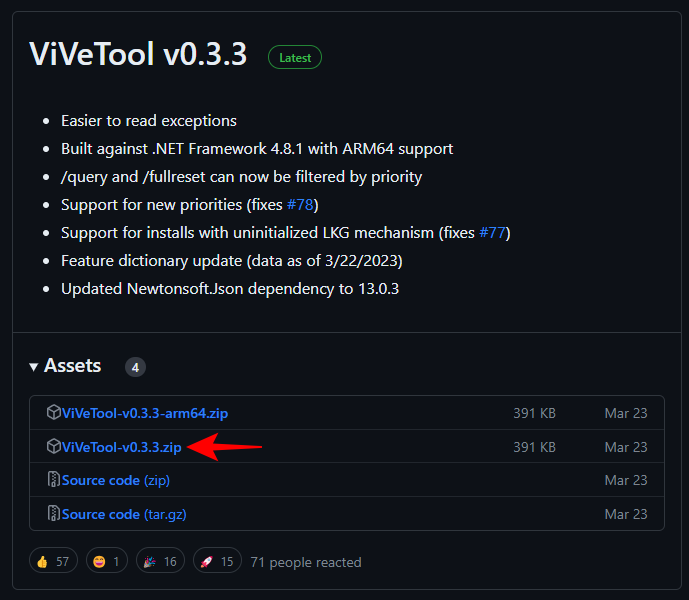
下载后,提取其内容。
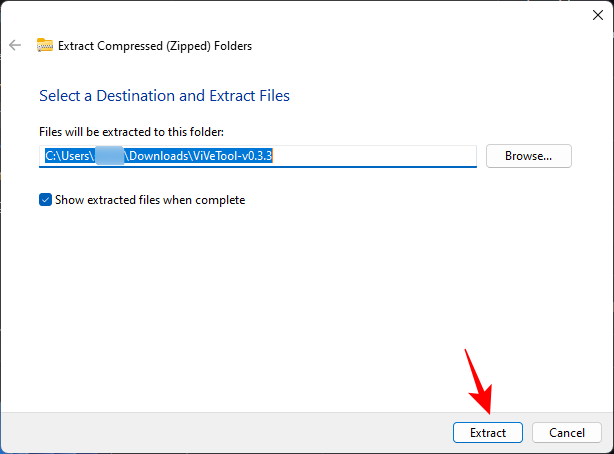
然后复制其文件夹路径。
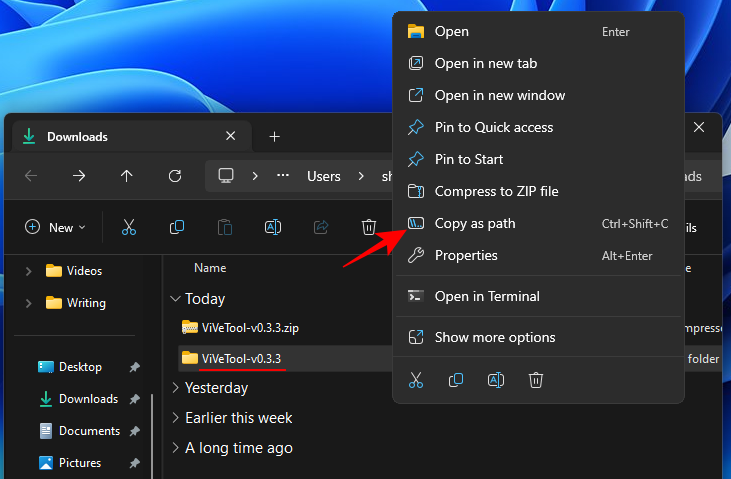
然后运行命令提示符(具有管理员权限)。
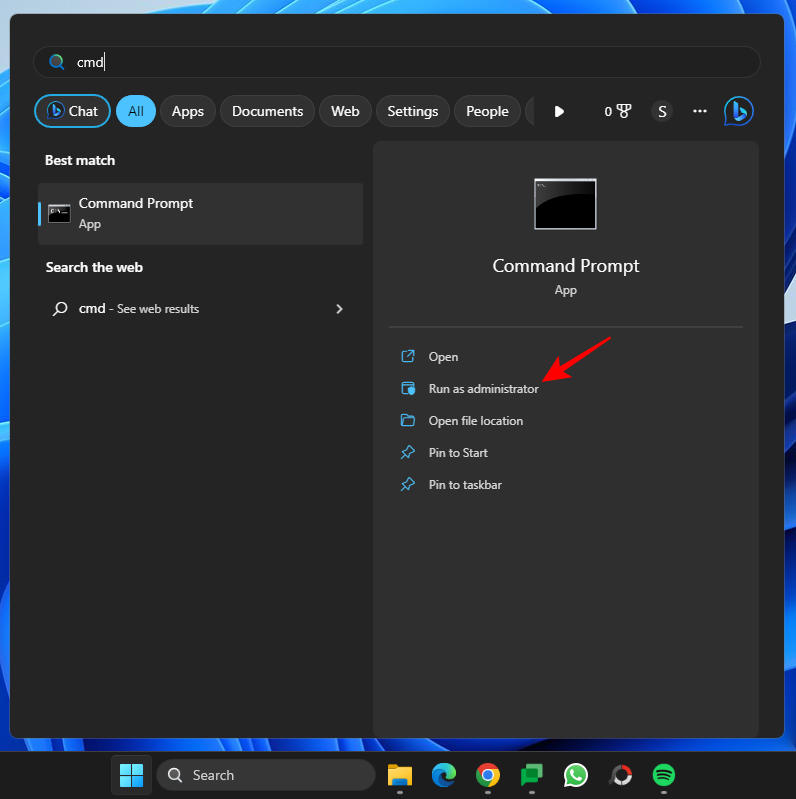
通过以下命令更改目录:
cd "paste folder path here"cd "paste folder path here"
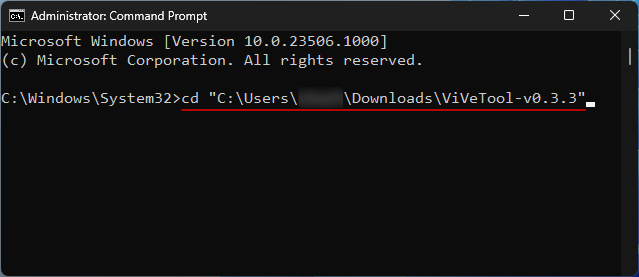
确保粘贴上面复制的文件夹路径。然后键入以下内容并按回车键:vivetool /enable /id:44774629,44776738,44850061,42105254,41655236
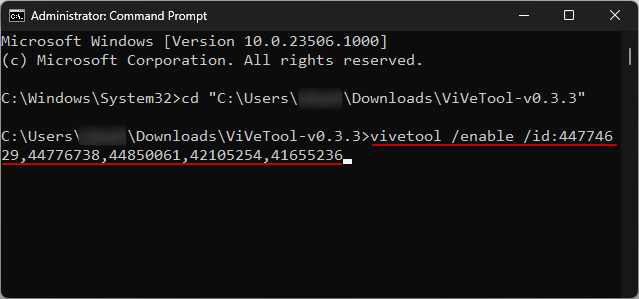
启用这些后,重新启动系统。然后右键单击任务栏设置的任务栏。

打开副驾驶(预览版)。
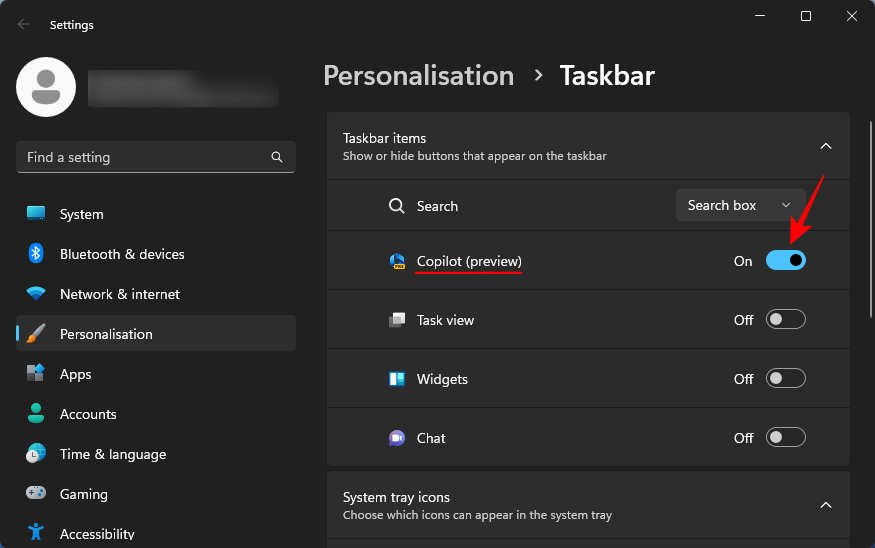
您现在将在Windows上拥有Copilot。单击该图标或按快捷方式将其打开。Win+C
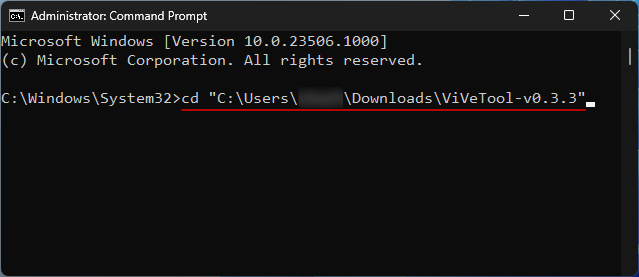
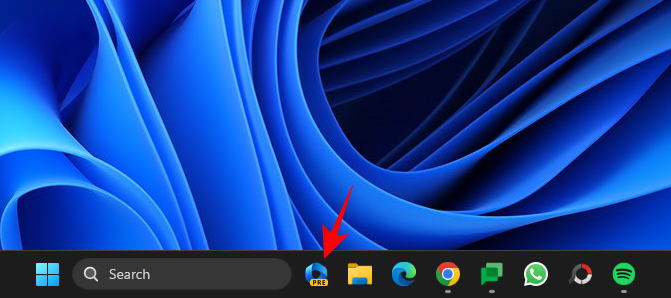 确保粘贴上面复制的文件夹路径。然后键入以下内容并按回车键:
确保粘贴上面复制的文件夹路径。然后键入以下内容并按回车键:vivetool /enable /id:44774629,44776738,44850061,42105254,41655236
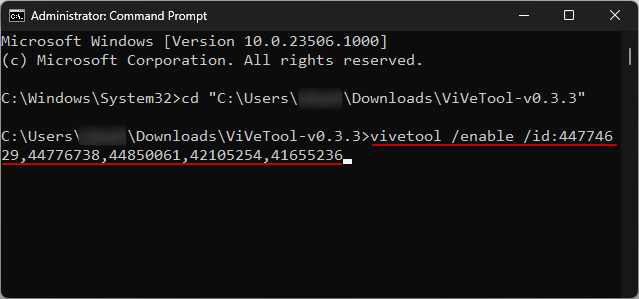
启用这些后,重新启动系统。然后右键单击任务栏设置的任务栏。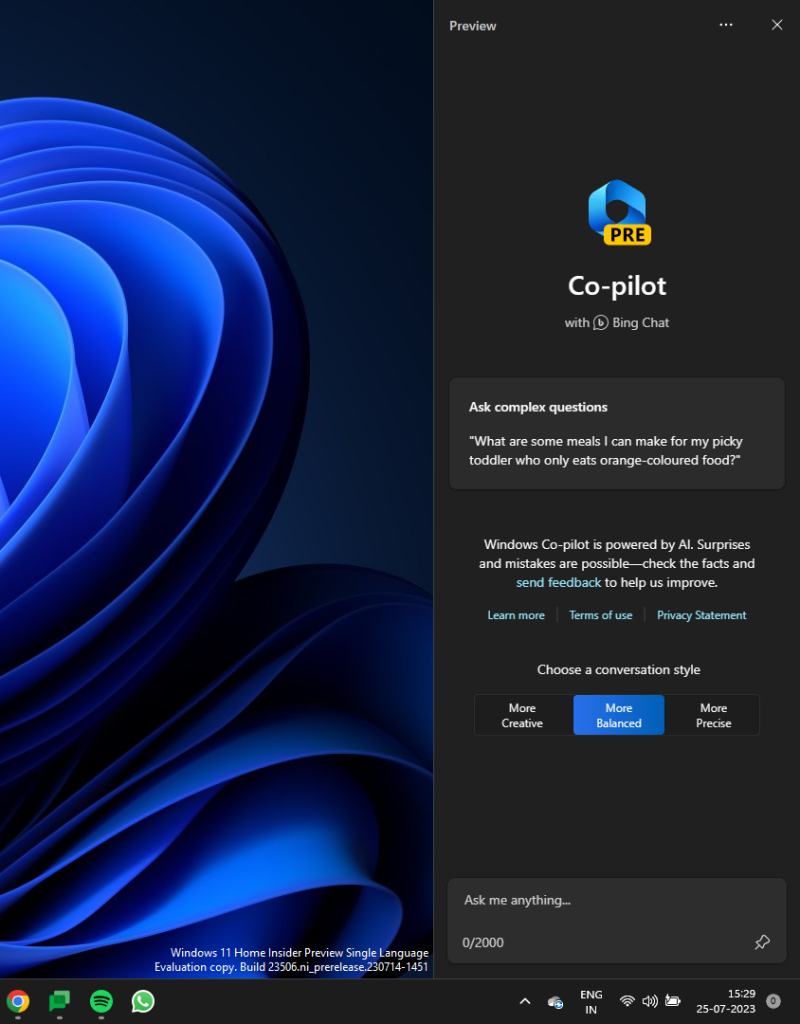
 打开副驾驶(预览版)。
打开副驾驶(预览版)。
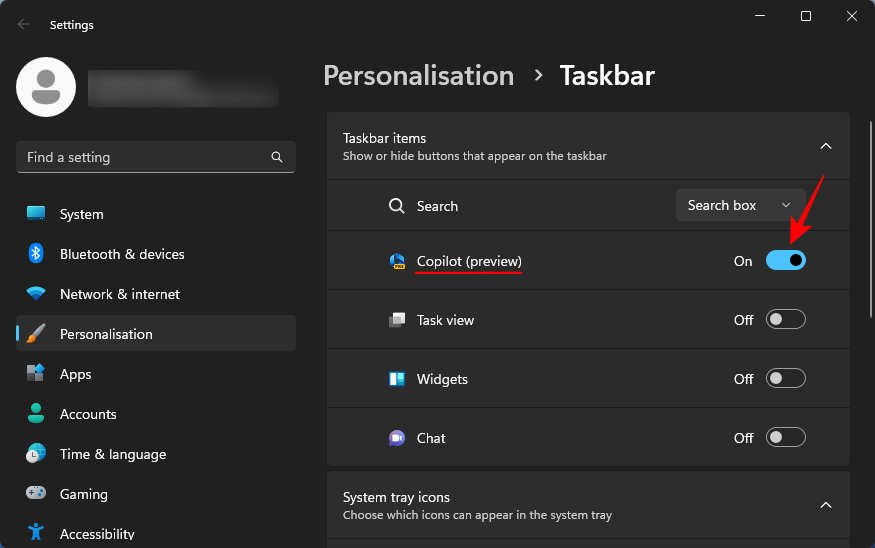
您现在将在Windows上拥有Copilot。单击该图标或按快捷方式将其打开。Win+C
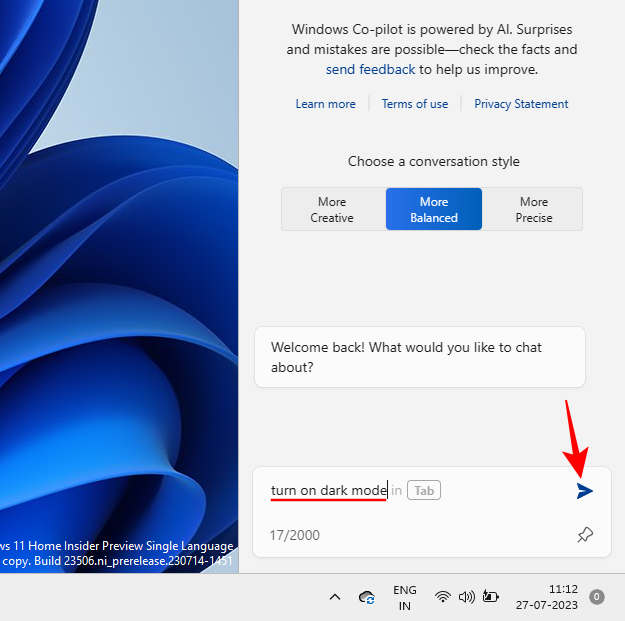
现在您已经有了 Copilot,您可以将其用于以下目的以及更多目的。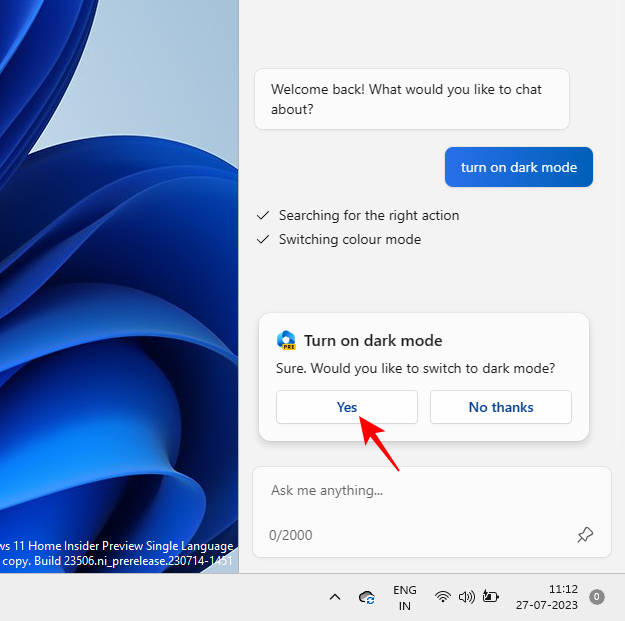
打开深色模式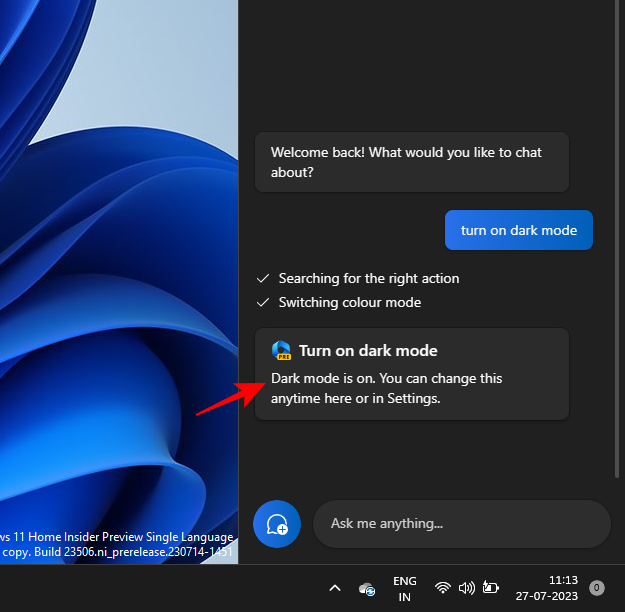 并将其发送出去。
并将其发送出去。
副驾驶将在动作气泡中建议动作。选择“是
”。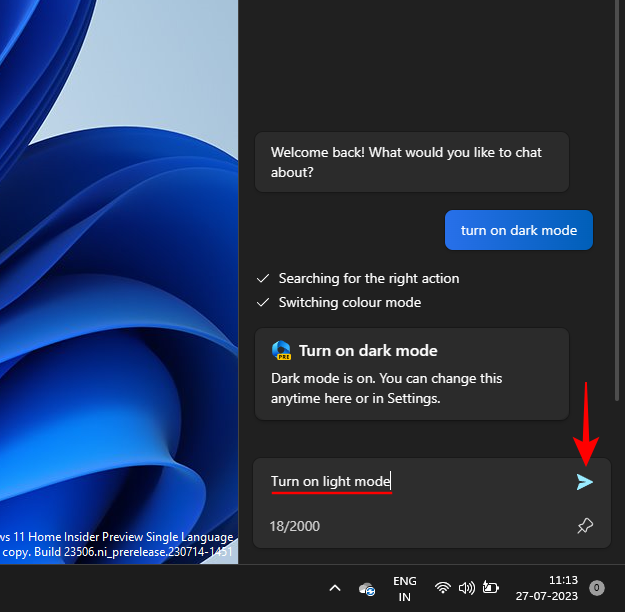
和以前一样,单击“是”。
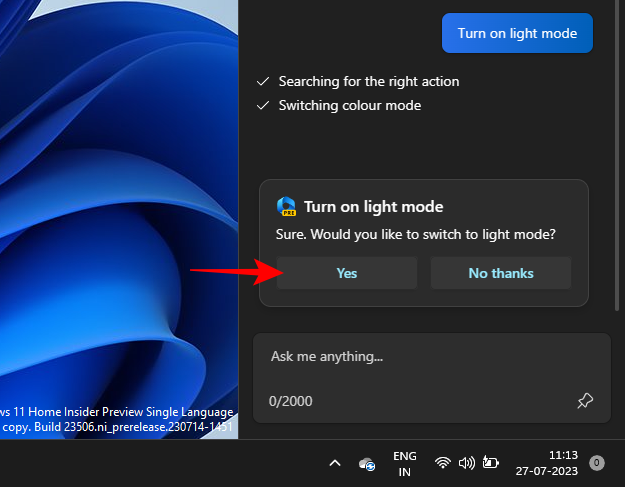
这会将颜色模式更改为浅色。
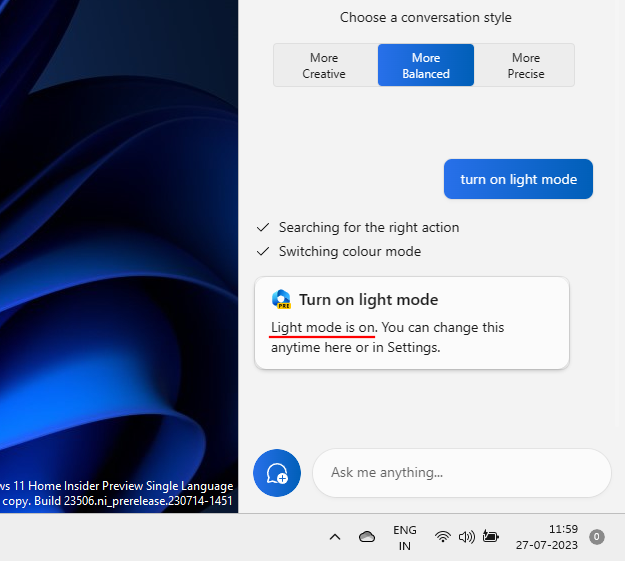
如何使用 Windows 11 Copilot 打开和关闭“请勿打扰”
您可以从Copilot直接打开/关闭的另一个设置是请勿打扰(DND)。为此,只需键入打开免打扰并按回车键。
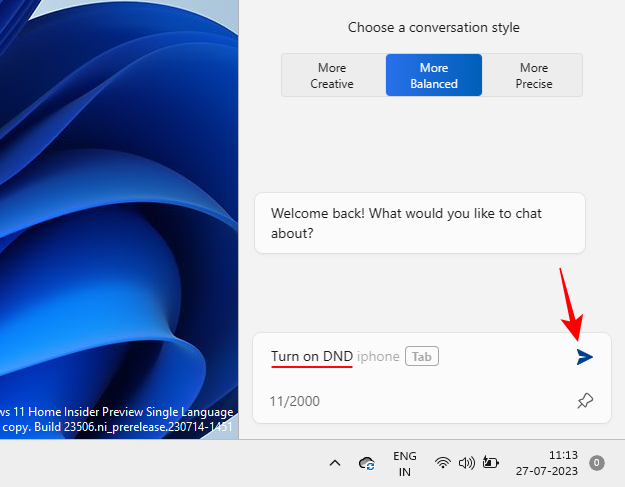
当操作气泡出现时,选择“是”。
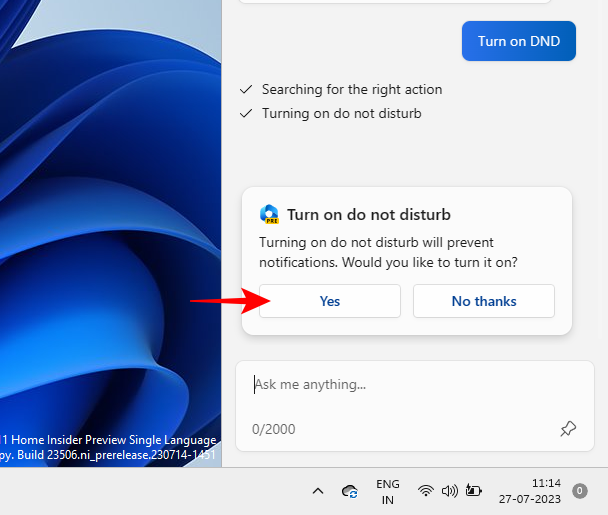
一旦开始,Copilot将转发消息。您还可以看到免打扰图标出现在任务栏中。
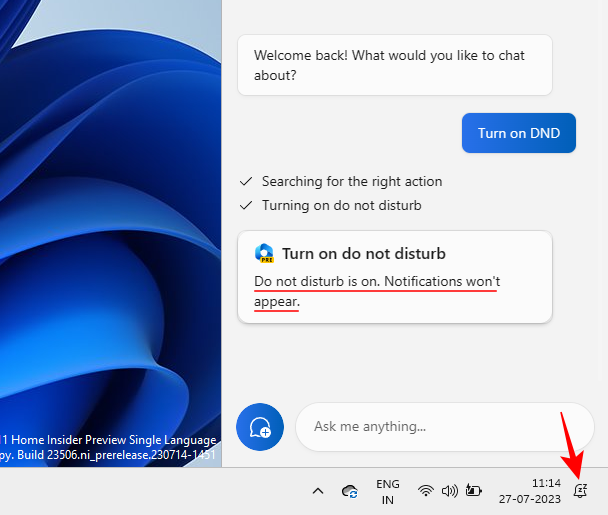
相反,通过提示关闭免打扰并按 输入.
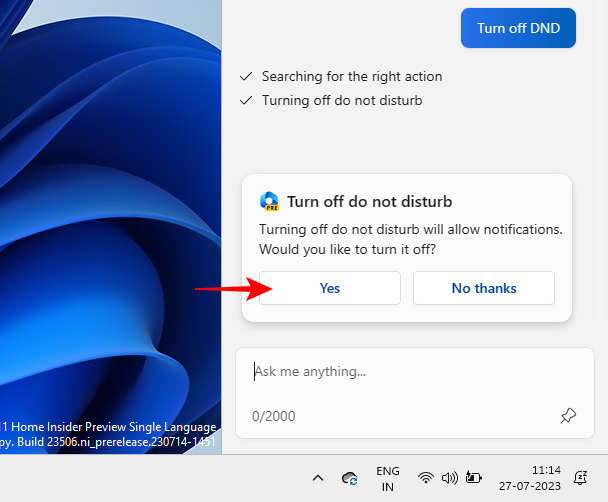
副驾驶会遵守。
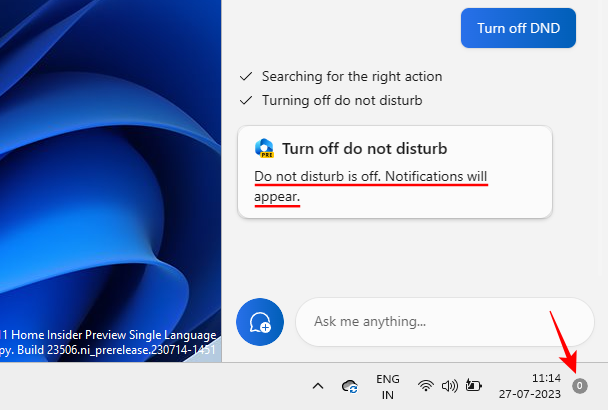
如何使用 Windows 11 协同驾驶打开和关闭蓝牙
打开和关闭蓝牙是Copilot的另一个小功能。要像以前一样打开它,只需告诉它打开蓝牙即可。
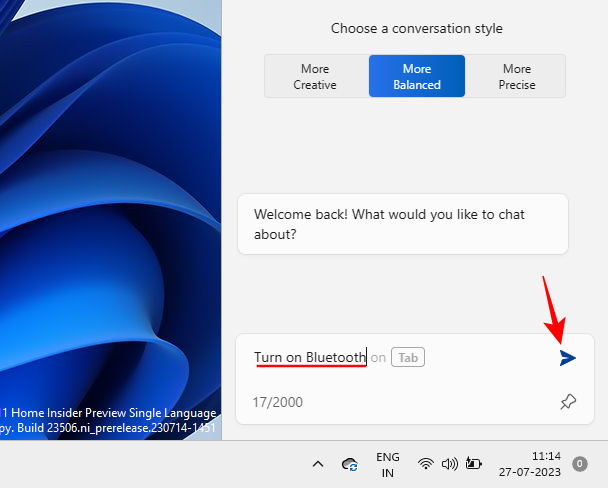
然后单击操作气泡中的“是”。
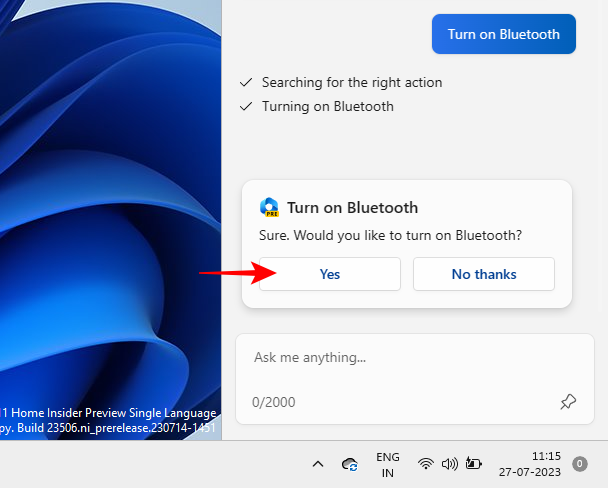
蓝牙现在将打开。
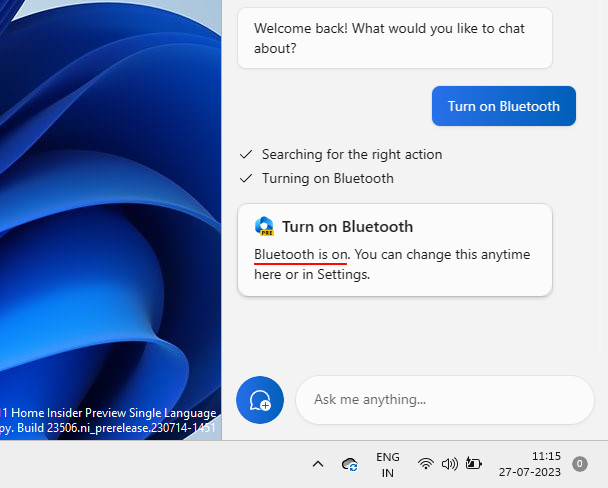
或提示它关闭蓝牙以执行此操作。
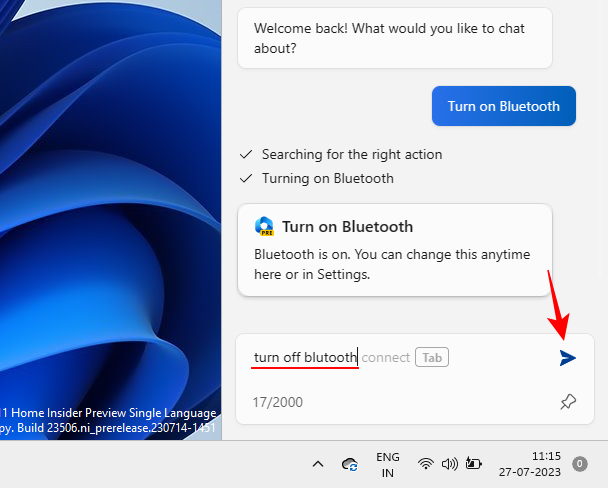
然后选择“是”进行确认。
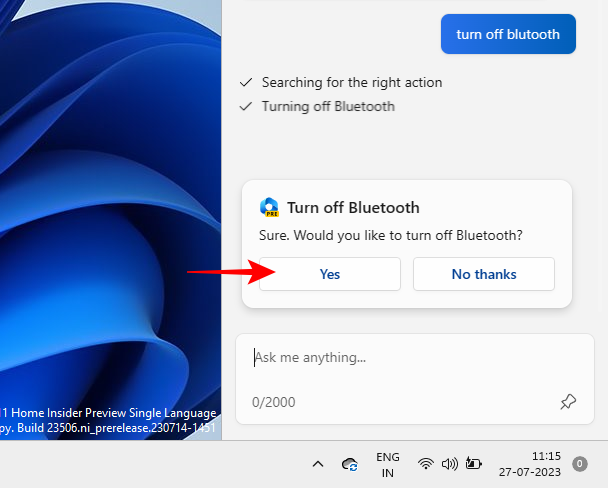
管理蓝牙设备
Copilot还可以打开蓝牙和设备的设置页面,以便您快速连接或断开设备。为此,请提示 Copilot 连接/断开蓝牙设备或管理 Windows 设备。
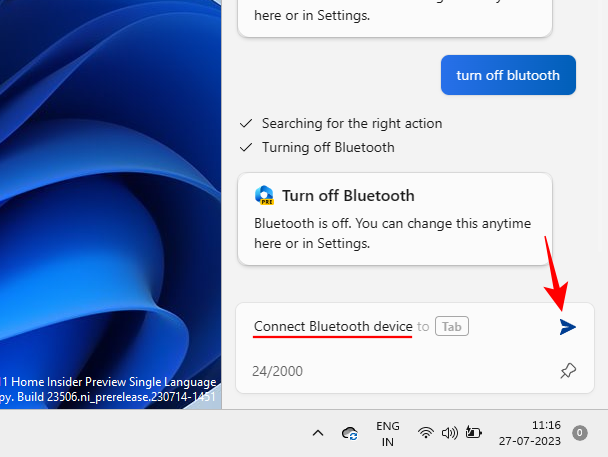
其中任何一个都会将您直接引导至蓝牙设备页面。
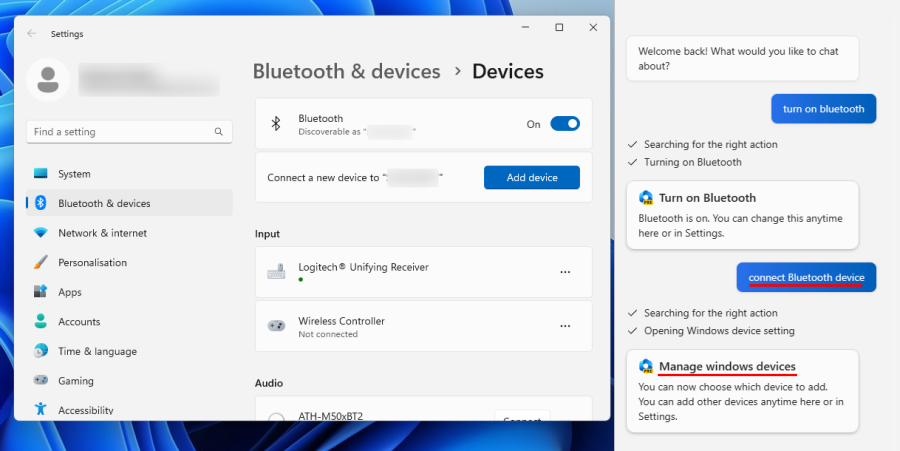
不幸的是,由于它仍在开发中,该功能在这里缩短了。尽管它的响应声称“您现在可以选择要添加的设备”,但没有任何内容会提示它走完最后一英里并实际连接或断开设备。
虽然如此,但至少它可以带您到蓝牙设备页面,您可以在那里选择手动连接或断开设备。人们只能期待事情从这里变得更好。
常见问题
以下是有关 Windows 11 Copilot 的一些常见问题。
Copilot AI 在 Windows 11 上可以做什么?
目前,Windows 11 Copilot可以切换暗模式,免打扰和蓝牙,汇总活动的Edge网页,甚至提供Spotify播放列表推荐。Copilot 还可以获取剪贴板文本并解释、修改和扩展它。
Microsoft副驾驶是免费的吗?
最近,Microsoft宣布Copilot每月收费30美元,与Microsoft 365高级订阅没有什么不同。然而,在Windows上,Copilot可能是免费的。
以上是如何使用 Windows Copilot 打开暗模式、免打扰、管理蓝牙设备等的详细内容。更多信息请关注PHP中文网其他相关文章!

热AI工具

Undresser.AI Undress
人工智能驱动的应用程序,用于创建逼真的裸体照片

AI Clothes Remover
用于从照片中去除衣服的在线人工智能工具。

Undress AI Tool
免费脱衣服图片

Clothoff.io
AI脱衣机

AI Hentai Generator
免费生成ai无尽的。

热门文章

热工具

记事本++7.3.1
好用且免费的代码编辑器

SublimeText3汉化版
中文版,非常好用

禅工作室 13.0.1
功能强大的PHP集成开发环境

Dreamweaver CS6
视觉化网页开发工具

SublimeText3 Mac版
神级代码编辑软件(SublimeText3)

热门话题
 解决win11中同时播放耳机和音响的问题
Jan 06, 2024 am 08:50 AM
解决win11中同时播放耳机和音响的问题
Jan 06, 2024 am 08:50 AM
一般来说,我们只需要同时使用耳机或者音响的其中一个设备,但是有些朋友反映在win11系统中,遇到了耳机和音响一起响的问题,其实我们可以在realtek面板中将它关闭,就可以了,下面一起来看一下吧。win11耳机和音响一起响怎么办1、首先在桌面上找到并打开“控制面板”2、进入控制面板,在其中找到并打开“硬件和声音”3、然后再找到一个喇叭图标的“Realtek高清晰音频管理器”4、选择“扬声器”再点击“后面板”进入扬声器设置。5、打开之后我们可以看到设备类型,如果要关闭耳机就取消勾选“耳机”,如果要
 vivo手机中打开蓝牙的方法
Mar 23, 2024 pm 04:26 PM
vivo手机中打开蓝牙的方法
Mar 23, 2024 pm 04:26 PM
1、在屏幕底端向上滑,调出控制中心,如下图,点击蓝牙开关即可打开蓝牙。2、我们就可以连接其他配对过的蓝牙设备或者点击【搜索蓝牙设备】来和新的蓝牙设备进行连接,想要其他小伙伴搜到自己的手机来连接蓝牙时记得要打开【可检测性】开关哦。方法二、1、进入手机桌面,找到并打开设置。2、在【设置】目录下拉找到【更多设置】,点击进入,3、点击打开【蓝牙】,将蓝牙开关打开即可打开蓝牙啦。
 如何在 Mac 上轻松使用 Microsoft Copilot
Feb 19, 2024 am 10:40 AM
如何在 Mac 上轻松使用 Microsoft Copilot
Feb 19, 2024 am 10:40 AM
虽然在Mac上无法像Windows那样与操作系统深度集成,但可以将MicrosoftCopilot作为应用程序使用,让你体验其功能。在macOS上使用MicrosoftCopilot方法1:通过AppStore安装MicrosoftCopilot应用对于搭载了AppleSilicon的Mac用户,得益于内置的ARM架构,我们可以在Mac上原生运行为iPad和iPhone开发的应用程序,包括MicrosoftCopilot。在Mac上登录你的Apple账户并下载MicrosoftCopilot应用
 win11系统设备管理器没有蓝牙模块
Mar 02, 2024 am 08:01 AM
win11系统设备管理器没有蓝牙模块
Mar 02, 2024 am 08:01 AM
win11系统设备管理器没有蓝牙模块在使用Windows11系统时,有时候会遇到设备管理器中没有蓝牙模块的情况。这可能会给我们的日常使用带来不便,因为蓝牙技术在现代社会中已经变得非常普遍,我们经常需要用到它来连接无线设备。如果你在设备管理器中找不到蓝牙模块,不要担心,下面将为你介绍一些可能的解决方法:1.检查硬件连接:首先要确保你的电脑或笔记本电脑上确实有蓝牙模块。有些设备可能并不自带蓝牙功能,这时你需要购买一个外部的蓝牙适配器来连接。2.更新驱动程序:有时候设备管理器中没有蓝牙模块是因为驱动程
 哈利波特魔咒互换用不了蓝牙解决方法
Mar 21, 2024 pm 04:30 PM
哈利波特魔咒互换用不了蓝牙解决方法
Mar 21, 2024 pm 04:30 PM
哈利波特魔法觉醒中最近新增了一个魔咒互换功能,需要玩家使用蓝牙或者WiFi来互换魔咒,有些玩家发现自己使用不了蓝牙互换,那么怎么才能使用蓝牙互换魔咒呢?接下来小编就给大家带来了哈利波特魔咒互换用不了蓝牙解决方法,希望能够帮助到大家。哈利波特魔咒互换用不了蓝牙解决方法1、首先玩家需要在图书馆中找到魔咒互换,就可以使用蓝牙或者WiFi进行互换了。2、点击使用蓝牙,提示需要下载新的安装包,但是之前已经下载过了,有些玩家就开始犯糊涂了。3、其实新的安装包玩家去商店即可下载,ios就去苹果商店中更新,安卓
 请更新您的设备设置以接受媒体传输
Feb 19, 2024 pm 12:24 PM
请更新您的设备设置以接受媒体传输
Feb 19, 2024 pm 12:24 PM
我们将向您展示如何解决通过USB电缆连接手机到PC时出现媒体传输错误的问题。当您尝试将照片和视频从手机导入到电脑时,可能会遇到照片应用程序显示“请更新设备的设置以接受媒体传输”的错误消息。请更新您的设备设置以接受媒体传输更新您的设备设置以允许媒体传输,以解决错误消息问题。重新启动您的两台设备使用不同的USB数据线检查您的Android手机设置安装MTPUSB设备驱动程序使用其他方法传输您的照片和视频我们开始吧。1]重新启动两台设备建议您在遇到临时故障时,首先尝试重新启动设备,包括计算机和电话。重
 如何在Android上设置Copilot为默认助手
Mar 17, 2024 am 10:30 AM
如何在Android上设置Copilot为默认助手
Mar 17, 2024 am 10:30 AM
Copilot是微软开发的聊天机器人,可以帮助你完成各种任务。CoPilot也可以在Android上使用。如果你想知道如何将Copilot设置为Android的默认助手,那么这篇文章是为你准备的。如何将Copilot设置为Android的默认助手使用以下说明将Copilot设置为Android上的默认助手:从GooglePlay商店安装MicrosoftCopilot将Copilot设置为Android设备上的默认助手开始吧1]从GooglePlay商店安装MicrosoftCopilot使用以
 蓝牙5.3要求手机支持吗?详细信息请看
Jan 14, 2024 pm 04:57 PM
蓝牙5.3要求手机支持吗?详细信息请看
Jan 14, 2024 pm 04:57 PM
我们在买手机的时候,会看到手机参数里有一个支持蓝牙选项,有时候就会遇到购买的蓝牙耳机和手机不匹配的情况,那么蓝牙5.3需要手机支持吗,其实是不需要的。蓝牙5.3需要手机支持吗:答:蓝牙5.3需要手机支持。不过只要支持蓝牙的手机就可以使用。1、蓝牙是向下兼容的,不过要使用对应版本就需要手机支持。2、举例来说,如果我们购买了一款使用蓝牙5.3的无线蓝牙耳机。3、那么,如果我们的手机仅支持蓝牙5.0,那么在连接时使用的就是蓝牙5.0。4、因此,我们依旧是可以使用这款手机连接耳机来听歌的,但是速度不如蓝





