4 个 Linux 技巧,你值得拥有
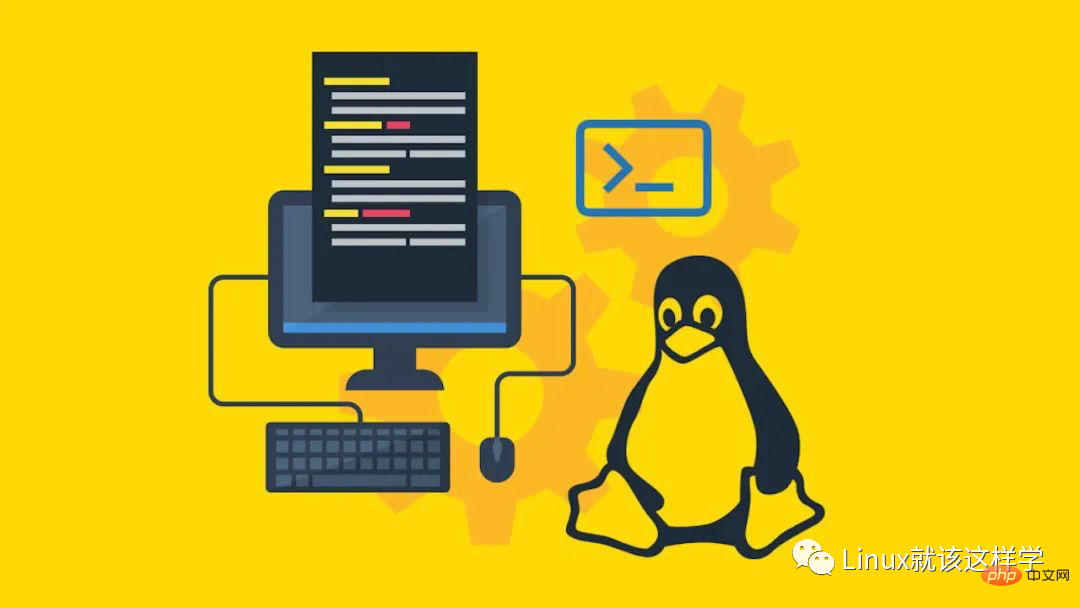
Linux 已经逐渐成为了最受开发者欢迎的操作系统。本文将介绍四个极为实用的技巧,相信这将能够提高您在 Linux 下的工作效率和流畅性,也让工作变得更为舒适、优雅。
1. 跳转目录优雅顺滑
1.1 bd 命令
快速回到 Bash 中的特定父目录,而不是多余地键入 <span style="margin: 0px;padding: 0px;outline: 0px;max-width: 100%;box-sizing: border-box !important;word-wrap: break-word !important;letter-spacing: 1px;visibility: visible;">cd ../../..</span>。
如果您在此路径中<span style="margin: 0px;padding: 0px;outline: 0px;max-width: 100%;box-sizing: border-box !important;word-wrap: break-word !important;letter-spacing: 1px;visibility: visible;">/home/radia/work/python/tkinter/one/two</span>并且想快速转到目录 python,只需键入:
bd python
或者仅输入目录的前几个字母,如匹配多个目录,则回到最近的一个:
bd p
示例:
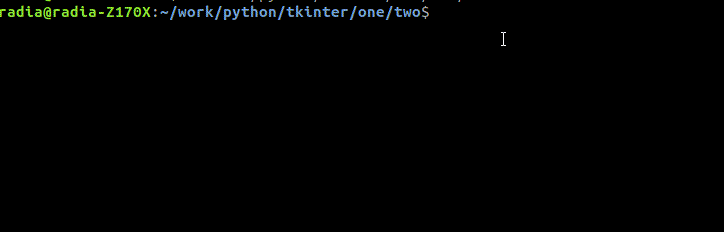
bd 命令安装:
sudo wget --no-check-certificate -O /usr/bin/bd https://raw.githubusercontent.com/vigneshwaranr/bd/master/bd sudo chmod +rx /usr/bin/bd echo 'alias bd=". bd -si"' >> ~/.bashrc source ~/.bashrc
要启用区分大小写的目录名称匹配,请在别名中使用 -s 代替 -si:
如希望了解更多可以访问开发者 GitHub:<span style="margin: 0px;padding: 0px;outline: 0px;max-width: 100%;box-sizing: border-box !important;word-wrap: break-word !important;letter-spacing: 1px;">https://github.com/vigneshwaranr/bd</span>
1.2 cd 命令的一些常用技巧
cd 后面不跟任何参数,回用户主目录,等同:cd ~。
cd cd ~
cd - 回退,返回之前目录:
cd -
1.3 自定义命令,跳转到常用目录
对于经常使用的目录,可以增加一条自定义命令,实现一键直达。这点在下文详解,先看个效果。
如果您在此路径中<span style="margin: 0px;padding: 0px;outline: 0px;max-width: 100%;box-sizing: border-box !important;word-wrap: break-word !important;letter-spacing: 1px;">/home/radia/work/python/tkinter/one/two</span>,并且想快速转到目录 <span style="margin: 0px;padding: 0px;outline: 0px;max-width: 100%;box-sizing: border-box !important;word-wrap: break-word !important;letter-spacing: 1px;">/home/radia/work/linux/linux-3.16.6</span>,然后只需键入:
cl
示例:
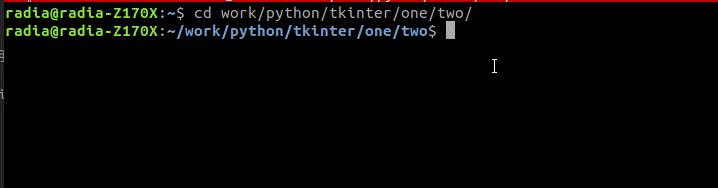
2. 多终端操作
在 Linux 终端操作时,任意分割屏幕为多个窗口,减少鼠标操作,都是提高效率的好办法。
在此,推荐 Terminator。安装方法:
sudo apt-get install terminator
安装完成后 CTRL + ALT + T 打开软件,或者在所有程序中搜索 terminator。
如下图所展示了一个使用快捷键分屏出三个小窗口的示例,并且将左下窗口重命名为 log。
这样分割的三部分:
左下角可以专门用来显示实时串口 log;
左上侧可以用来编译代码,查看编译报错等;
右侧可以编辑代码,浏览文件等。
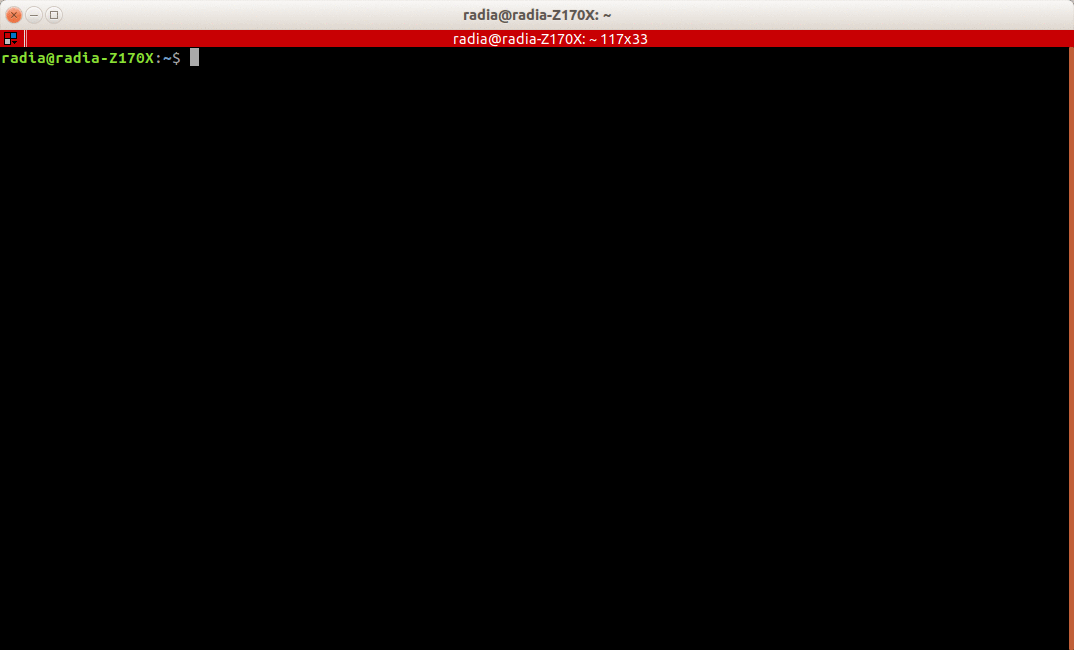
当然,各个分屏的大小也是可以灵活调节的,鼠标拖动和快捷键 CTRL + SHIFT + ↑ ↓ ← → 都可以实现。
如果一个标签页不能满足需求,可以使用快捷键 CTRL + SHIFT + T 开启多个标签页,标签页也可以编辑标题,便于区分。另外,搜索公众号顶级科技后台回复“API接口”,获取一份惊喜礼包。
常用的快捷键如下:
CRTL + SHIFT + T,开新标签页
CRTL + SHIFT + E,垂直方向分屏
CRTL + SHIFT + O,水平方向分屏
ALT + ↑ ↓ ← → 在同一个标签页中的各个分屏之间切换
CTRL + PAGEUP / PAGEDOWN 左右切换不同标签页
快捷键也可以按照自己的习惯进行配置,比如切换标签页的快捷键是 CRTL + PAGEUP/PAGEDOWN,对于这样一个常用操作,手指移动到 PAGEUP/PAGEDOWN 按键,距离还是太长了,我习惯将其配置为 ALT + H 和 ALT + L ,因为 ALT 按键配合方向键可以切换同一标签页中的不同分屏,索性也就让 ALT 来切换不同标签页。选择 H 和 T 是因为习惯了 Vim 中 H 和 T 的左右移动。
将常用功能单独预留一个终端窗口,并且编辑终端标题,可以提高效率。按照自己的习惯分屏窗口,调整窗口,再结合下一小节中配制出的强大 Vim,就可以轻松打造自己专属且高效的 IDE 了。
3. 文件编辑
3.1 Markdown 编辑器推荐
Markdown 是目前最为流行的标记语言,可以给常规的文本文件赋予:格式排版、插入图片、插入图表、插入代码等实用功能,此处推荐 Typora 编辑器,文艺风格,功能强大。
Tpyora 安装:
wget -qO - https://typora.io/linux/public-key.asc | sudo apt-key add - # add Typora's repository sudo add-apt-repository 'deb https://typora.io/linux ./' sudo apt-get update # install typora sudo apt-get install typora
Markdown 和 Tpyora 使用简单,一看就会,不用再多做介绍。
可以将 Markdown 格式作为记录笔记,整理自己知识树的常用格式。
Typora 官网:https://www.typora.io
3.2 代码编辑与查看
被公认最好用的代码编辑器当然是 Vim,但许多功能配置起来有些繁琐。需要花大量的时间去对比、研究各种插件,这个过程对于初学者是不友好的。
本文先不对任何 Vim 插件做对比,避免眼花缭乱,陷入选择恐惧症,而是直接附上我多年积累、一直在使用的 Vim 配置压缩包,直接解压就可以使用。建议还没有形成自己使用习惯的读者使用我提供的版本,先用起来,在实际使用中慢慢理解,相信过不了多久就能习惯 Vim,再根据自己需求调整或重新配置。
3.2.1 Vim 安装与快速配置
Vim 安装方法:
sudo apt-get install vim
Vim 配置:
下载 vim.tar.gz 解压后,将 vim-config.tar 解压至用户根目录:
tar -xvf vim-config.tar -C ~/
安装完毕,就这么简单,所有的插件已经包含到压缩包里了,不需要再下载其它东西。
重新开启一个终端窗口就可以使用 Vim 打开代码看看效果了:
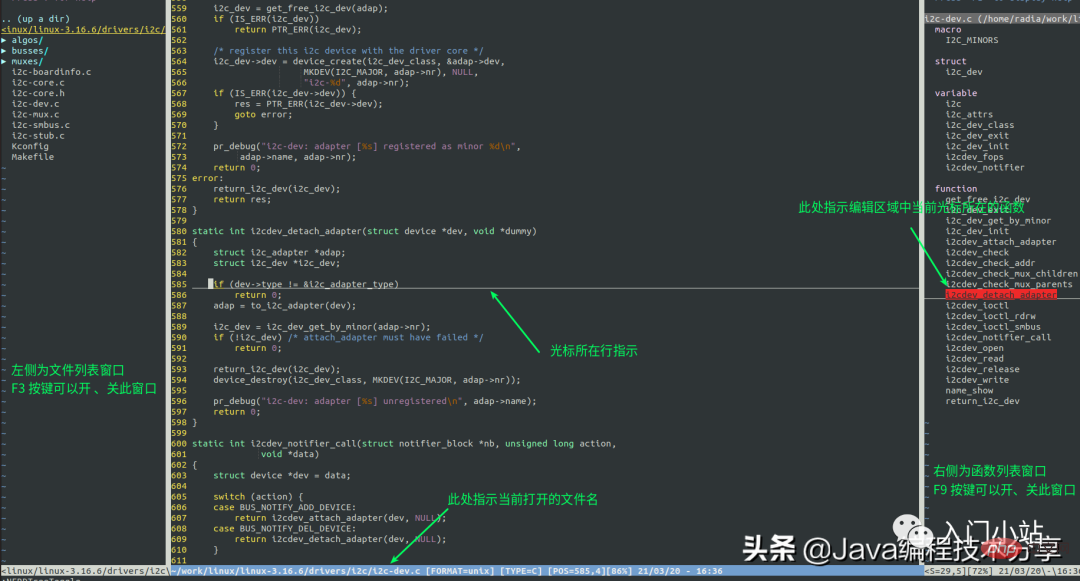
上述界面可以看到,左侧界面是文件列表(默认不显示,F3 开 / 关),右侧是函数列表(默认显示,F9 开 / 关),可以使用 CTRL + W 在各个区域之间跳转,在三个界面上都可以像编辑文件一样,通过 h、j、k、l 移动光标定位。
在函数列表项上按回车键即可跳转到指定函数。
在文件列表项上按回车键,打开相应文件;按 i 或 s,以水平分割或纵向分割窗口打开文件,这个 Vim 的分割窗口的功能,查看代码很实用。
3.2.2 搜索一个文件
使用 F3 呼出的文件列表,在同目录下打开文件还是比较方便的,但如果需要打开其它位置的文件还是不太方便,可以按 F5 呼出文件查找窗口,输入项目中的文件名,快速开启文件。
3.2.3 跳转到函数定义
查看代码必备的功能就是快速到达函数或变量的定义位置。要实现这个功能,首先需要创建索引。
牛逼啊!接私活必备的 N 个开源项目!赶快收藏
在项目根目录下执行:
ctags -R * //或者指定需要建立索引的语言 ctags --languages=c,c++,java -R
执行时间根据项目中源码数量而定,文件多则创建索引的时间会久一些。执行完成之后,在项目跟目录下会生成一个 tags 文件。这样再次在该目录下,打开 Vim 就可以使用 CTRL + ] 快捷键,跳转到函数或变量的定义位置了,使用 CTRL + T 返回原来的位置。
3.2.4 其它
上述给出的这些基本操作,已经基本能够满足日常所有的需求。如果喜欢折腾,熟悉之后可以探索更多功能,还可以加快查找速度,这些在 vim.tar.gz 中的 readme 也有简单的说明,算是抛砖引玉。
希望通过上述介绍,你能习惯并喜欢上 Vim。
这套配置默认开启了鼠标的支持,可以通过鼠标定位光标的焦点,使用滚轮翻页代码,这是为了便于初学者上手,后续熟悉了之后建议关闭此功能,因为开启鼠标功能后会损失鼠标的右键菜单,鼠标也不如键盘操作的效率高。
关闭 Vim 中鼠标功能:
vim ~/.vimrc //在303行前加引号,将set mouse=a注释掉即可 " set mouse=a
4. 自定义 shell 命令
Linux 的精髓就是脚本,可以对常用操作加入逻辑关系,完成一系列操作,解放我们的双手,这也是程序员喜欢使用 Linux 的一个主要原因。
4.1 cl 命令的实现
先来看看上文提到的 cl 命令,其能够实现快速跳转到常用的 Linux 源码目录,这是如何实现的呢?
其实简单到难以置信:只需在当前用户根目录下的 .bashrc 文件中增加命令别名。
按照如下命令尝试一下吧,将其中<span style="margin: 0px;padding: 0px;outline: 0px;max-width: 100%;box-sizing: border-box !important;word-wrap: break-word !important;letter-spacing: 1px;">/home/radia/work/linux/linux-3.16.6/</span> 替换成自己的常用路径:
echo 'alias cl="cd /home/radia/work/linux/linux-3.16.6/"' >> ~/.bashrc source ~/.bashrc
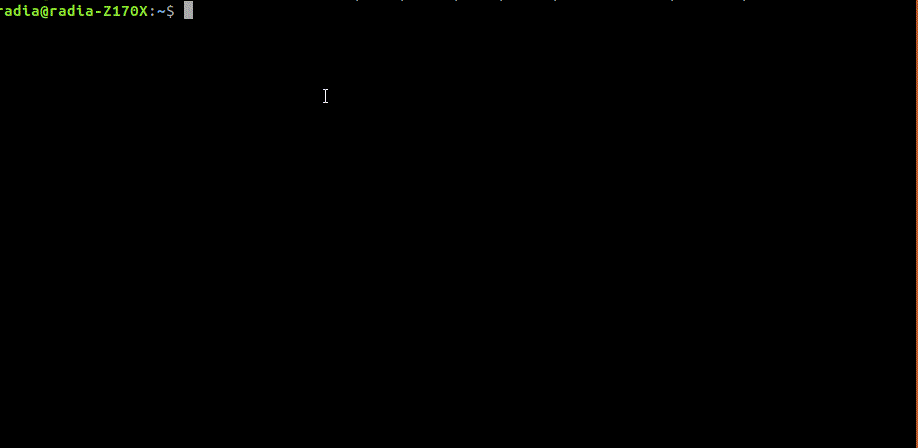
上图可以看到,在添加之前 cl 命令不可用,添加之后就能够实现功能,成功跳转到指定目录了。
注:上述操作仅需操作一次,在添加后开启的所有终端就都包含了 cl 命令。
4.2 来尝试一个功能更复杂的命令
逻辑更复杂的命令,就不能像上述 cl 一样,直接写在 ~/.bashrc 文件中了。
假设如下场景:
A 工作场景时,需要开启 A 场景所需的软件 A1、A2、A3;B 场景时,又需要软件 B1、B2、B3 的支持。那么可以新增一条命令 env_switch 完成这样的工作环境的切换
env_switch A start #开启A工作环境下的软件A1,A2,A3 env_switch A stop #关闭A工作环境下的软件A1,A2,A3 env_switch B start #开启B工作环境下的软件B1,B2,B3 env_switch B stop #开启B工作环境下的软件B1,B2,B3
实现如下:
在任意目录下,如 <span style="margin: 0px;padding: 0px;outline: 0px;max-width: 100%;box-sizing: border-box !important;word-wrap: break-word !important;letter-spacing: 1px;">/home/radia/cmd</span>,创建脚本文件 <span style="margin: 0px;padding: 0px;outline: 0px;max-width: 100%;box-sizing: border-box !important;word-wrap: break-word !important;letter-spacing: 1px;">env_switch.sh</span>。
加入如下内容,其中开启、关闭软件使用 echo 替代了,实际使用时替换为软件的开启命令即可:
#!/bin/bash
function env_switch()
{
if [ $1 = "A" ]; then
echo "A1,A2,A3 "
if [ $2 = "start" ];then
echo "will be opened"
elif [ $2 = "stop" ]; then
echo "will be closed"
fi
elif [ $1 = "B" ];then
echo "B1,B2,B3"
if [ $2 = "start" ];then
echo "will be opened"
elif [ $2 = "stop" ]; then
echo "will be closed"
fi
fi
}增加执行权限:
chmod +x env_switch.sh
放到 <span style="margin: 0px;padding: 0px;outline: 0px;max-width: 100%;box-sizing: border-box !important;word-wrap: break-word !important;letter-spacing: 1px;">~/.bashrc</span> 文件中,这是为了在开启每个终端时,都自动载入我们自定义的命令:
echo 'source /home/radia/cmd/env_switch.sh' >> ~/.bashrc source ~/.bashrc
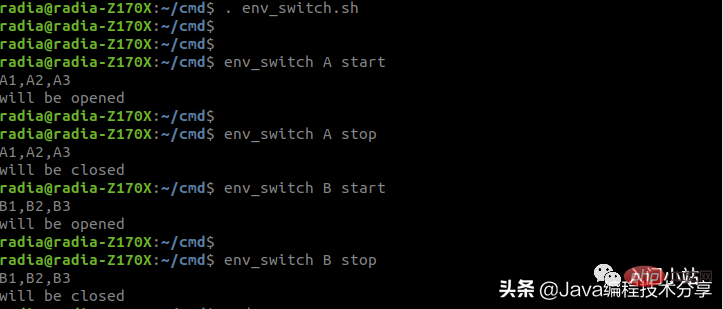
可以看到上述脚本 <span style="margin: 0px;padding: 0px;outline: 0px;max-width: 100%;box-sizing: border-box !important;word-wrap: break-word !important;letter-spacing: 1px;">env_switch.sh</span> 中只有一个函数,而且并未被调用。这就是本小节中的关键技巧所在,利用 source 命令将脚本中的函数导入当前 shell,这样脚本中的函数就可以和其他的 shell 命令一样使用了,如有其他需求,可以在 env_switch.sh 文件中增加函数即可,增加一个函数,就会新增一条命令。
这种方法适合那些你每天都在做的一系列操作,归纳后形成一个常用命令,是个不错的选择。
另外在开发过程中一些测试场景,如果需要多个步骤的操作,而且在一段时间内会频繁使用,则建议编写成脚本即可,无需增加为命令。
4.3 再谈谈 bd 命令
细心的同学可能已经发现了,其实我们之前使用的 bd 命令也只是一个才 50 多行的小脚本,我们平时在使用中也可以花时间写一些自己的小脚本,这样不断积累下来,工作效率才会不断提升,所谓磨刀不误砍柴工嘛。
以上是4 个 Linux 技巧,你值得拥有的详细内容。更多信息请关注PHP中文网其他相关文章!

热AI工具

Undresser.AI Undress
人工智能驱动的应用程序,用于创建逼真的裸体照片

AI Clothes Remover
用于从照片中去除衣服的在线人工智能工具。

Undress AI Tool
免费脱衣服图片

Clothoff.io
AI脱衣机

AI Hentai Generator
免费生成ai无尽的。

热门文章

热工具

记事本++7.3.1
好用且免费的代码编辑器

SublimeText3汉化版
中文版,非常好用

禅工作室 13.0.1
功能强大的PHP集成开发环境

Dreamweaver CS6
视觉化网页开发工具

SublimeText3 Mac版
神级代码编辑软件(SublimeText3)

热门话题
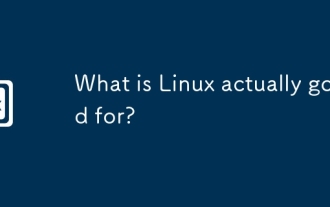 Linux实际上有什么好处?
Apr 12, 2025 am 12:20 AM
Linux实际上有什么好处?
Apr 12, 2025 am 12:20 AM
Linux适用于服务器、开发环境和嵌入式系统。1.作为服务器操作系统,Linux稳定高效,常用于部署高并发应用。2.作为开发环境,Linux提供高效的命令行工具和包管理系统,提升开发效率。3.在嵌入式系统中,Linux轻量且可定制,适合资源有限的环境。
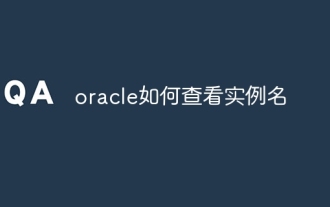 oracle如何查看实例名
Apr 11, 2025 pm 08:18 PM
oracle如何查看实例名
Apr 11, 2025 pm 08:18 PM
在 Oracle 中查看实例名的方法有三种:命令行中使用 "sqlplus" 和 "select instance_name from v$instance;" 命令。在 SQL*Plus 中使用 "show instance_name;" 命令。通过操作系统的任务管理器、Oracle Enterprise Manager 或检查环境变量 (Linux 上的 ORACLE_SID)。
 将Docker与Linux一起使用:综合指南
Apr 12, 2025 am 12:07 AM
将Docker与Linux一起使用:综合指南
Apr 12, 2025 am 12:07 AM
在Linux上使用Docker可以提高开发和部署效率。1.安装Docker:使用脚本在Ubuntu上安装Docker。2.验证安装:运行sudodockerrunhello-world。3.基本用法:创建Nginx容器dockerrun--namemy-nginx-p8080:80-dnginx。4.高级用法:创建自定义镜像,使用Dockerfile构建并运行。5.优化与最佳实践:使用多阶段构建和DockerCompose,遵循编写Dockerfile的最佳实践。
 oracle安装之后如何使用
Apr 11, 2025 pm 07:51 PM
oracle安装之后如何使用
Apr 11, 2025 pm 07:51 PM
安装 Oracle 后,可通过以下步骤使用:创建数据库实例。连接到数据库。创建用户。创建表。插入数据。查询数据。导出数据。导入数据。
 apache80端口被占用怎么办
Apr 13, 2025 pm 01:24 PM
apache80端口被占用怎么办
Apr 13, 2025 pm 01:24 PM
当 Apache 80 端口被占用时,解决方法如下:找出占用该端口的进程并关闭它。检查防火墙设置以确保 Apache 未被阻止。如果以上方法无效,请重新配置 Apache 使用不同的端口。重启 Apache 服务。
 apache怎么启动
Apr 13, 2025 pm 01:06 PM
apache怎么启动
Apr 13, 2025 pm 01:06 PM
启动 Apache 的步骤如下:安装 Apache(命令:sudo apt-get install apache2 或从官网下载)启动 Apache(Linux:sudo systemctl start apache2;Windows:右键“Apache2.4”服务并选择“启动”)检查是否已启动(Linux:sudo systemctl status apache2;Windows:查看服务管理器中“Apache2.4”服务的状态)启用开机自动启动(可选,Linux:sudo systemctl
 如何在Debian上监控Nginx SSL性能
Apr 12, 2025 pm 10:18 PM
如何在Debian上监控Nginx SSL性能
Apr 12, 2025 pm 10:18 PM
本文介绍如何在Debian系统上有效监控Nginx服务器的SSL性能。我们将使用NginxExporter将Nginx状态数据导出到Prometheus,再通过Grafana进行可视化展示。第一步:配置Nginx首先,我们需要在Nginx配置文件中启用stub_status模块来获取Nginx的状态信息。在你的Nginx配置文件(通常位于/etc/nginx/nginx.conf或其包含文件中)中添加以下代码段:location/nginx_status{stub_status
 oracle怎么用命令窗口执行sql
Apr 11, 2025 pm 06:36 PM
oracle怎么用命令窗口执行sql
Apr 11, 2025 pm 06:36 PM
要在 Oracle 命令窗口执行 SQL,请:打开命令窗口。连接到数据库:connect username/password。输入 SQL 语句并按 Enter 键执行。查看结果。输入 exit 退出命令窗口。






