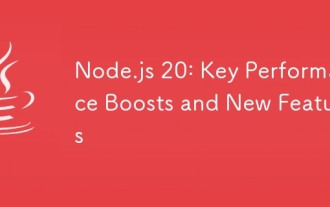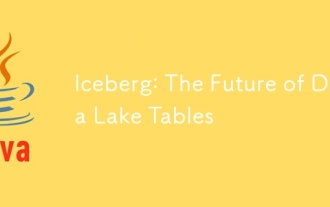如何配置java环境变量
Aug 03, 2023 am 11:22 AM配置java环境变量步骤:1、下载适用于您的操作系统的Java Development Kit;2、下载完JDK安装程序后,运行该程序并按照提示进行安装;3、在安装JDK时,选择的安装路径将是Java的根目录;4、设置一个名为JAVA_HOME的环境变量,指向JDK的安装路径;5、添加Java可执行文件路径到PATH环境变量;6、验证Java环境变量的配置是否成功。

配置Java环境变量是为了让操作系统能够识别和使用Java的相关命令和功能。在配置Java环境变量之前,我们需要先下载和安装Java Development Kit(JDK)。
以下是如何配置Java环境变量的步骤:
步骤1:下载并安装Java Development Kit(JDK)
首先,我们需要下载适用于您的操作系统的Java Development Kit(JDK)。您可以从Oracle官方网站下载JDK的最新版本。
步骤2:安装JDK
下载完JDK安装程序后,运行该程序并按照提示进行安装。安装完成后,记下您选择的安装路径,因为我们将在后面的步骤中使用它。
步骤3:找到Java安装路径
在安装JDK时,我们选择的安装路径将是Java的根目录。在Windows操作系统中,默认情况下,JDK安装在C:Program FilesJavajdk版本号的路径下。在macOS上,默认情况下,它安装在/Library/Java/JavaVirtualMachines/jdk版本号/Contents/Home的路径下。
步骤4:设置JAVA_HOME环境变量
接下来,我们需要设置一个名为JAVA_HOME的环境变量,它将指向JDK的安装路径。这个环境变量将告诉操作系统Java的安装位置。
在Windows上,您可以按照以下步骤设置JAVA_HOME环境变量:
打开“控制面板”。
点击“系统和安全”。
点击“系统”。
在左侧导航栏中,点击“高级系统设置”。
在弹出窗口的“高级”选项卡下,点击“环境变量”按钮。
在“系统变量”部分,点击“新建”按钮。
输入“JAVA_HOME”作为变量名。
在变量值字段中,输入JDK的安装路径(例如C:Program FilesJavajdk版本号)。
点击“确定”按钮保存设置。
在macOS上,您可以按照以下步骤设置JAVA_HOME环境变量:
打开终端。
输入以下命令:sudo nano /etc/paths。
输入您的密码以确认权限。
在编辑器中,将JDK的安装路径(例如/Library/Java/JavaVirtualMachines/jdk版本号/Contents/Home)添加到文件的新行中。
按Ctrl + X键退出编辑器,并按Y键保存更改。
按Enter键确认文件名。
步骤5:添加Java可执行文件路径到PATH环境变量
除了设置JAVA_HOME环境变量,我们还需要将Java的可执行文件路径添加到PATH环境变量中。这样,操作系统才能找到并执行Java的相关命令。
在Windows上,您可以按照以下步骤设置PATH环境变量:
打开“控制面板”。
点击“系统和安全”。
点击“系统”。
在左侧导航栏中,点击“高级系统设置”。
在弹出窗口的“高级”选项卡下,点击“环境变量”按钮。
在“系统变量”部分,找到名为“Path”的变量,并点击“编辑”按钮。
在变量值字段的末尾,添加一个分号(;)并输入JDK的可执行文件路径(例如C:Program FilesJavajdk版本号bin)。
点击“确定”按钮保存设置。
在macOS上,您可以按照以下步骤设置PATH环境变量:
打开终端。
输入以下命令:sudo nano /etc/paths。
输入您的密码以确认权限。
在编辑器中,将JDK的可执行文件路径(例如/Library/Java/JavaVirtualMachines/jdk版本号/Contents/Home/bin)添加到文件的新行中。
按Ctrl + X键退出编辑器,并按Y键保存更改。
按Enter键确认文件名。
步骤6:验证Java环境变量配置
完成上述步骤后,我们可以验证Java环境变量的配置是否成功。在命令提示符(Windows)或终端(macOS)中,输入以下命令:java -version。
如果您看到Java的版本信息,即表示Java环境变量配置成功。
总结:
配置Java环境变量的步骤包括下载并安装JDK,设置JAVA_HOME环境变量,将Java的可执行文件路径添加到PATH环境变量中,然后验证配置是否成功。这些步骤可以确保操作系统能够识别和使用Java的相关命令和功能。
以上是如何配置java环境变量的详细内容。更多信息请关注PHP中文网其他相关文章!

热门文章

热门文章

热门文章标签

记事本++7.3.1
好用且免费的代码编辑器

SublimeText3汉化版
中文版,非常好用

禅工作室 13.0.1
功能强大的PHP集成开发环境

Dreamweaver CS6
视觉化网页开发工具

SublimeText3 Mac版
神级代码编辑软件(SublimeText3)
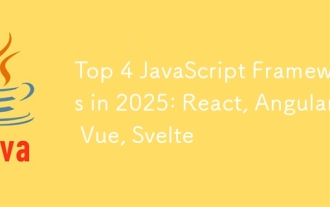 2025年的前4个JavaScript框架:React,Angular,Vue,Svelte
Mar 07, 2025 pm 06:09 PM
2025年的前4个JavaScript框架:React,Angular,Vue,Svelte
Mar 07, 2025 pm 06:09 PM
2025年的前4个JavaScript框架:React,Angular,Vue,Svelte
 如何使用咖啡因或Guava Cache等库在Java应用程序中实现多层缓存?
Mar 17, 2025 pm 05:44 PM
如何使用咖啡因或Guava Cache等库在Java应用程序中实现多层缓存?
Mar 17, 2025 pm 05:44 PM
如何使用咖啡因或Guava Cache等库在Java应用程序中实现多层缓存?
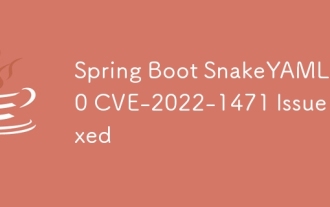 Spring Boot Snakeyaml 2.0 CVE-2022-1471问题已修复
Mar 07, 2025 pm 05:52 PM
Spring Boot Snakeyaml 2.0 CVE-2022-1471问题已修复
Mar 07, 2025 pm 05:52 PM
Spring Boot Snakeyaml 2.0 CVE-2022-1471问题已修复
 如何将JPA(Java持久性API)用于具有高级功能(例如缓存和懒惰加载)的对象相关映射?
Mar 17, 2025 pm 05:43 PM
如何将JPA(Java持久性API)用于具有高级功能(例如缓存和懒惰加载)的对象相关映射?
Mar 17, 2025 pm 05:43 PM
如何将JPA(Java持久性API)用于具有高级功能(例如缓存和懒惰加载)的对象相关映射?
 如何将Maven或Gradle用于高级Java项目管理,构建自动化和依赖性解决方案?
Mar 17, 2025 pm 05:46 PM
如何将Maven或Gradle用于高级Java项目管理,构建自动化和依赖性解决方案?
Mar 17, 2025 pm 05:46 PM
如何将Maven或Gradle用于高级Java项目管理,构建自动化和依赖性解决方案?