使用 Windows PowerToys 浏览和编辑注册表文件的方法详解
Windows 11 自 2021 年首次发布以来,一直是新用户的绝佳操作系统。但是,自发布以来,高级用户发现执行在以前的Windows迭代中更容易的任务相当困难。这就是为什么许多此类用户选择安装有助于克服此警告的第三方应用程序的原因。
Microsoft也尽最大努力提供一个有助于完成这些任务的应用程序:PowerToys,这是一组高级工具,可帮助您通过几次简单的点击来执行复杂的任务。在过去的一年里,PowerToys 通过添加大量旨在帮助改善工作流程的新工具,看到了许多改进。这些新增功能包括注册表预览工具。
此工具可以帮助您管理注册表文件并动态编辑它们。如果您是 IT 管理员或必须定期编辑注册表值的人,则可能需要查看 PowerToys 中的注册表预览工具。以下是您需要了解的所有信息。
什么是PowerToys中的注册表预览版,你可以用它做什么?
注册表预览是一种增强的可视化PC注册表并在需要时对其进行编辑的方式。该工具允许您可视化和分析注册表文件,甚至可以在需要时对其进行编辑。如果需要,还可以查看和编辑电脑的注册表值。
如果您希望对PC的注册表进行更改,注册表编辑器一直是首选的默认工具,但是,根据您要编辑的值,它可能会非常混乱。这就是注册表预览的用武之地,因为它允许您更好地可视化注册表值,使您可以更轻松地找到要编辑的值以及可能依赖于它的其他注册表值。
如何在PowerToys中使用注册表预览版
现在,你已熟悉注册表预览版,下面介绍了如何在电脑上使用它。请按照以下步骤帮助您完成该过程。
第 1 步:安装 PowerToys 并启用注册表预览版
我们首先需要安装 PowerToys 并启用注册表预览,然后才能在您的 PC 上使用它。让我们开始吧。
访问此链接,然后单击并下载与您的PC相关的PowerToys设置。
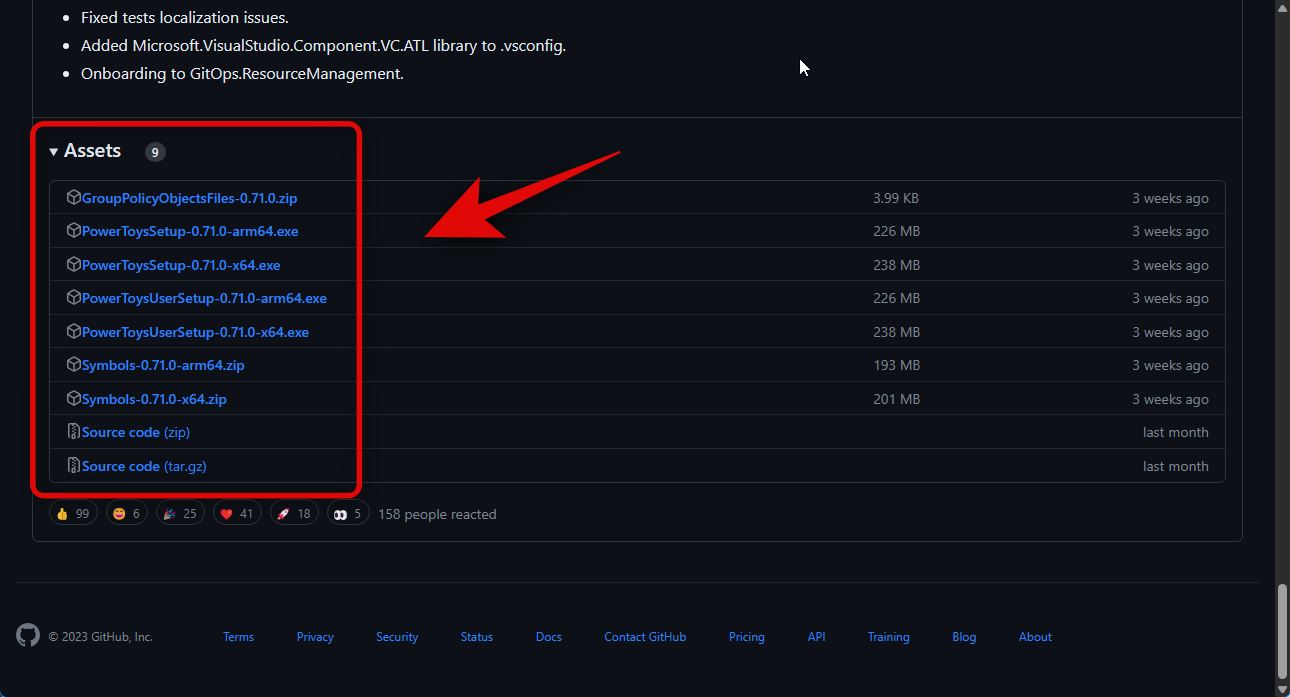
下载后,双击并启动安装文件。
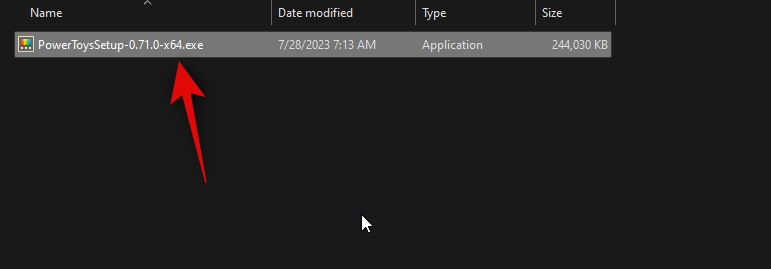
接下来,选中我同意许可条款和协议复选框。
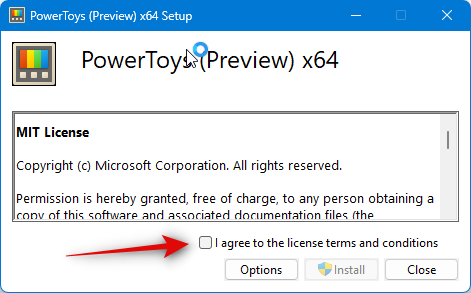
现在单击选项。
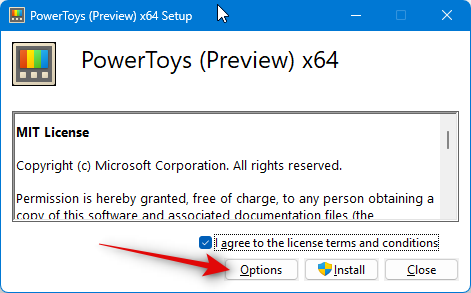
单击“浏览”以选择PowerToys在PC上的安装位置。
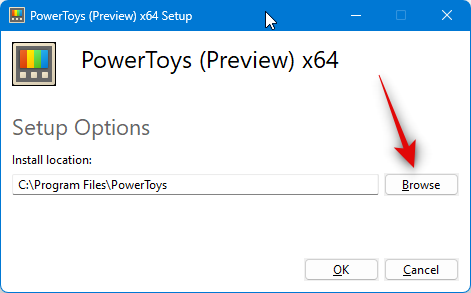
选择首选位置,然后单击确定。
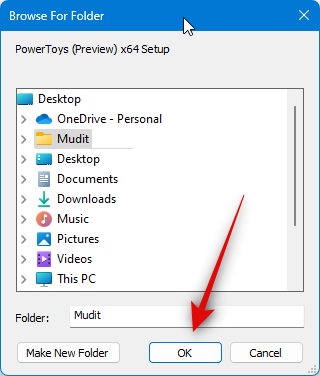
再次单击“确定”。
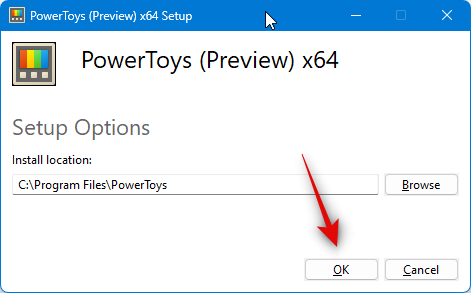
现在单击安装。
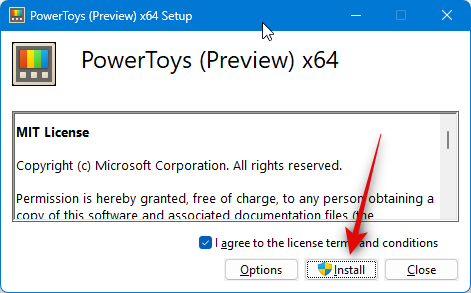
PowerToys现在将安装在您的PC上。
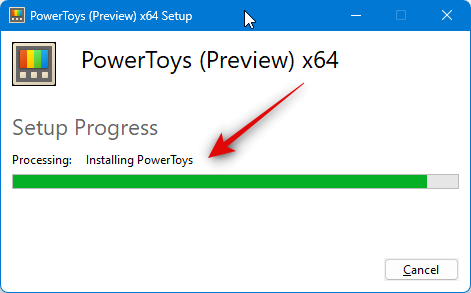
单击关闭,将其安装在您的PC上。
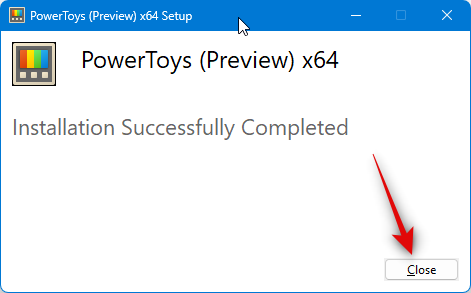
现在启动“开始”菜单并搜索PowerToys。在搜索结果中显示该应用程序后单击该应用程序。

启动应用程序后,单击左侧边栏中的注册表预览。

单击并启用顶部的启用注册表预览开关。
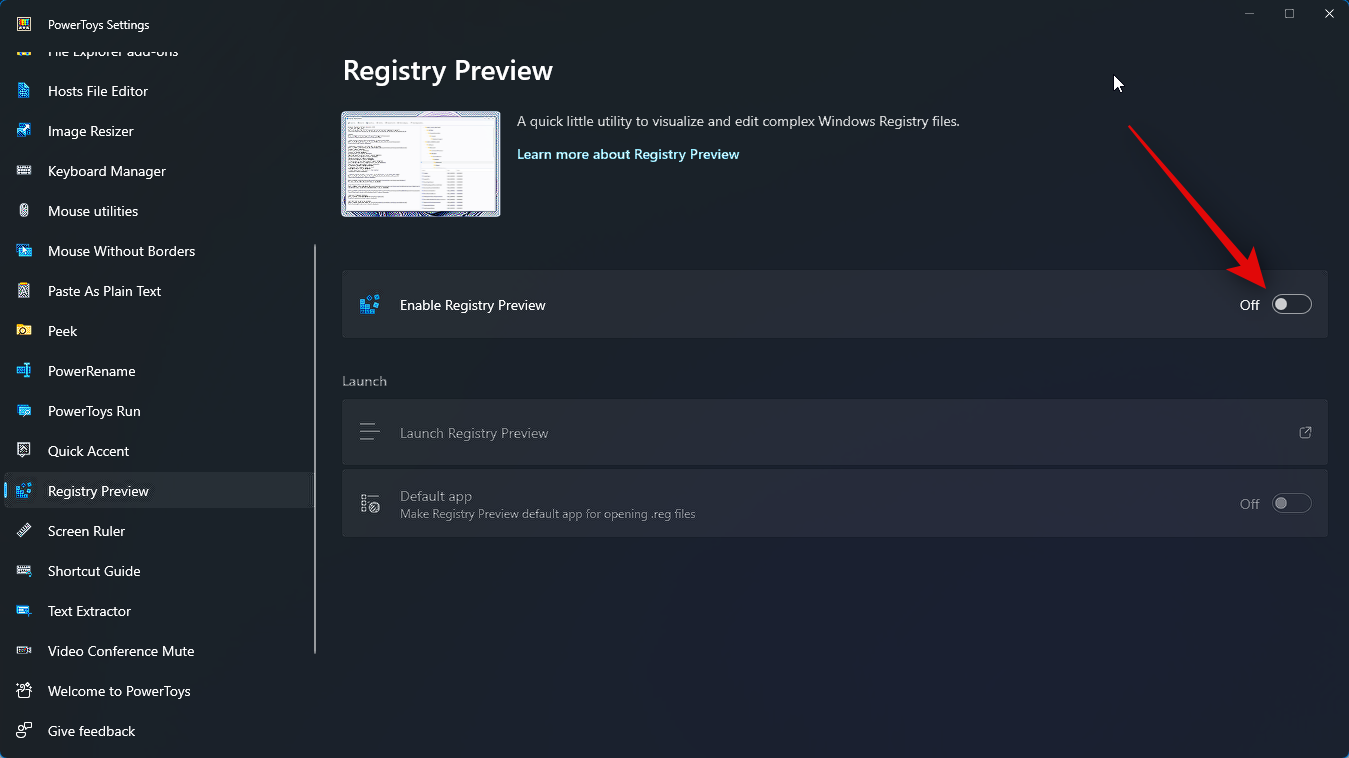
现在单击并启用默认应用程序的切换,如果您希望使注册表预览成为您希望用于在PC上打开注册表文件的默认应用程序。

就是这样!注册表预览现已在您的 PC 上启用。我们现在可以使用它来可视化和编辑PC上的注册表文件。
步骤 2:使用注册表预览查看和编辑注册表文件
下面介绍如何使用注册表预览版可视化和编辑电脑上的注册表文件。有两种方法可以使用注册表预览版。您可以启动它并打开所需的注册表文件,也可以右键单击并在注册表预览中打开注册表文件。我们将看看这两种方法。请按照以下步骤帮助您完成该过程。
让我们首先看一下如何启动注册表预览,然后根据需要编辑所需的注册表文件。首先启动“开始”菜单并搜索PowerToys。单击并在应用程序显示在搜索结果中后启动该应用程序。

现在单击左侧边栏中的注册表预览。

接下来,单击启动注册表预览。
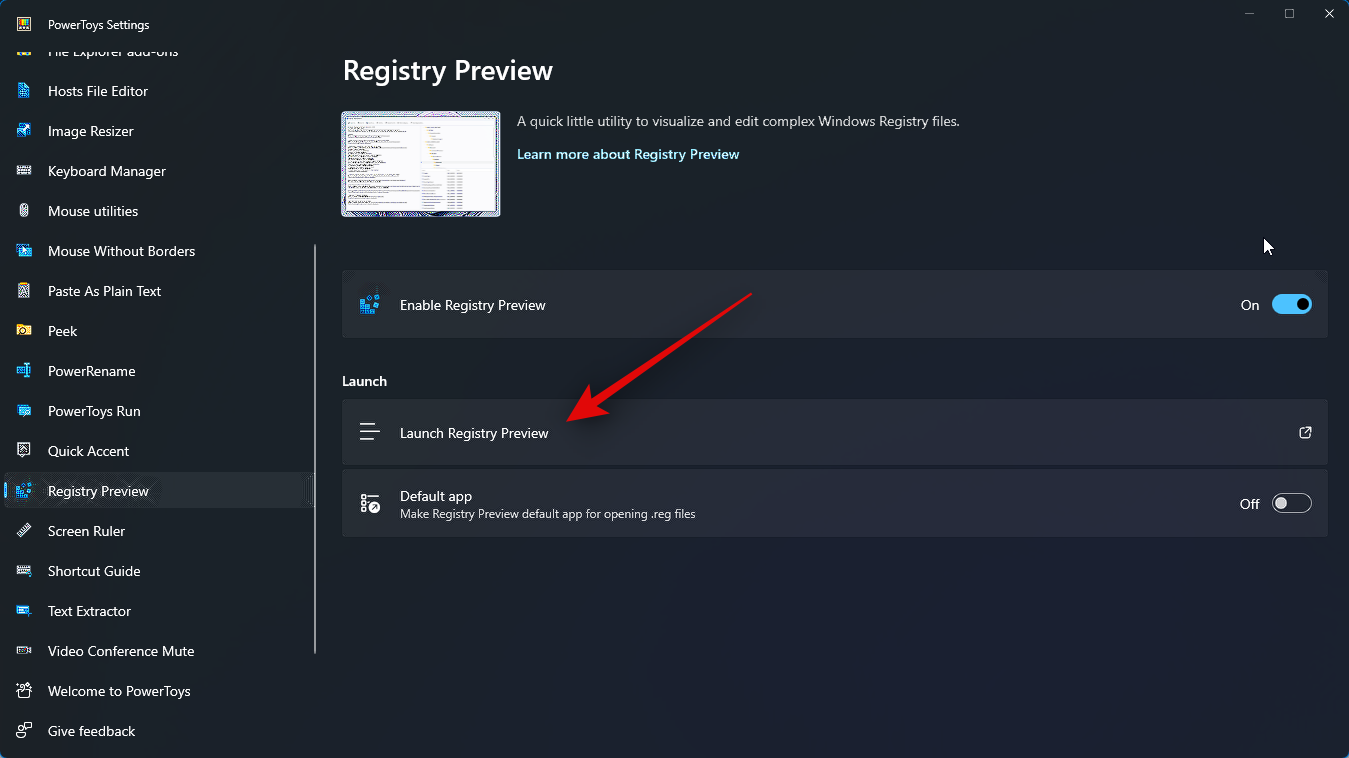
如果您希望每次打开注册表文件时使用注册表预览,也可以启用默认应用程序的切换。

注册表预览现在将在您的PC上启动。单击左上角的打开文件…。您也可以按键盘上的 Ctrl + O 打开所需的注册表文件。
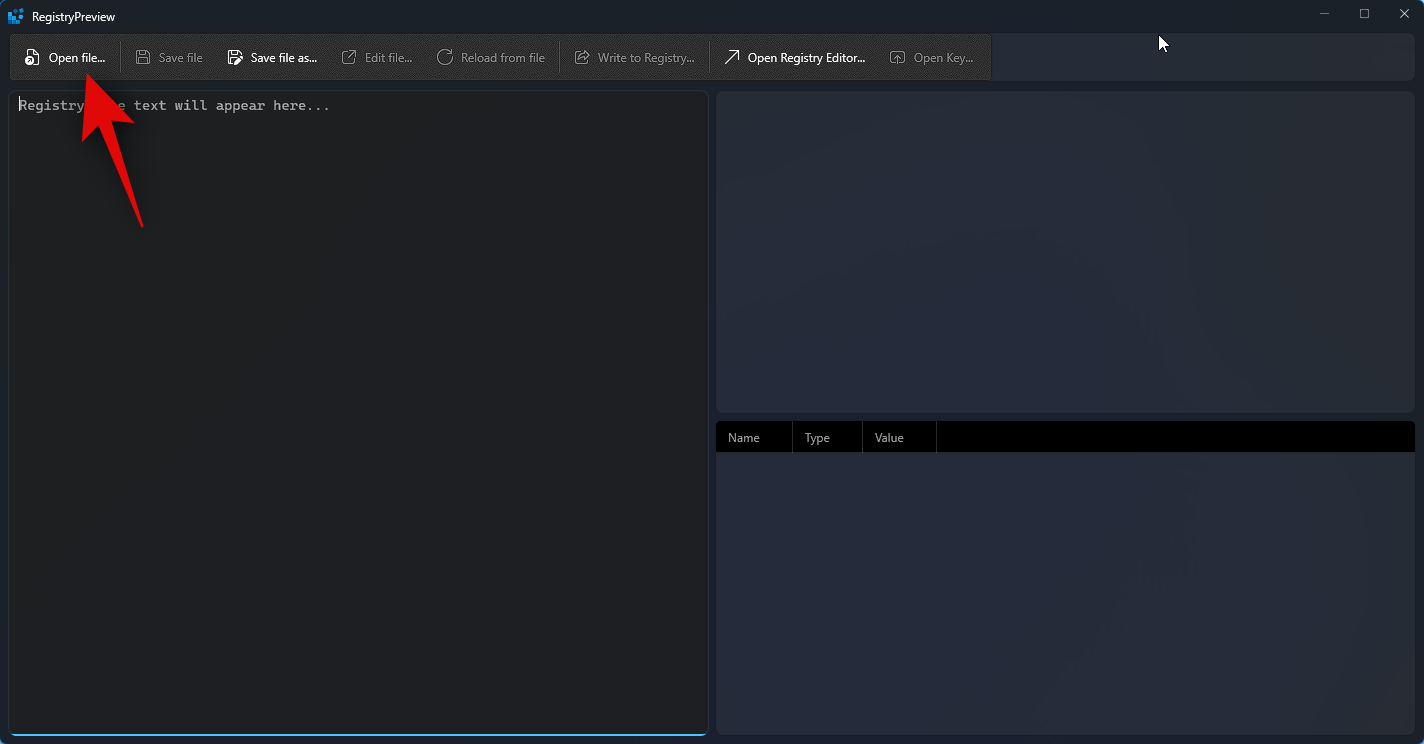
导航到要编辑的文件,然后单击并选择相同的文件。
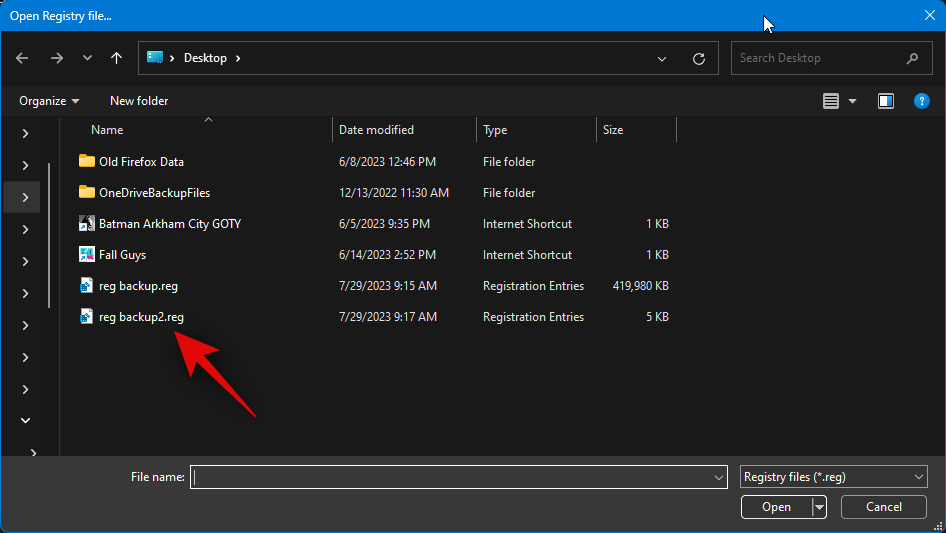
选择文件后单击“打开”。
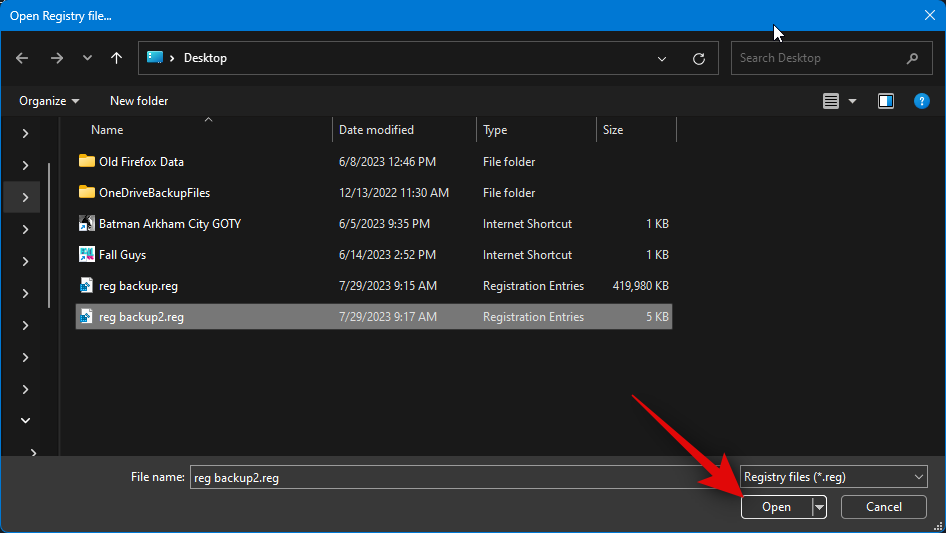
该文件现在将在注册表预览中打开。现在,您可以在左侧查看文件的文本预览。
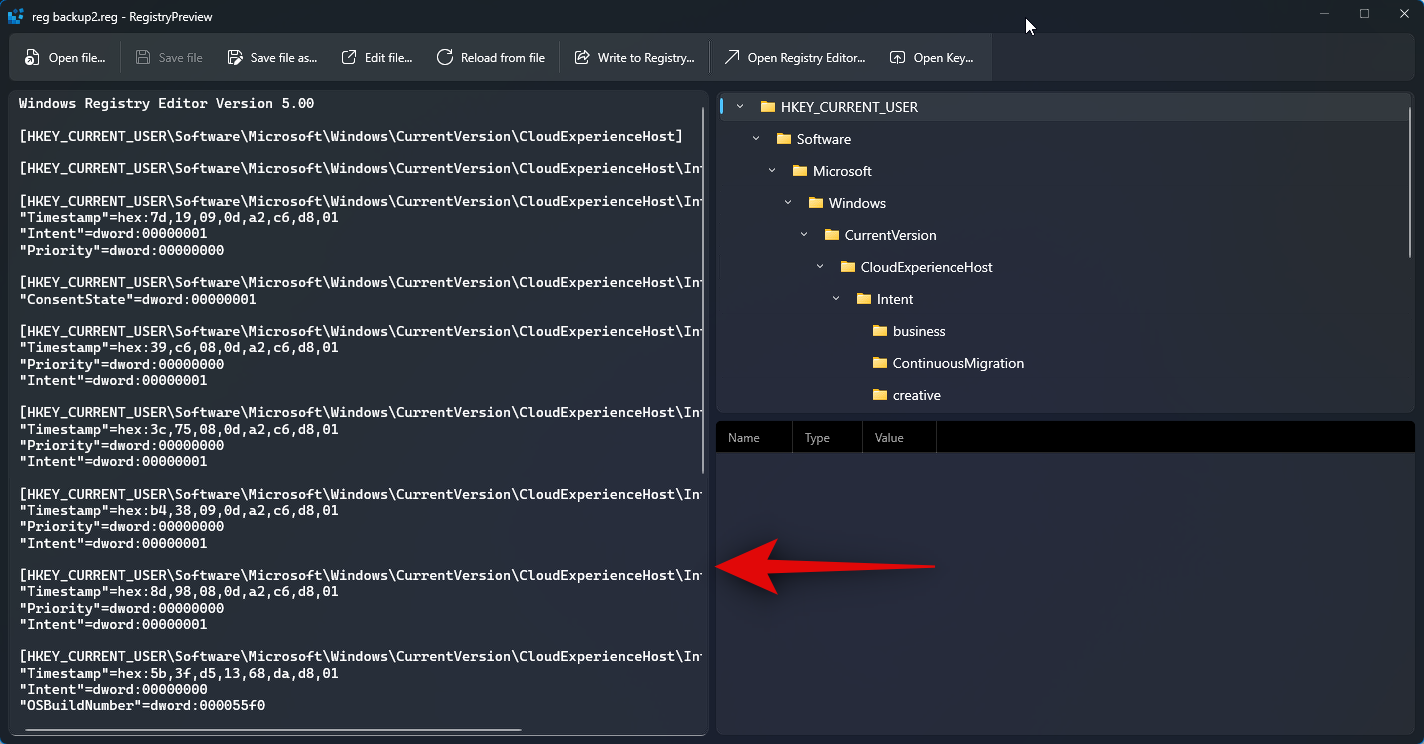
文件的可视化预览也将在您的右侧提供。
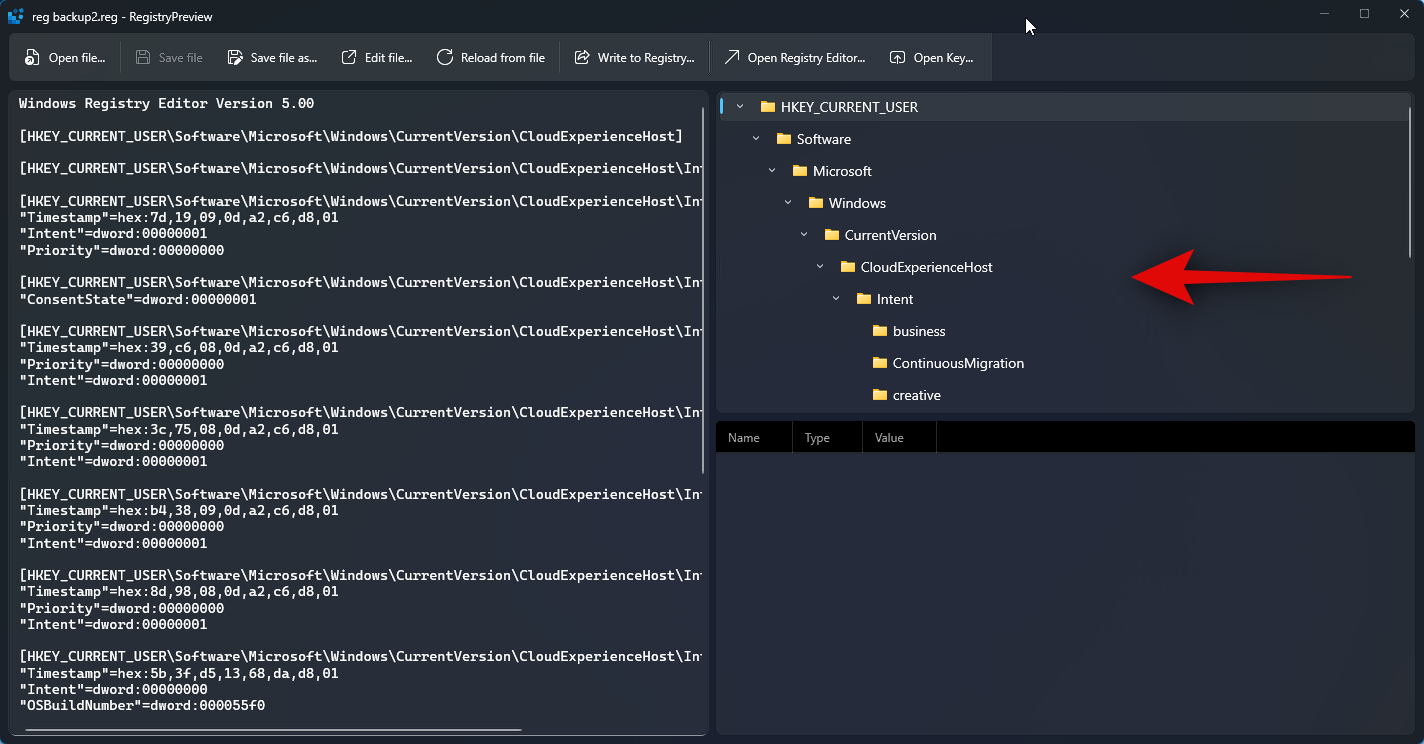
现在,您可以单击并选择某个键以查看其中包含的值。
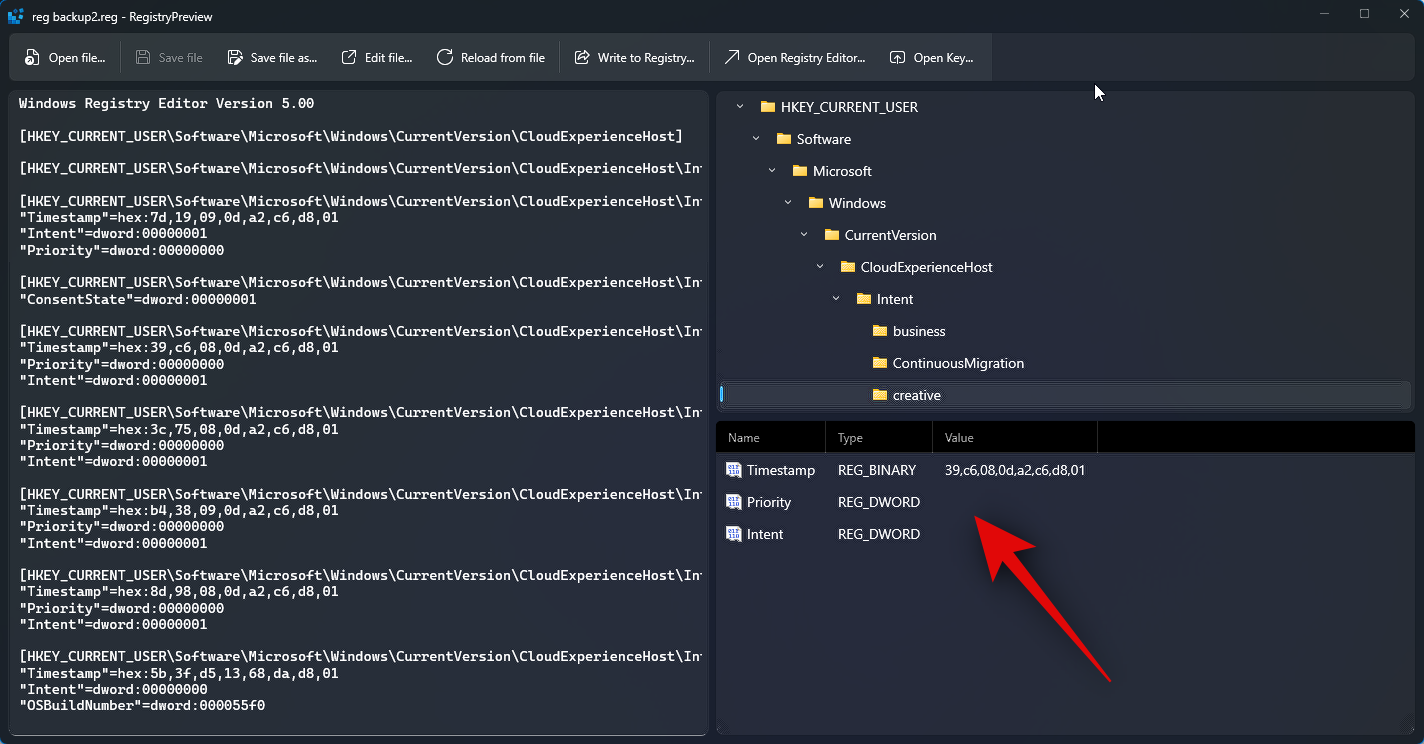
要编辑值,您可以使用左侧的文本预览。您可以单击光标并将其放置在您喜欢的位置,并根据需要编辑必要的值。
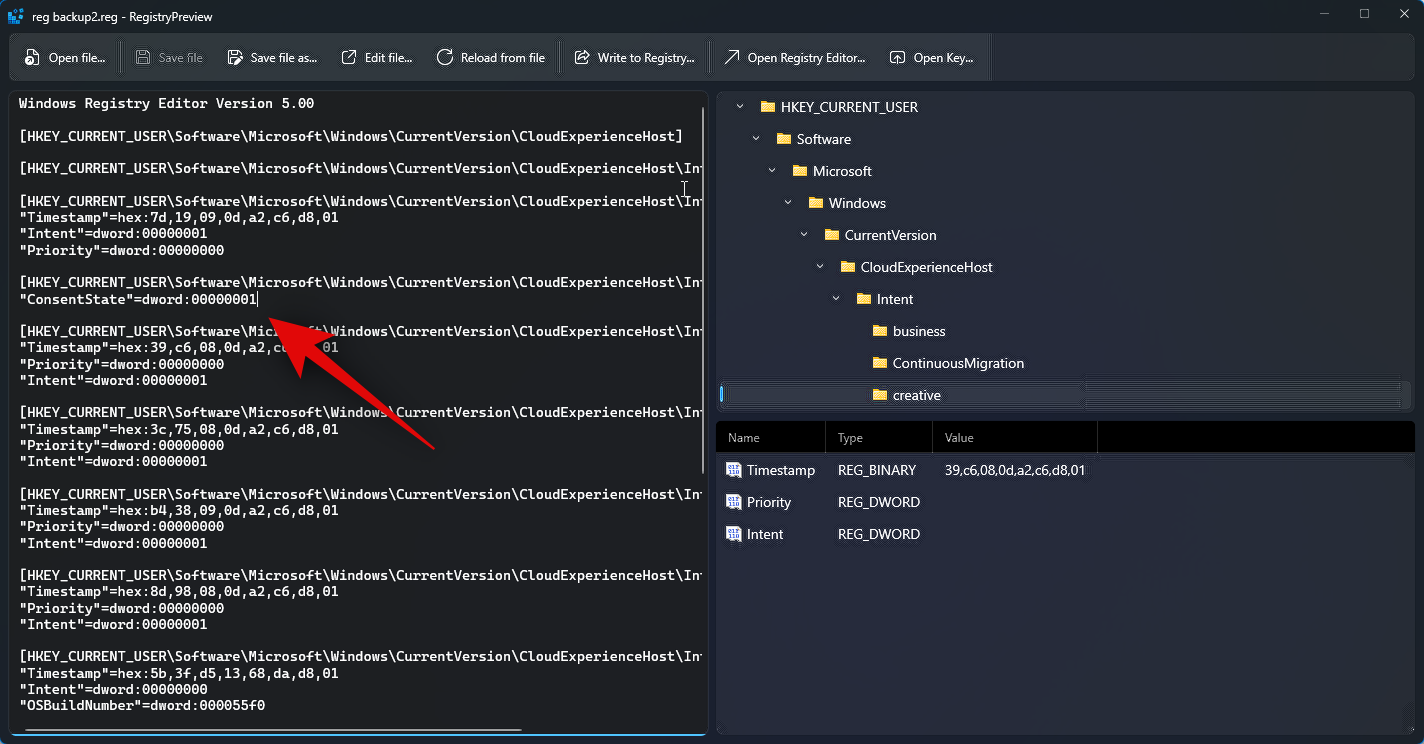
您还可以在记事本中通过单击编辑文件… 在顶部。您还可以使用 Ctrl + E 键盘快捷键来编辑文件。
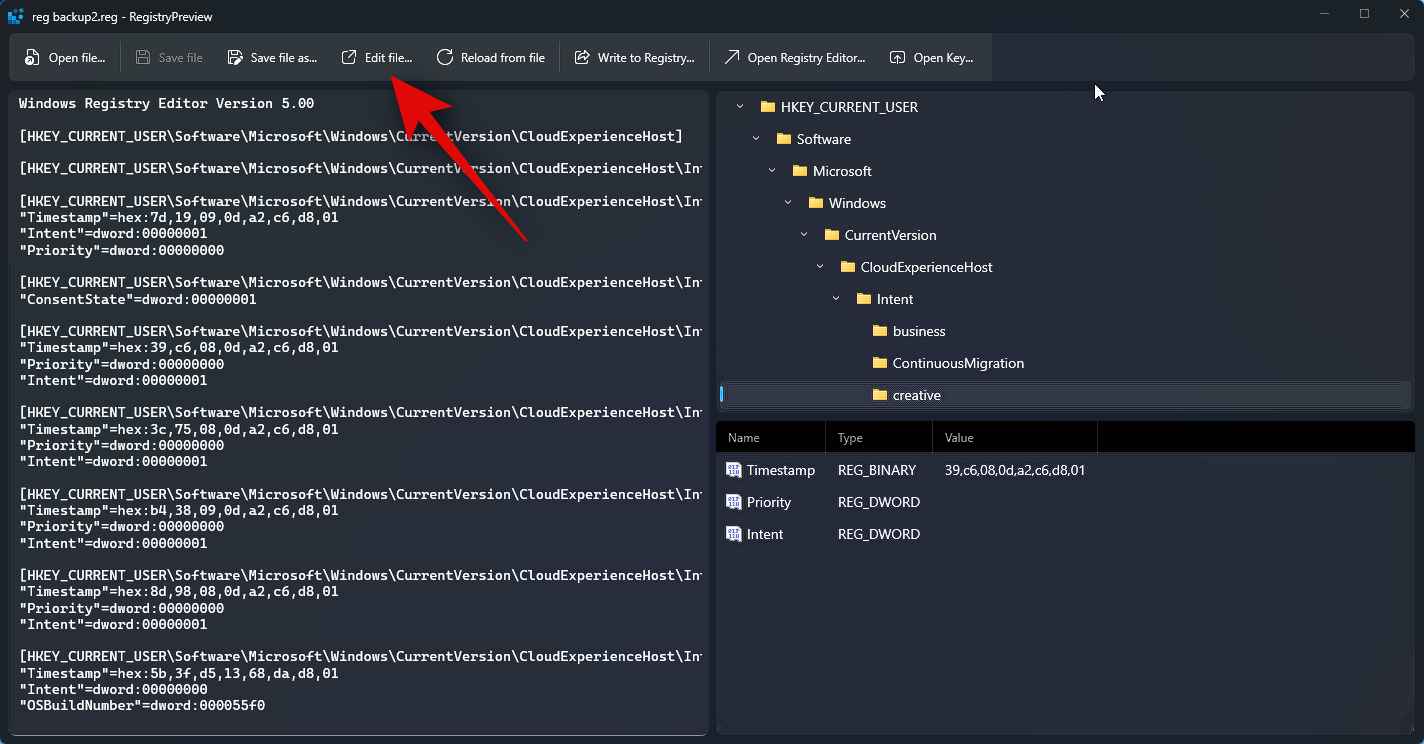
如果 PC 的注册表中存在注册表值,您可以单击“打开密钥… 以在注册表编辑器中查看它。您还可以使用 Ctrl + Shift + R 键盘快捷键来执行相同的操作。
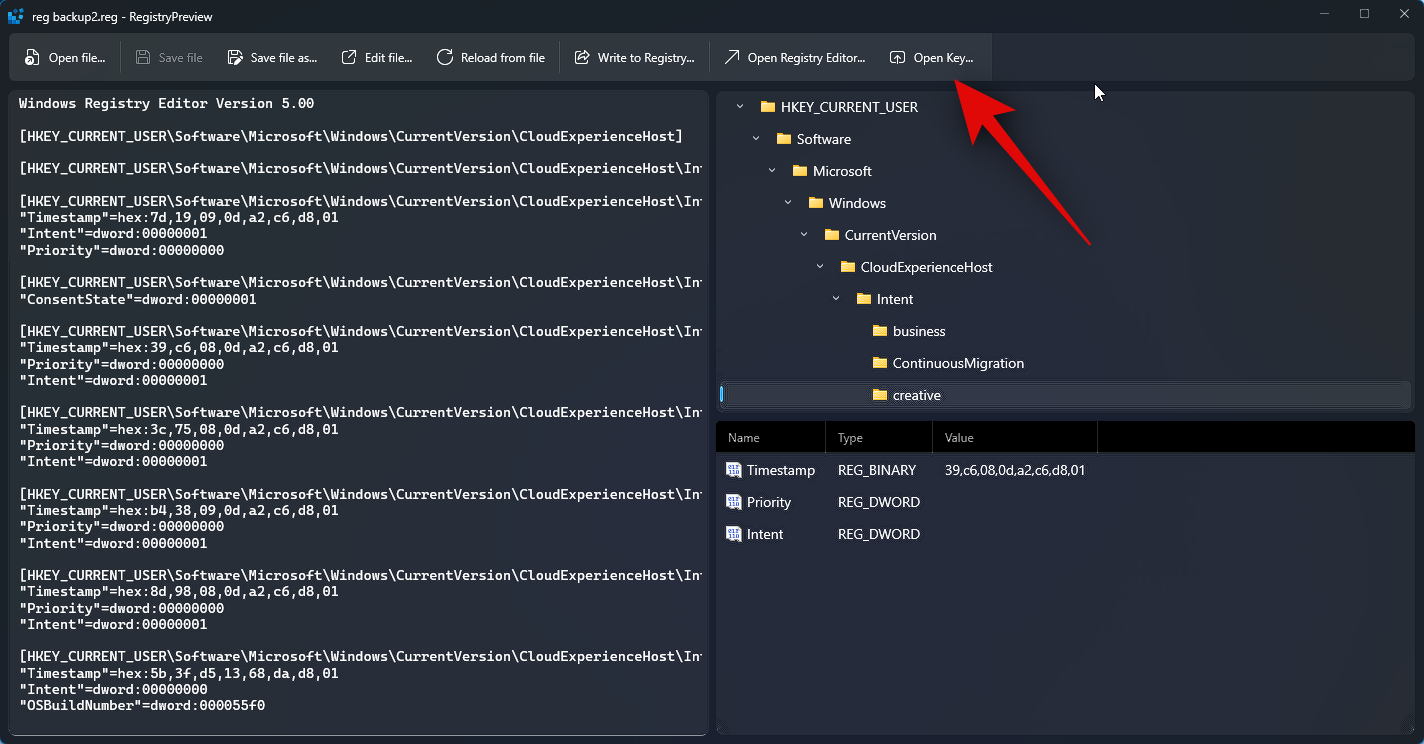
此外,根据需要编辑文件后,可以单击“写入注册表…”以将值添加到电脑的注册表中。您还可以使用 Ctrl + W 键盘快捷键来执行相同的操作。
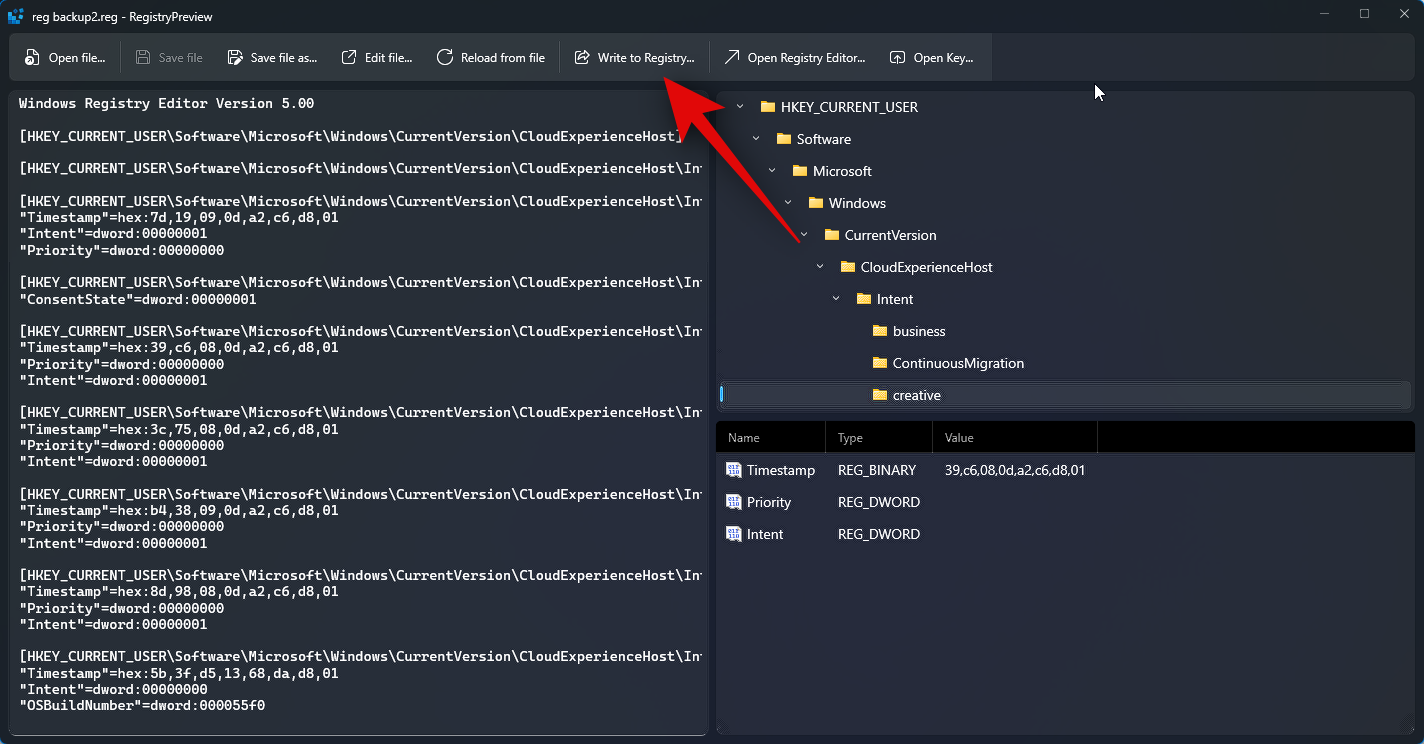
此外,您可以单击“保存文件…”以保存对注册表文件所做的更改。同样还有一个键盘快捷键 Ctrl + S,您可以使用它来保存对文件所做的更改。
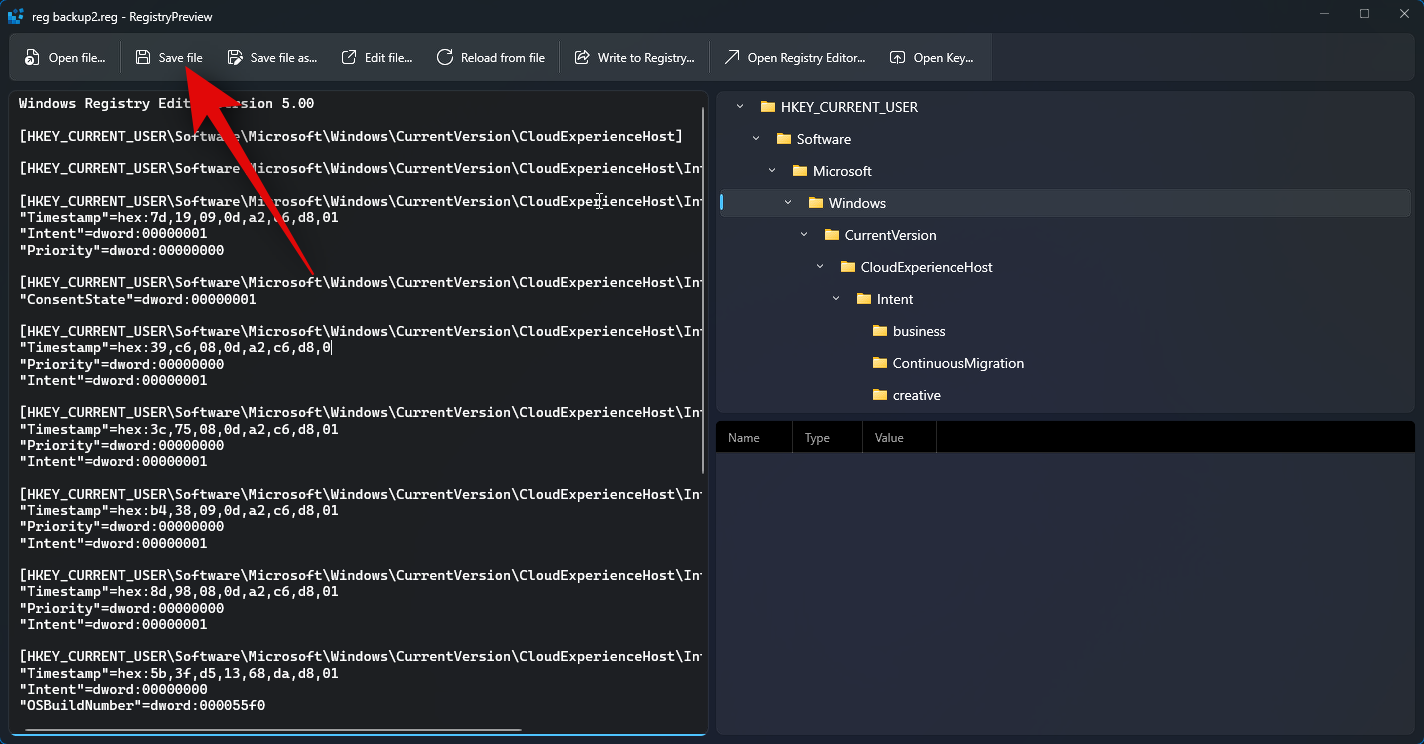
您还可以使用“将文件另存为… 选项,以将注册表文件另存为包含您所做的更改的新文件。您还可以使用 Ctrl + Shift + S 键盘快捷键来执行相同的操作。
这就是您可以使用注册表预览在PC上查看和编辑注册表文件的方式。
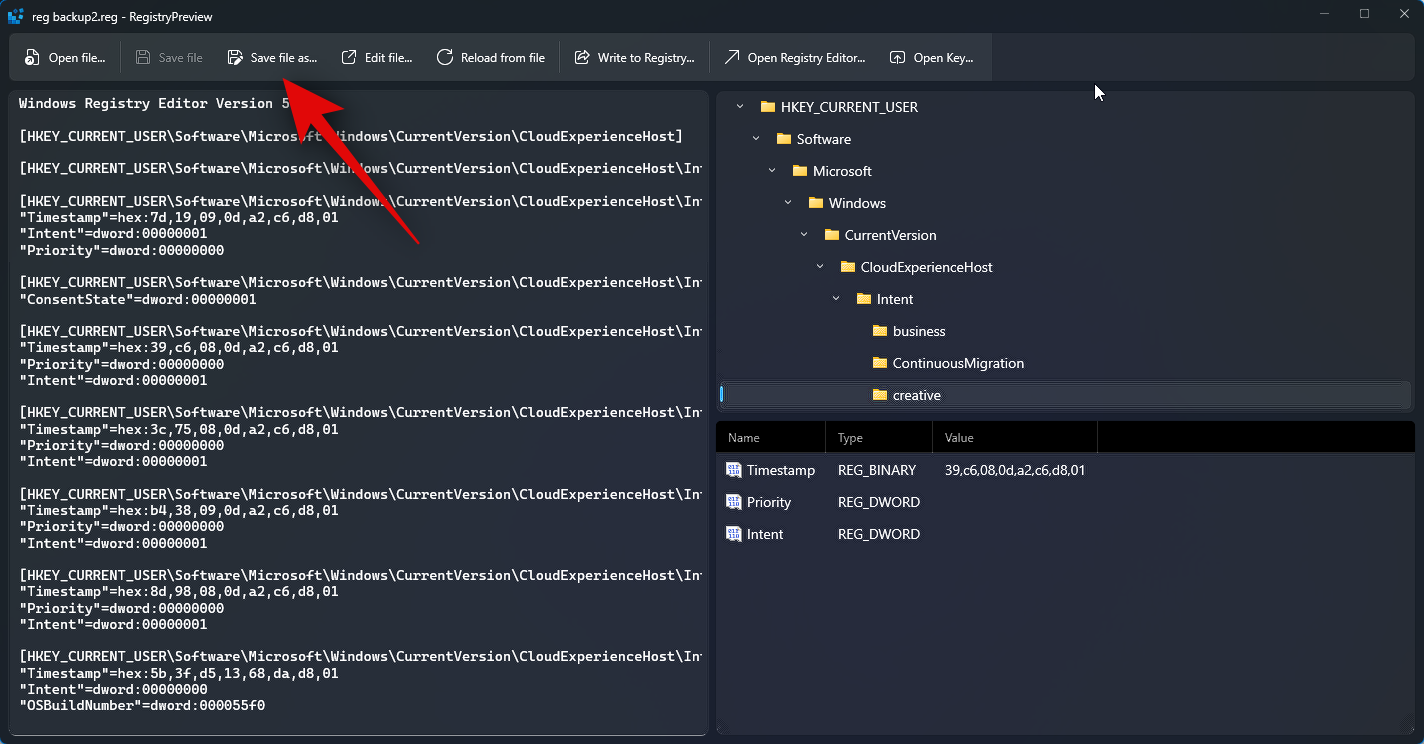
以上是使用 Windows PowerToys 浏览和编辑注册表文件的方法详解的详细内容。更多信息请关注PHP中文网其他相关文章!

热AI工具

Undresser.AI Undress
人工智能驱动的应用程序,用于创建逼真的裸体照片

AI Clothes Remover
用于从照片中去除衣服的在线人工智能工具。

Undress AI Tool
免费脱衣服图片

Clothoff.io
AI脱衣机

AI Hentai Generator
免费生成ai无尽的。

热门文章

热工具

记事本++7.3.1
好用且免费的代码编辑器

SublimeText3汉化版
中文版,非常好用

禅工作室 13.0.1
功能强大的PHP集成开发环境

Dreamweaver CS6
视觉化网页开发工具

SublimeText3 Mac版
神级代码编辑软件(SublimeText3)

热门话题
 微信文件过期怎么恢复 微信的过期文件能恢复吗
Feb 22, 2024 pm 02:46 PM
微信文件过期怎么恢复 微信的过期文件能恢复吗
Feb 22, 2024 pm 02:46 PM
打开微信,在我中选择设置,选择通用后选择存储空间,在存储空间选择管理,选择要恢复文件的对话选择感叹号图标。教程适用型号:iPhone13系统:iOS15.3版本:微信8.0.24解析1首先打开微信,在我的页面中点击设置选项。2接着在设置页面中找到并点击通用选项。3然后在通用页面中点击存储空间。4接下来在存储空间页面中点击管理。5最后选择要恢复文件的对话,点击右侧的感叹号图标。补充:微信文件一般几天过期1要是微信接收的文件并没有点开过的情况下,那在七十二钟头之后微信系统会清除掉,要是己经查看了微信
 照片无法打开此文件,因为格式不受支持或文件已损坏
Feb 22, 2024 am 09:49 AM
照片无法打开此文件,因为格式不受支持或文件已损坏
Feb 22, 2024 am 09:49 AM
在Windows系统中,照片应用是一个便捷的方式来查看和管理照片和视频。通过这个应用程序,用户可以轻松访问他们的多媒体文件,而无需安装额外的软件。然而,有时候用户可能会碰到一些问题,比如在使用照片应用时遇到“无法打开此文件,因为不支持该格式”的错误提示,或者在尝试打开照片或视频时出现文件损坏的问题。这种情况可能会让用户感到困惑和不便,需要进行一些调查和修复来解决这些问题。当用户尝试在Photos应用程序上打开照片或视频时,会看到以下错误。抱歉,照片无法打开此文件,因为当前不支持该格式,或者该文件
 可以删除Tmp格式文件吗?
Feb 24, 2024 pm 04:33 PM
可以删除Tmp格式文件吗?
Feb 24, 2024 pm 04:33 PM
Tmp格式文件是一种临时文件格式,通常由计算机系统或程序在执行过程中生成。这些文件的目的是存储临时数据,以帮助程序正常运行或提高性能。一旦程序执行完成或计算机重启,这些tmp文件往往就没有了存在的必要性。所以,对于Tmp格式文件来说,它们本质上是可以删除的。而且,删除这些tmp文件能够释放硬盘空间,确保计算机的正常运行。但是,在删除Tmp格式文件之前,我们需
 出现0x80004005错误代码怎么办 小编教你0x80004005错误代码解决方法
Mar 21, 2024 pm 09:17 PM
出现0x80004005错误代码怎么办 小编教你0x80004005错误代码解决方法
Mar 21, 2024 pm 09:17 PM
在电脑中删除或解压缩文件夹,时有时候会弹出提示对话框“错误0x80004005:未指定错误”,如果遇到这中情况应该怎么解决呢?提示错误代码0x80004005的原因其实有很多,但大部分因为病毒导致,我们可以重新注册dll来解决问题,下面,小编给大伙讲解0x80004005错误代码处理经验。有用户在使用电脑时出现错误代码0X80004005的提示,0x80004005错误主要是由于计算机没有正确注册某些动态链接库文件,或者计算机与Internet之间存在不允许的HTTPS连接防火墙所引起。那么如何
 如何通过修改Windows 10注册表来提升电脑开机速度
Apr 19, 2024 am 08:01 AM
如何通过修改Windows 10注册表来提升电脑开机速度
Apr 19, 2024 am 08:01 AM
在使用Windows10操作系统的过程中,不少用户发现自家电脑开机启动耗时较长,影响了使用体验。为了优化开机速度,有人提出可通过修改系统注册表的方式来达成目的。针对这一需求,本文将深入解析如何通过合理调整Windows10注册表设置来有效提升电脑开机速度。下面一起来看看吧。操作方法1、"win+R"快捷键开启运行,输入"regedit",点击"确定"打开。2、进入到注册表编辑器之后,依次点击左侧栏中的"HKEY_CURRENT_USERSoftwareMicrosoftWindowsCurren
 夸克网盘的文件怎么转移到百度网盘?
Mar 14, 2024 pm 02:07 PM
夸克网盘的文件怎么转移到百度网盘?
Mar 14, 2024 pm 02:07 PM
夸克网盘和百度网盘都是现在最常用的储存文件的网盘软件,如果想要将夸克网盘内的文件保存到百度网盘,要怎么操作呢?本期小编整理了夸克网盘电脑端的文件转移到百度网盘的教程步骤,一起来看看是怎么操作吧。 夸克网盘的文件怎么保存到百度网盘?要将夸克网盘的文件转移到百度网盘,首先需在夸克网盘下载所需文件,然后在百度网盘客户端中选择目标文件夹并打开。接着,将夸克网盘中下载的文件拖放到百度网盘客户端打开的文件夹中,或者使用上传功能将文件添加至百度网盘。确保上传完成后在百度网盘中查看文件是否成功转移。这样就
 如何安装GHO文件
Feb 19, 2024 pm 10:06 PM
如何安装GHO文件
Feb 19, 2024 pm 10:06 PM
gho文件是一种GhostImage影像文件,它通常用于将整个硬盘或分区的数据备份成一个文件。在一些特定的情况下,我们需要将这种gho文件重新安装回硬盘上,以还原硬盘或分区到先前的状态。下面将介绍gho文件的安装方法。首先,在安装之前,我们需要准备以下工具和材料:实体的gho文件:确保你拥有一份完整的gho文件,它通常以.gho为后缀名,并且包含有备份
 hiberfil.sys是什么文件?hiberfil.sys可以删除吗?
Mar 15, 2024 am 09:49 AM
hiberfil.sys是什么文件?hiberfil.sys可以删除吗?
Mar 15, 2024 am 09:49 AM
最近有很多网友问小编,hiberfil.sys是什么文件?hiberfil.sys占用了大量的C盘空间可以删除吗?小编可以告诉大家hiberfil.sys文件是可以删除的。下面就来看看详细的内容。hiberfil.sys是Windows系统中的一个隐藏文件,也是系统休眠文件。通常存储在C盘根目录下,其大小与系统安装内存大小相当。这个文件在计算机休眠时被使用,其中包含了当前系统的内存数据,以便在恢复时快速恢复到之前的状态。由于其大小与内存容量相等,因此它可能会占用较大的硬盘空间。 hiber





