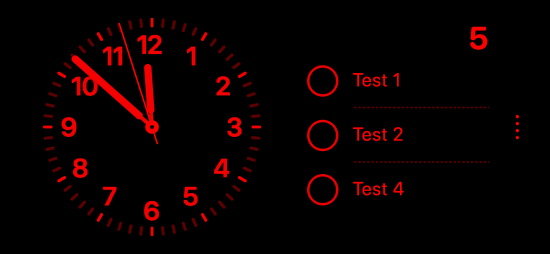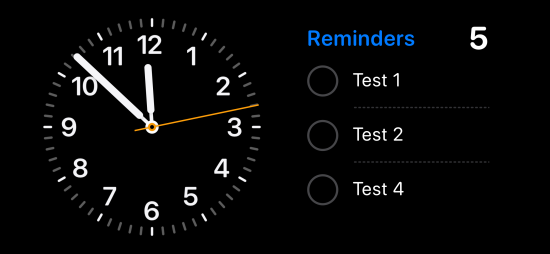在iPhone上启用iOS 17的待机模式的步骤
iOS 17 自 Apple 在 WWDC 2023 上首次预览以来,一直是该镇的话题。新操作系统带来了许多变化和新功能,其中包括备受期待的待机。待机是在 iPhone 闲置和充电时使用的好方法,可让您一目了然地查看信息,包括提醒事项、时钟、即将发生的事件、日历、天气信息等。
此信息使用超大小部件显示,以便在 iPhone 闲置并在床头柜或工作台上充电时可以看到所有内容。因此,如果您想充分利用待机功能,那么您可以在iPhone上启用和使用它。
如何在 iOS 17 上启用待机
以下是在运行iOS 17的iPhone上启用待机的方法。请按照以下步骤帮助您完成该过程。
在 iPhone 上打开“设置”应用,然后轻点“待机”。
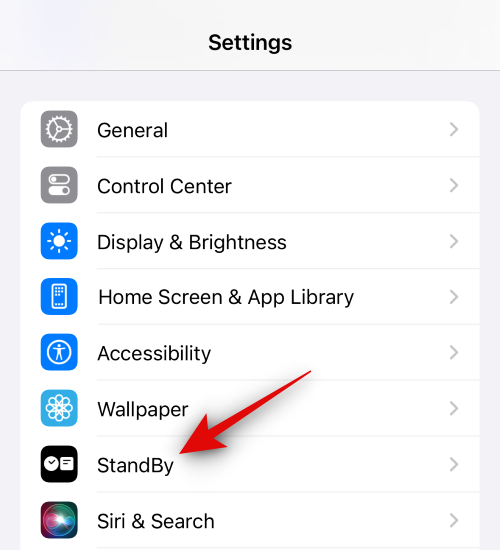
现在点击并启用顶部的待机切换。
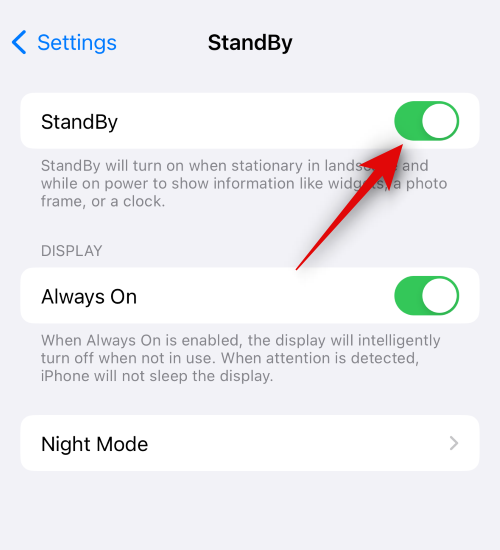
接下来,如果您使用的是 iPhone 14 Pro 或更高版本,请点击并启用 Always On 切换。这将允许待机保持可见,而iPhone可以检测到您的注意力。一旦您不再看显示器,它将智能地关闭显示屏。
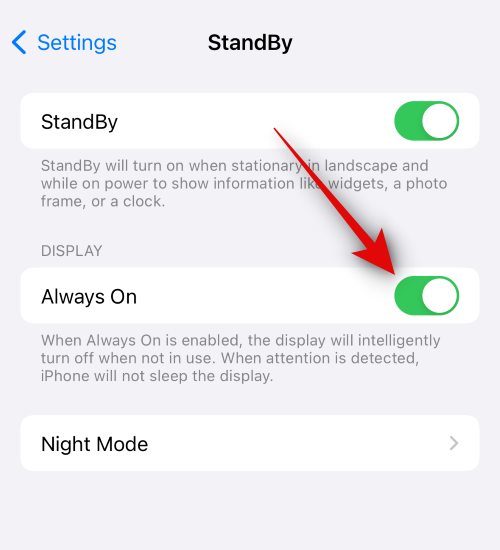
现在,如果您使用的是早于 iPhone 14 Pro 的 iPhone,请点击并启用夜间模式的切换。 夜间模式允许待机在低光照条件下以红色显示。这有助于在黑暗中查看待机显示模式时最大程度地减少眼睛疲劳。
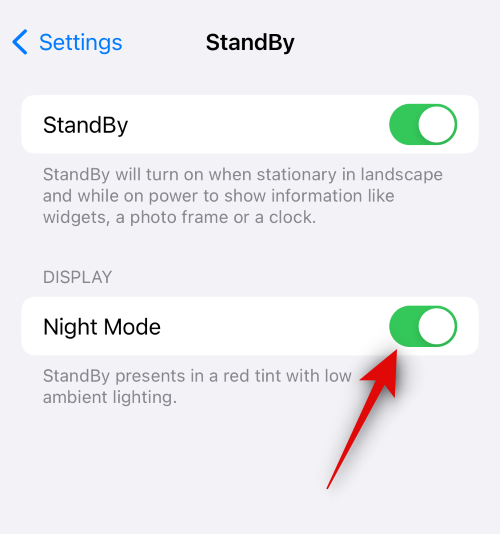
如果您使用的是 iPhone 14 Pro 或更高版本,请轻点“夜间模式”以自定其选项。
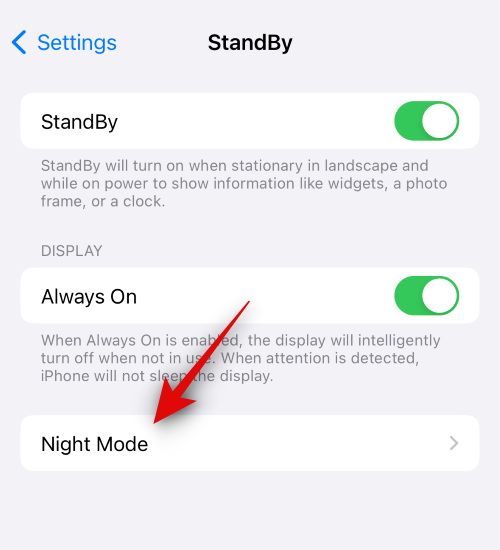
现在点击并打开夜间模式的切换以启用它,就像我们对上面的旧款iPhone所做的那样。
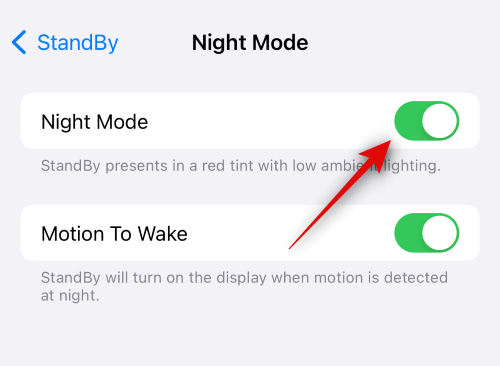
以下是夜间模式与普通待机模式相比的样子。
点击并启用“运动唤醒”切换开关,如果您希望iPhone在夜间移动后立即打开显示屏。
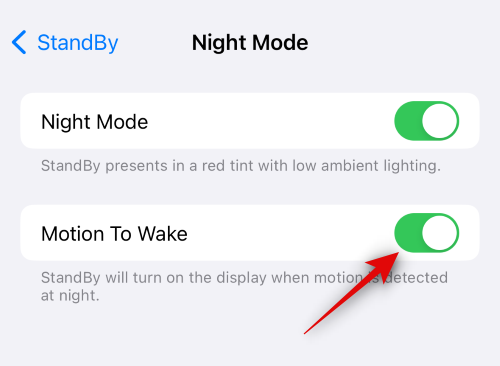
还有更多选项可以帮助您自定义 iPhone 在待机中的行为方式。返回到上一页以访问这些选项。点击并启用显示通知的切换开关,如果您希望在待机中查看通知。
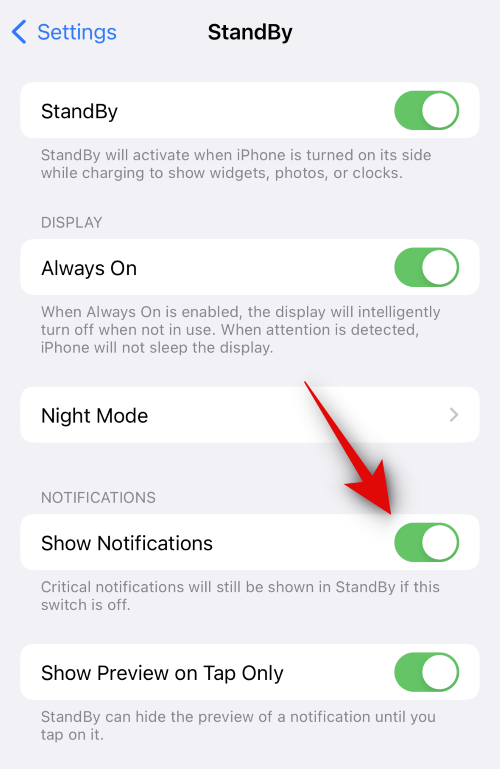
您可以通过启用“仅在点击时显示预览”的切换来增强通知的隐私性。这将隐藏通知的预览,直到您点击它们。
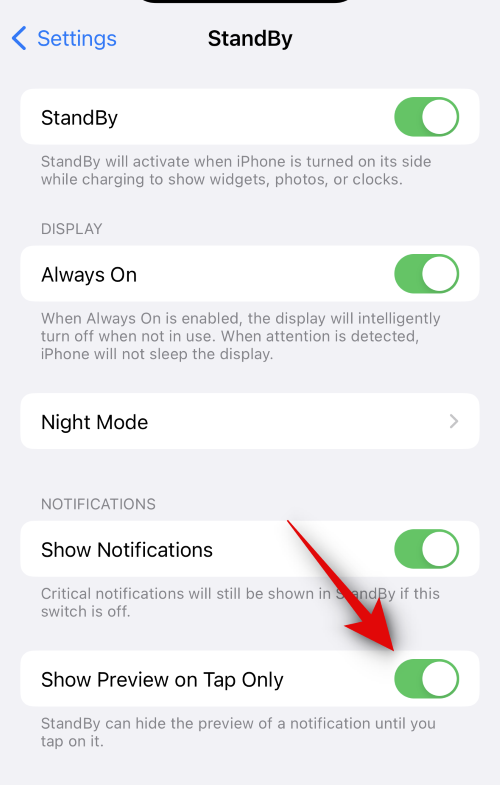
待机现已在您的 iPhone 上启用。您可以通过在充电时将iPhone静止在横向模式下来检查和测试。
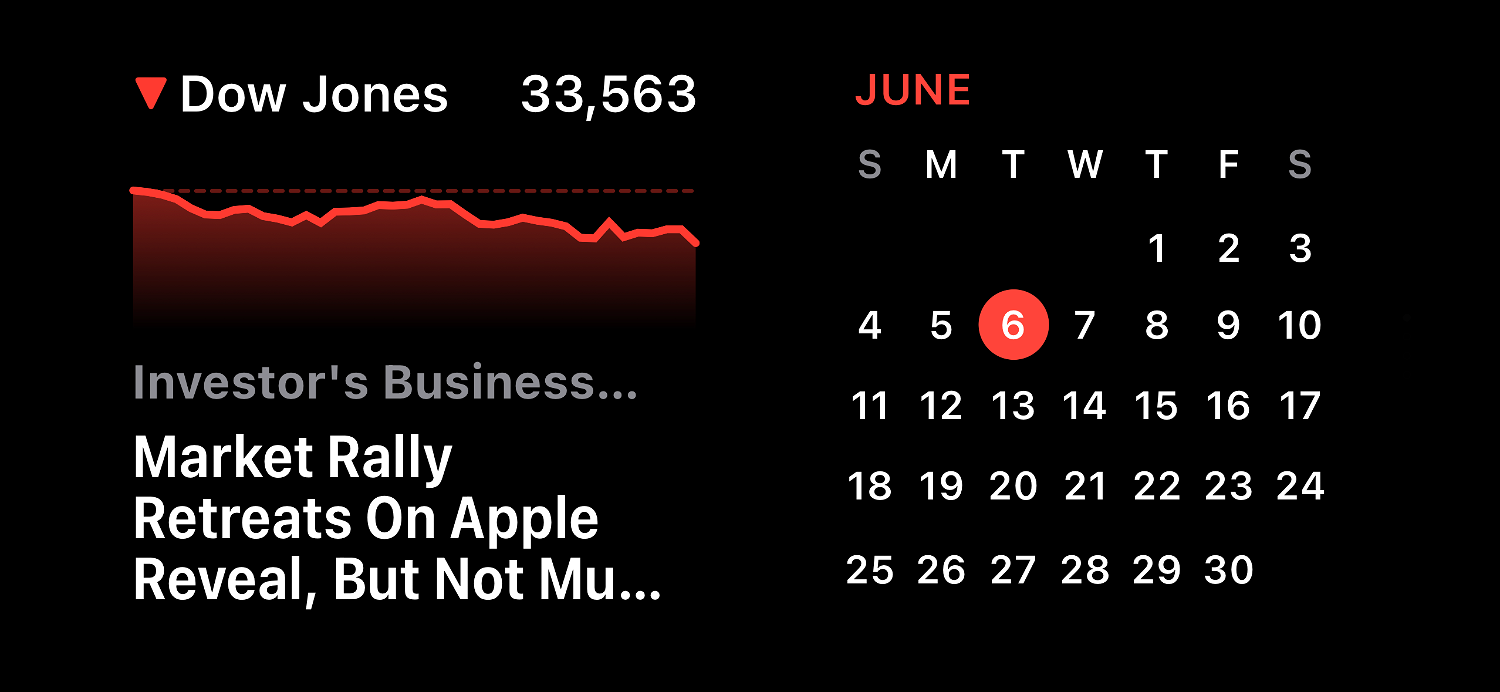
这就是您在 iPhone 上启用和使用待机的方式,只要您运行的是 iOS 17。
以上是在iPhone上启用iOS 17的待机模式的步骤的详细内容。更多信息请关注PHP中文网其他相关文章!

热AI工具

Undresser.AI Undress
人工智能驱动的应用程序,用于创建逼真的裸体照片

AI Clothes Remover
用于从照片中去除衣服的在线人工智能工具。

Undress AI Tool
免费脱衣服图片

Clothoff.io
AI脱衣机

AI Hentai Generator
免费生成ai无尽的。

热门文章

热工具

记事本++7.3.1
好用且免费的代码编辑器

SublimeText3汉化版
中文版,非常好用

禅工作室 13.0.1
功能强大的PHP集成开发环境

Dreamweaver CS6
视觉化网页开发工具

SublimeText3 Mac版
神级代码编辑软件(SublimeText3)
 iPhone 16 Pro 和 iPhone 16 Pro Max 正式发布,配备新相机、A18 Pro SoC 和更大的屏幕
Sep 10, 2024 am 06:50 AM
iPhone 16 Pro 和 iPhone 16 Pro Max 正式发布,配备新相机、A18 Pro SoC 和更大的屏幕
Sep 10, 2024 am 06:50 AM
苹果终于揭开了其新款高端 iPhone 机型的面纱。与上一代产品相比,iPhone 16 Pro 和 iPhone 16 Pro Max 现在配备了更大的屏幕(Pro 为 6.3 英寸,Pro Max 为 6.9 英寸)。他们获得了增强版 Apple A1
 iOS 18 RC 中发现 iPhone 部件激活锁——可能是苹果对以用户保护为幌子销售维修权的最新打击
Sep 14, 2024 am 06:29 AM
iOS 18 RC 中发现 iPhone 部件激活锁——可能是苹果对以用户保护为幌子销售维修权的最新打击
Sep 14, 2024 am 06:29 AM
今年早些时候,苹果宣布将把激活锁功能扩展到 iPhone 组件。这有效地将各个 iPhone 组件(例如电池、显示屏、FaceID 组件和相机硬件)链接到 iCloud 帐户,
 iPhone parts Activation Lock may be Apple\'s latest blow to right to repair sold under the guise of user protection
Sep 13, 2024 pm 06:17 PM
iPhone parts Activation Lock may be Apple\'s latest blow to right to repair sold under the guise of user protection
Sep 13, 2024 pm 06:17 PM
Earlier this year, Apple announced that it would be expanding its Activation Lock feature to iPhone components. This effectively links individual iPhone components, like the battery, display, FaceID assembly, and camera hardware to an iCloud account,
 Gate.io交易平台官方App下载安装地址
Feb 13, 2025 pm 07:33 PM
Gate.io交易平台官方App下载安装地址
Feb 13, 2025 pm 07:33 PM
本文详细介绍了在 Gate.io 官网注册并下载最新 App 的步骤。首先介绍了注册流程,包括填写注册信息、验证邮箱/手机号码,以及完成注册。其次讲解了下载 iOS 设备和 Android 设备上 Gate.io App 的方法。最后强调了安全提示,如验证官网真实性、启用两步验证以及警惕钓鱼风险,以确保用户账户和资产安全。
 LCD iPhone成为历史!苹果将彻底抛弃:一个时代终结
Sep 03, 2024 pm 09:38 PM
LCD iPhone成为历史!苹果将彻底抛弃:一个时代终结
Sep 03, 2024 pm 09:38 PM
据媒体援引消息人士报道,苹果将完全放弃在iPhone中使用LCD(液晶显示屏)屏幕,明年及以后销售的所有iPhone都将使用OLED(有机发光二极管)显示屏。苹果于2017年在iPhoneX上首次使用了OLED显示屏,自那以来,苹果在中高端机型中普及了OLED显示屏,但iPhoneSE系列仍在使用LCD屏幕。然而,LCD屏幕的iPhone即将成为历史,知情人士称,苹果已开始向京东方和LG订购用于新一代iPhoneSE的OLED显示屏。三星目前占据了iPhoneOLED显示屏市场约一半的份额,LG
 欧易ios版安装包下载链接
Feb 21, 2025 pm 07:42 PM
欧易ios版安装包下载链接
Feb 21, 2025 pm 07:42 PM
欧易是一款全球领先的加密货币交易所,其官方 iOS 应用程序可为用户提供便捷安全的数字资产管理体验。用户可以通过本文提供的下载链接免费下载欧易 iOS 版安装包,享受以下主要功能:便捷的交易平台:用户可以在欧易 iOS 应用程序上轻松买卖数百种加密货币,包括比特币、以太坊和 Dogecoin。安全可靠的存储:欧易采用先进的安全技术,为用户提供安全可靠的数字资产存储。2FA、生物识别认证等安全措施确保用户资产不受侵害。实时市场数据:欧易 iOS 应用程序提供实时的市场数据和图表,让用户随时掌握加密
 安币app官方下载v2.96.2最新版安装 安币官方安卓版
Mar 04, 2025 pm 01:06 PM
安币app官方下载v2.96.2最新版安装 安币官方安卓版
Mar 04, 2025 pm 01:06 PM
币安App官方安装步骤:安卓需访官网找下载链接,选安卓版下载安装;iOS在App Store搜“Binance”下载。均要从官方渠道,留意协议。
 买虚拟币的App苹果怎么安装注册?
Feb 21, 2025 pm 06:00 PM
买虚拟币的App苹果怎么安装注册?
Feb 21, 2025 pm 06:00 PM
摘要:本文旨在指导用户如何在苹果设备上安装和注册虚拟货币交易应用程序。苹果对于虚拟货币应用程序有严格的规定,因此用户需要采取特殊步骤才能完成安装过程。本文将详细阐述所需的步骤,包括下载应用程序、创建账户,以及验证身份。遵循本文的指南,用户可以轻松地在苹果设备上设置虚拟货币交易应用程序并开始交易。