使用JavaScript实现表格筛选功能

使用JavaScript实现表格筛选功能
随着互联网技术的不断发展,表格成为了网页中常见的展示数据的方式。然而,当数据量庞大时,用户往往会面临找到特定数据的困难。因此,为表格添加筛选功能,让用户可以快速找到所需的数据,成为了很多网页设计的需求。本文将介绍如何使用JavaScript实现表格筛选功能。
首先,我们需要有一份表格数据。下面是一个简单的例子:
<table id="data-table">
<thead>
<tr>
<th>姓名</th>
<th>年龄</th>
<th>性别</th>
<th>城市</th>
</tr>
</thead>
<tbody>
<tr>
<td>张三</td>
<td>25</td>
<td>男</td>
<td>北京</td>
</tr>
<tr>
<td>李四</td>
<td>30</td>
<td>女</td>
<td>上海</td>
</tr>
<tr>
<td>王五</td>
<td>28</td>
<td>男</td>
<td>广州</td>
</tr>
</tbody>
</table>接下来,我们需要一个输入框,供用户输入筛选条件。使用下面的代码添加一个输入框:
<input type="text" id="filter-input" placeholder="输入筛选条件">
然后,我们需要编写JavaScript代码,来实现表格的筛选功能。代码如下:
// 获取数据表格和筛选输入框
const table = document.querySelector('#data-table');
const filterInput = document.querySelector('#filter-input');
// 监听筛选输入框的输入事件
filterInput.addEventListener('input', () => {
const filterValue = filterInput.value.toLowerCase(); // 获取输入框的值并转为小写
// 获取表格中的所有行
const rows = table.getElementsByTagName('tr');
// 遍历表格中的每一行,并根据筛选条件显示/隐藏行
for (let i = 0; i < rows.length; i++) {
const row = rows[i];
const dataCells = row.getElementsByTagName('td');
let shouldShowRow = false;
// 遍历当前行的每个单元格,检查是否有匹配的值
for (let j = 0; j < dataCells.length; j++) {
const cell = dataCells[j];
const cellValue = cell.textContent.toLowerCase();
// 如果单元格的值与筛选条件匹配,显示该行
if (cellValue.includes(filterValue)) {
shouldShowRow = true;
}
}
// 根据shouldShowRow的值,显示/隐藏行
if (shouldShowRow) {
row.style.display = '';
} else {
row.style.display = 'none';
}
}
});现在,当用户在输入框中输入筛选条件时,表格会根据条件显示/隐藏相应的行。
本文介绍了如何使用JavaScript实现表格筛选功能。通过添加筛选输入框和编写相应的JavaScript代码,我们可以让用户方便地在表格中查找特定的数据。这对于大型表格的数据展示和查询具有很大的实用价值。希望本文对您有所帮助!
以上是使用JavaScript实现表格筛选功能的详细内容。更多信息请关注PHP中文网其他相关文章!

热AI工具

Undresser.AI Undress
人工智能驱动的应用程序,用于创建逼真的裸体照片

AI Clothes Remover
用于从照片中去除衣服的在线人工智能工具。

Undress AI Tool
免费脱衣服图片

Clothoff.io
AI脱衣机

AI Hentai Generator
免费生成ai无尽的。

热门文章

热工具

记事本++7.3.1
好用且免费的代码编辑器

SublimeText3汉化版
中文版,非常好用

禅工作室 13.0.1
功能强大的PHP集成开发环境

Dreamweaver CS6
视觉化网页开发工具

SublimeText3 Mac版
神级代码编辑软件(SublimeText3)
 excel同时筛选3个以上关键词怎么操作
Mar 21, 2024 pm 03:16 PM
excel同时筛选3个以上关键词怎么操作
Mar 21, 2024 pm 03:16 PM
在日常办公中经常使用Excel来处理数据,时常遇到需要使用“筛选”功能。当我们在Excel中选择执行“筛选”时,对于同一列而言,最多只能筛选两个条件,那么,你知道excel同时筛选3个以上关键词该怎么操作吗?接下来,就让小编为大家演示一遍。第一种方法是将条件逐步添加到筛选器中。如果要同时筛选出三个符合条件的明细,首先需要逐步筛选出其中一个。开始时,可以先根据条件筛选出姓“王”的员工。然后单击【确定】,接着在筛选结果中勾选【将当前所选内容添加到筛选器】。操作步骤如下所示。 同样,再次分别执行筛选
 PPT表格中插入的图片调整格式的操作步骤
Mar 26, 2024 pm 04:16 PM
PPT表格中插入的图片调整格式的操作步骤
Mar 26, 2024 pm 04:16 PM
1、新建一个PPT文件,命名为【PPT技巧】,作为示例。2、双击【PPT技巧】,打开PPT文件。3、插入两行两列的表格,作为示例。4、在表格的边框上双击,上方工具栏出现【设计】的选项。5、点击【底纹】的选项,点击【图片】。6、点击【图片】,弹出以图片为背景的填充选项对话框。7、在目录中找到要插入的托,点击确定即可插入图片。8、在表格框上右击,弹出设置的对话框。9、点击【设置单元格格式】,勾选【将图片平铺为底纹】。10、设置【居中】【镜像】等自己需要的功能,点击确定即可。注意:默认为图片填充在表格
 Excel表格中明明有数据但筛选空白怎么办?
Mar 13, 2024 pm 06:38 PM
Excel表格中明明有数据但筛选空白怎么办?
Mar 13, 2024 pm 06:38 PM
Excel表格是一款是很经常使用的办公软件,很多用户都会在表格中记录下各种数据,但是表格明明有数据单筛选是空白,关于这个问题,很多用户都不知道要怎么解决,没有关系,本期软件教程内容就来为广大用户们进行解答,有需要的用户欢迎来查看解决方法吧。 Excel表格中明明有数据但筛选空白怎么办? 第一种原因,表格中含有空行 我们要筛选所有姓“李”的人,但可以看到并没有筛选出正确的结果,因为表格中含有空行,这种情况如何处理呢? 解决方法: 步骤一:选中所有的内容再进行筛选 按c
 关于销量预测如何制作表格
Mar 20, 2024 pm 03:06 PM
关于销量预测如何制作表格
Mar 20, 2024 pm 03:06 PM
能够熟练的制作表格不仅是会计、人事以及财务的必备技能,对于很多销售人员来说,学会制作表格也是很重要的。因为与销量有关的数据都是很多并且很复杂的,而且不是简单的记在文档当中,就可以说明问题的。为了能够让更多的销售人员熟练运用Excel来制作表格,小编接下来要介绍的就是有关于销量预测的表格制作问题,有需要的朋友不要错过哦!1,打开【销量预测及目标制定】,xlsm,来分析每个表格所存放的数据。2,新建【空白工作表】,选择【单元格】,输入【标签信息】。向下【拖拽】,【填充】月份。输入【其它】数据,点击【
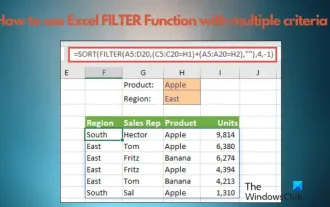 如何多条件使用Excel过滤功能
Feb 26, 2024 am 10:19 AM
如何多条件使用Excel过滤功能
Feb 26, 2024 am 10:19 AM
如果您需要了解如何在Excel中使用具有多个条件的筛选功能,以下教程将指导您完成相应步骤,确保您可以有效地对数据进行筛选和排序。Excel的筛选功能是非常强大的,能够帮助您从大量数据中提取所需的信息。这个功能可以根据您设定的条件,过滤数据并只显示符合条件的部分,让数据的管理变得更加高效。通过使用筛选功能,您可以快速找到目标数据,节省了查找和整理数据的时间。这个功能不仅可以应用在简单的数据列表上,还可以根据多个条件进行筛选,帮助您更精准地定位所需信息。总的来说,Excel的筛选功能是一个非常实用的
 wps数值怎样设置按条件自动变色_wps表格数值设置按条件自动变色的步骤
Mar 27, 2024 pm 07:30 PM
wps数值怎样设置按条件自动变色_wps表格数值设置按条件自动变色的步骤
Mar 27, 2024 pm 07:30 PM
1、打开工作表,找到【开始】-【条件格式】按钮。2、点击列选择,选中将添加条件格式的列。3、单击【条件格式】按钮,弹出选项菜单国。4、选择【突出显示条件规则】-【介于】。5、填写规则:20,24,深填充色深绿色文本。6、确定后,所选列中数据按照设定对相应数字文字、单元框加色处理。7、对于没有冲突的条件规则,可以重复添加,但对于冲突规则wps则会以最后添加的规则代替之前建立的条件规则。8、重复添加【介于】规则20-24和【小于】20后的单元列。9、如需改变规则,刚可以清除规则后重新设定规则。
 你知道Word表格怎么求和吗
Mar 21, 2024 pm 01:10 PM
你知道Word表格怎么求和吗
Mar 21, 2024 pm 01:10 PM
有时候,我们在Word表格中会经常遇到计数的问题;一般遇到这样的问题,大部分同学都回把Word表格复制到Excel中来计算;还有一部分同学会默默地拿起计算器去算。那有没有快速的方法来计算呢?当然有啊,其实在Word中也是可以计算求和的。那么,你知道该怎么操作吗?今天,我们就来一起来看一下吧!废话不多说,有需要的小伙伴赶紧收藏起来吧!步骤详情:1、首先,我们打开电脑上的Word软件,打开需要处理的文档。(如图所示)2、接着,我们将光标定位在求和数值所在的单元格上(如图所示);然后,我们点击【菜单栏
 新手制作表格有哪些技巧
Mar 21, 2024 am 09:11 AM
新手制作表格有哪些技巧
Mar 21, 2024 am 09:11 AM
我们经常在excel中制作和编辑表格,但是作为一个刚刚接触软件的新手来讲,如何使用excel制作表格,并没有我们使用起来那么轻松。下边,我们针对新手,也就是初学者需要掌握的表格制作的一些步骤进行一些演练,希望对需要的人有些帮助。新手表格示例样板如下图:我们看看如何来完成!1,新建excel文档,有两种方法。可以在【桌面】空白位置,点击鼠标右键-【新建】-【xls】文件。也可以【开始】-【所有程序】-【MicrosoftOffice】-【MicrosoftExcel20**】2,双击我们新建的ex






