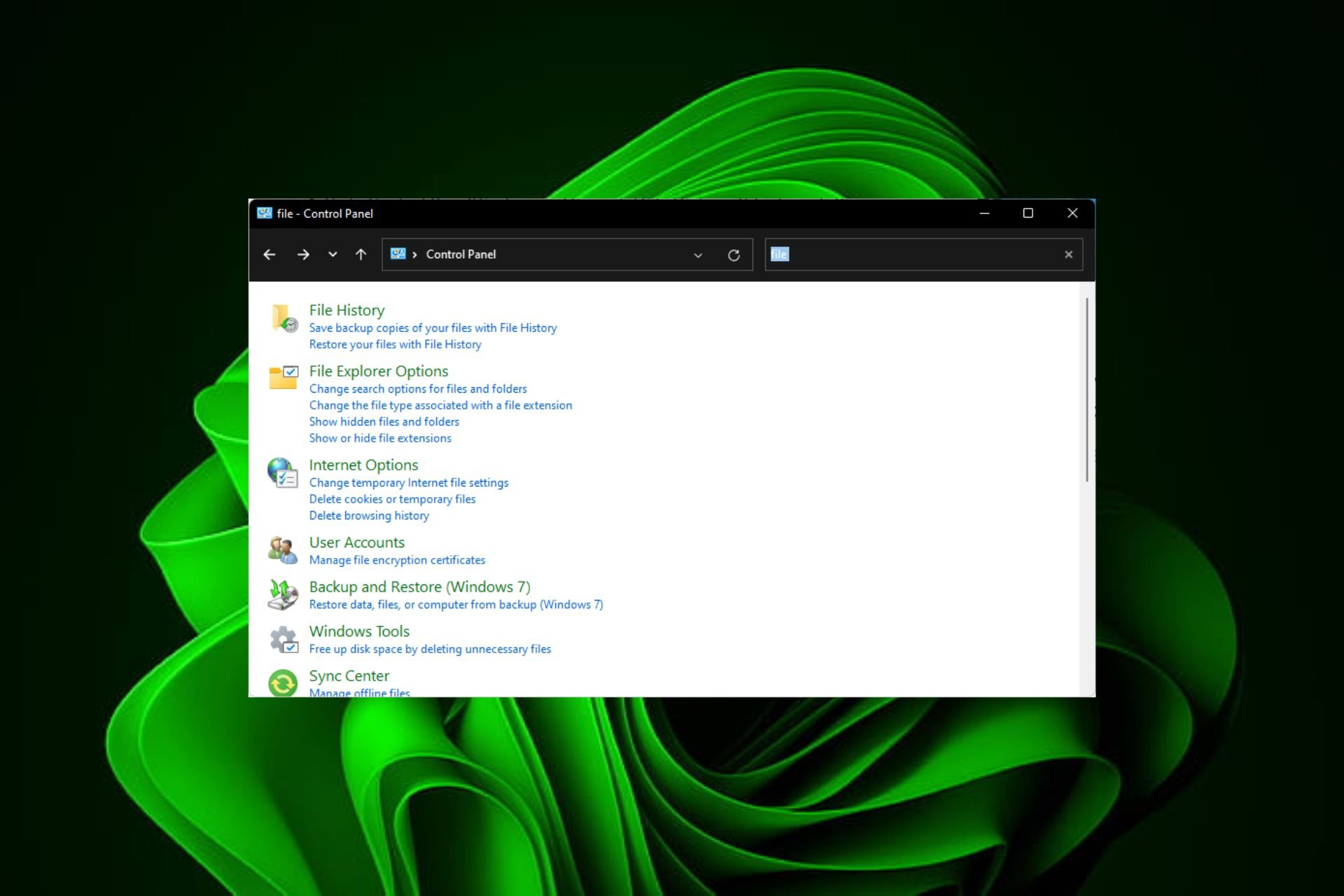
需要快速清空 Windows PC 上的文件历史记录?您可能希望将最近访问的位置保密,尤其是在与他人共享计算机时,因此可以选择重置它。
如果是这样,本教程将引导您完成重置文件历史记录的步骤,并从零开始。
文件历史记录是一个内置的备份工具,可用于保护计算机上的个人文件和文件夹。
它会创建“库”、“桌面”和“收藏夹”文件夹中的文件的副本,以及您选择包括的任何其他文件。由于此信息保存在PC上的文件夹中,因此您可以轻松找到并删除它。
关闭文件历史记录后,个人文件的自动备份将停止,因为文件历史记录服务已被禁用。如果您有替代备份解决方案,这应该不是问题。
但是,如果您决定关闭文件历史记录,我们建议您首先创建重要文件的手动备份。这将确保您的文件在您的计算机出现问题时是安全的。
现在,让我们看看如何重置文件历史记录。
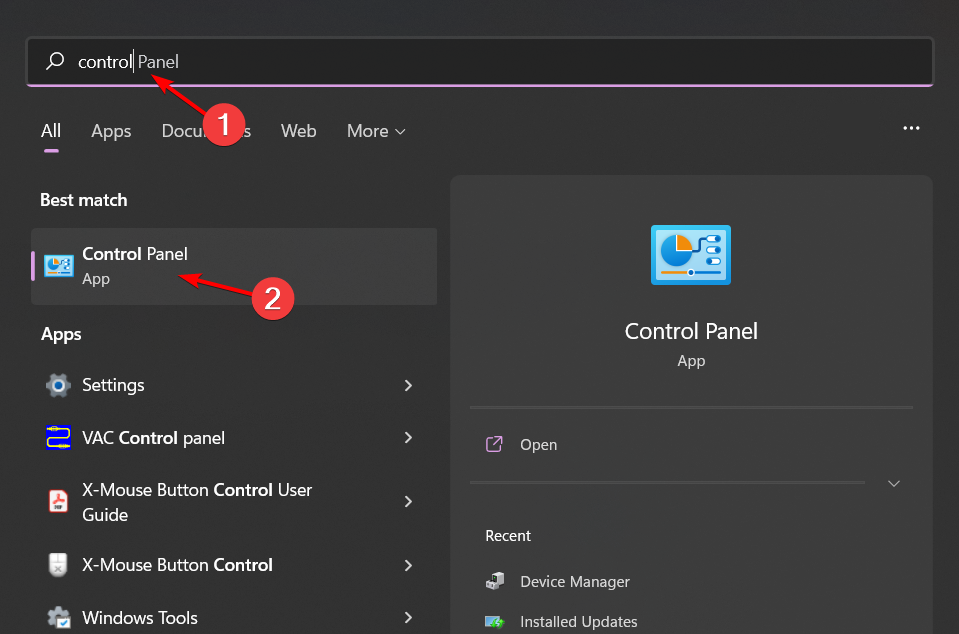
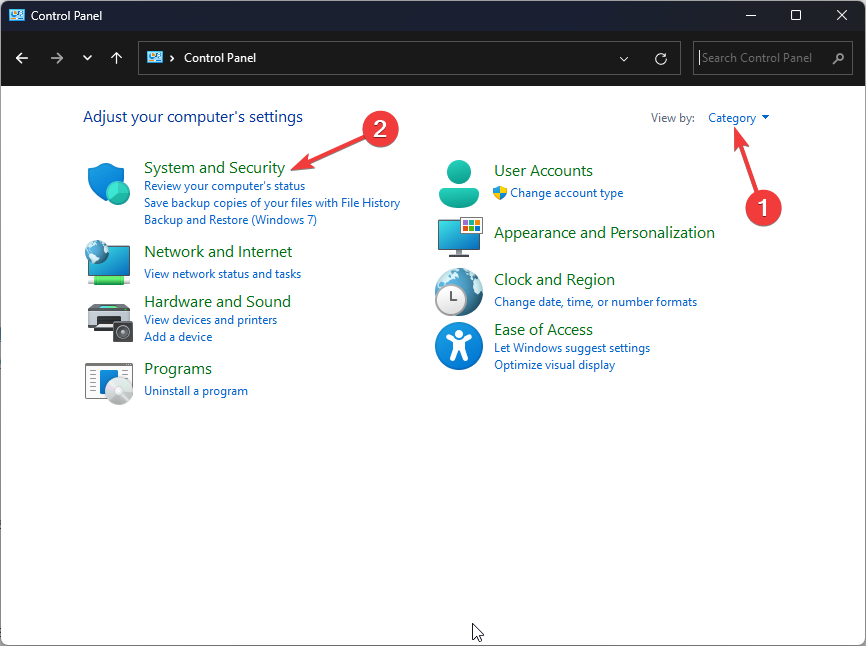
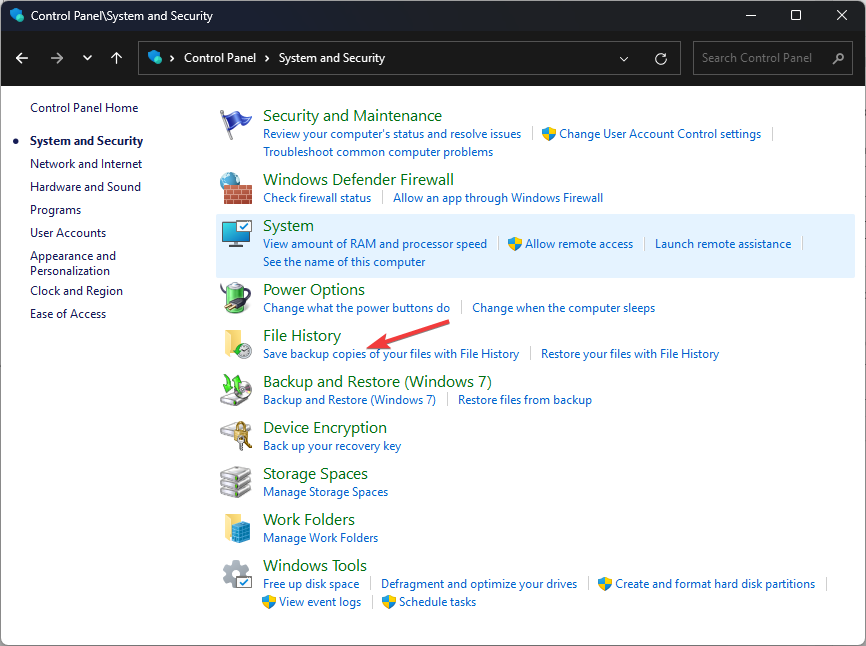
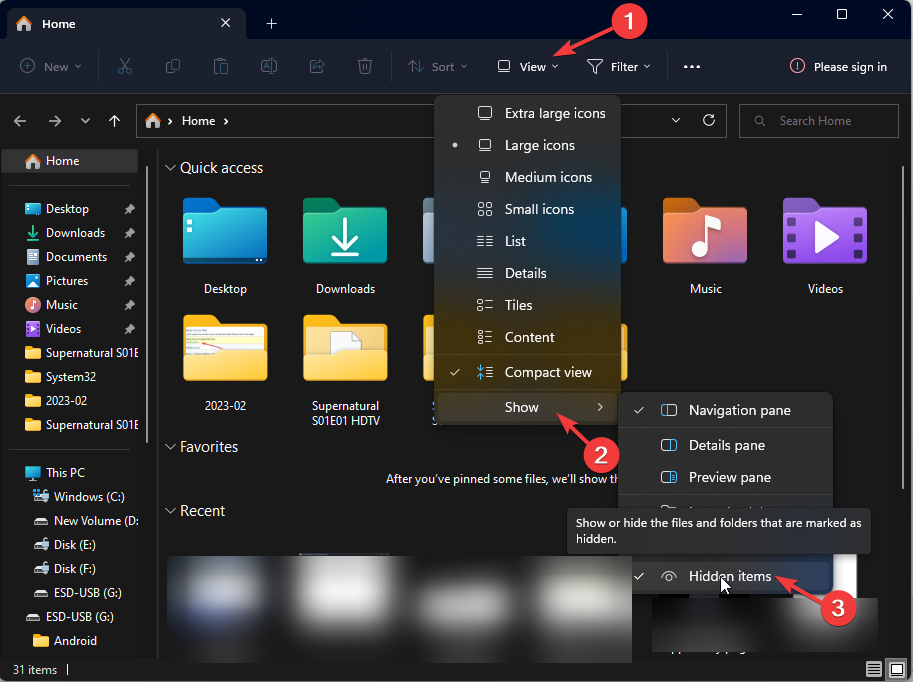
<code><strong>%UserProfile%AppDataLocalMicrosoftWindowsFile History</strong>
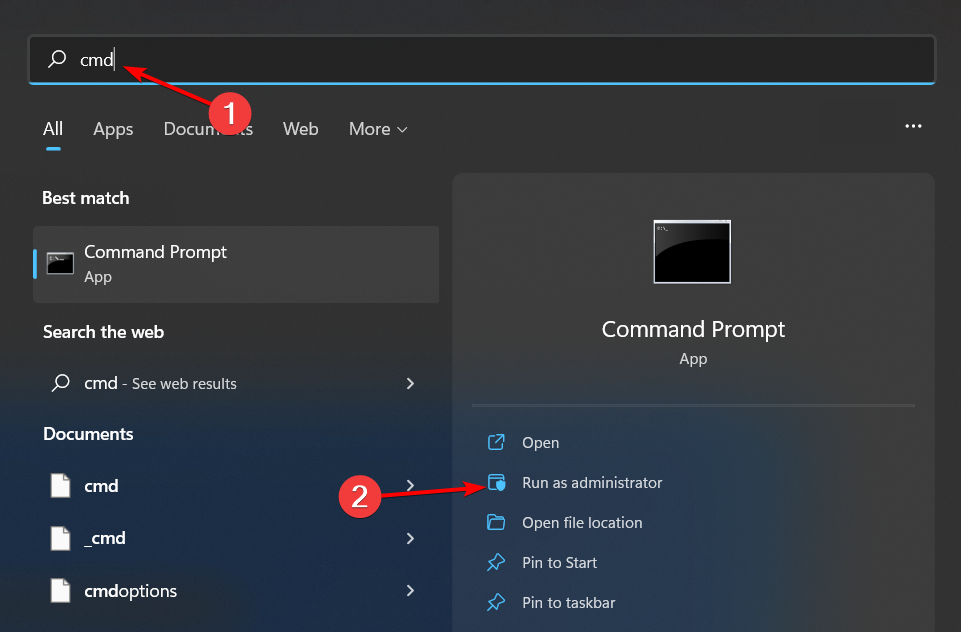
<strong>if exist "%UserProfile%AppDataLocalMicrosoftWindowsFileHistory" RD /S /Q "%UserProfile%AppDataLocalMicrosoftWindowsFileHistory"</strong>
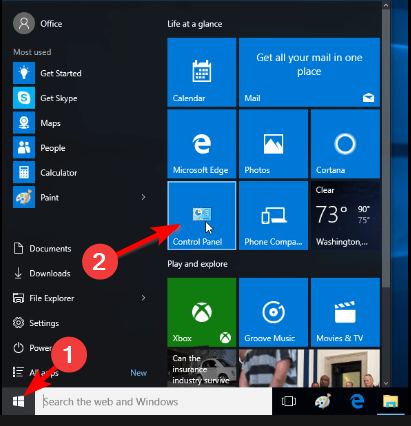
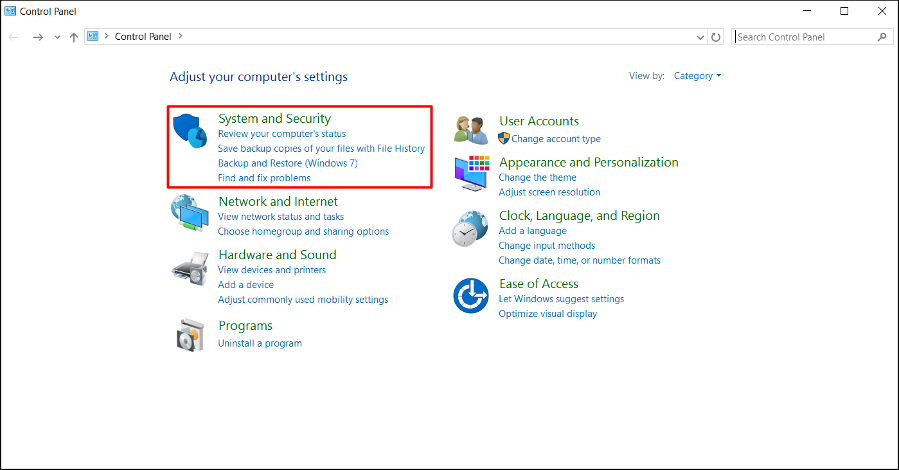
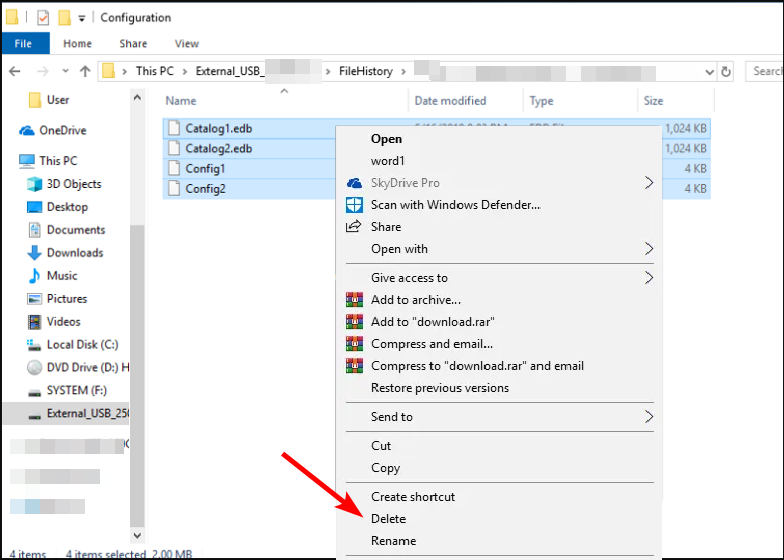 选择文件夹中的所有项目并按键。
选择文件夹中的所有项目并按键。配置文件
重命名为 Configuration.old,您的文件历史记录将被重置。🎜🎜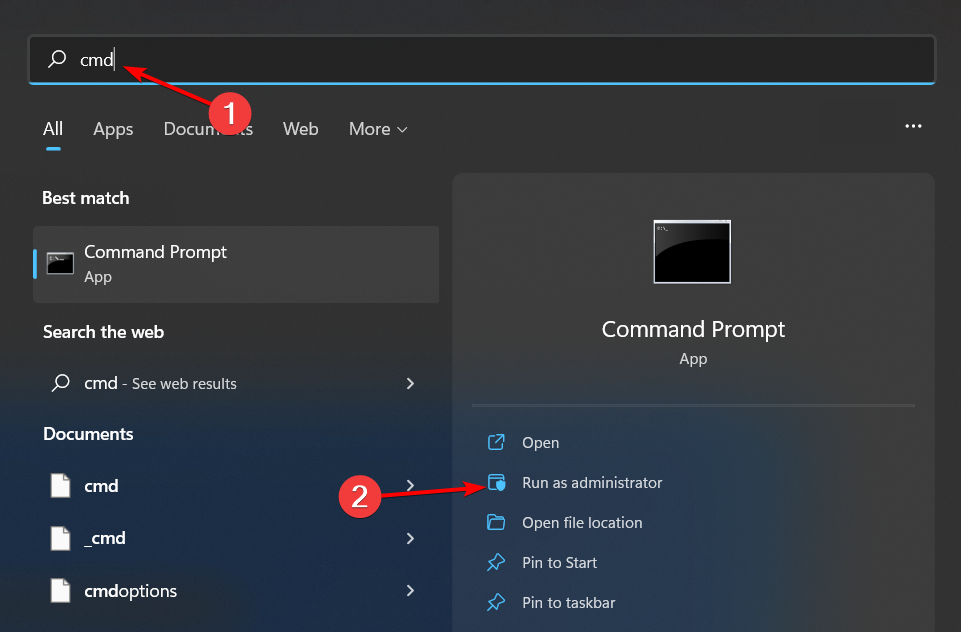 🎜🎜键入以下命令并点击:🎜Enter🎜
🎜🎜键入以下命令并点击:🎜Enter🎜🎜if exist "%UserProfile%AppDataLocalMicrosoftWindowsFileHistory" RD /S /Q "%UserProfile%AppDataLocalMicrosoftWindowsFileHistory"🎜🎜🎜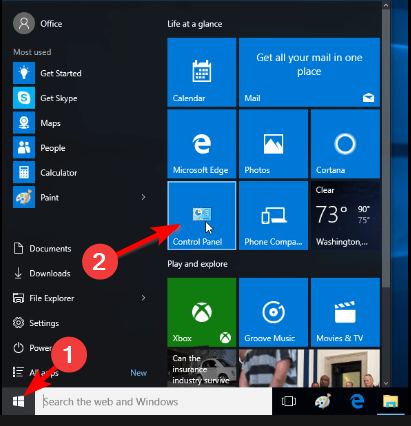 🎜🎜导航到“系统和安全”,然后单击以打开。
🎜🎜导航到“系统和安全”,然后单击以打开。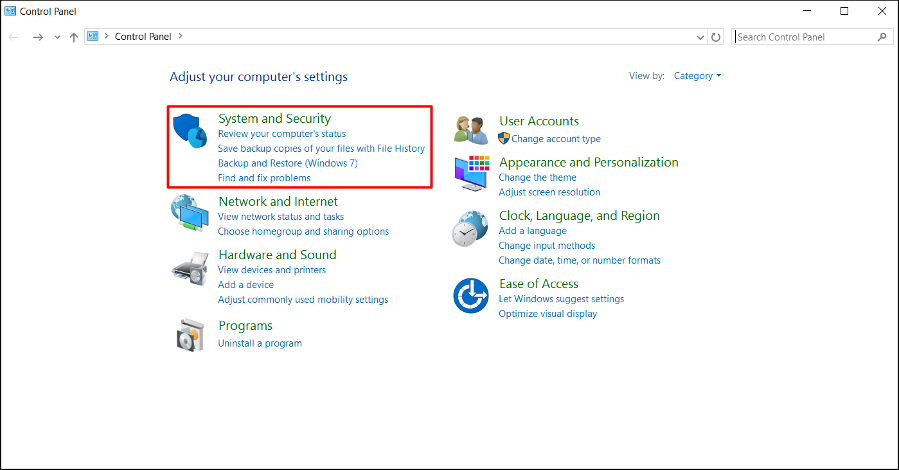 🎜🎜单击🎜文件历史记录🎜并确保它已关闭。🎜🎜插入包含备份数据的外部闪存驱动器,然后转到以下位置:
🎜🎜单击🎜文件历史记录🎜并确保它已关闭。🎜🎜插入包含备份数据的外部闪存驱动器,然后转到以下位置:🎜%UserProfile%AppDataLocalMicrosoftWindowsFile History🎜🎜🎜选择文件夹中的所有文件,右键单击,然后选择删除。🎜🎜🎜🎜在 Windows 中重置文件历史记录时,将删除文件的所有以前版本。如果你在云中备份了任何文件,例如 OneDrive 或 Dropbox,则这些文件将不受此过程的影响。🎜🎜您现在可以重新配置设置或更改备份位置。“文件历史记录”功能适用于本地驱动器和网络共享,因此在“文件历史记录”无法识别您的驱动器或找不到可用驱动器的情况下,您可以切换到其他驱动器或使用网络位置。🎜以上是Windows 10和11中快速重置文件历史记录的2种方法的详细内容。更多信息请关注PHP中文网其他相关文章!




