如何在 iPhone 上关闭闹钟 [2023]
自从智能手机问世以来,它们无疑取代了闹钟。如果您拥有iPhone,则可以使用时钟应用程序在一天中的多个场合轻松设置任意数量的闹钟。该应用程序可让您配置闹钟时间,提示音,重复的频率,以及您是否希望使用“贪睡”选项来延迟它们。
如果您想关闭已设置的闹钟,以下帖子应该可以帮助您禁用和删除iPhone上的常规闹钟和唤醒闹钟。
如何在iPhone上关闭常规闹钟
默认情况下,当您在时钟应用程序上添加闹钟或要求 Siri 为您添加闹钟时,您实际上是在创建常规闹钟。您可以在 iPhone 上创建任意数量的闹钟,并且可以将它们配置为在一周中的一天或多天重复。要在 iPhone 上关闭这些闹钟,请在 iOS 上打开“时钟”应用。
![如何在 iPhone 上关闭闹钟 [2023]](https://img.php.cn/upload/article/000/465/014/169259550791455.png)
在时钟中,点击底部的闹钟选项卡。
![如何在 iPhone 上关闭闹钟 [2023]](https://img.php.cn/upload/article/000/465/014/169259550772132.png)
应用打开后,在“其他”下滚动到您要禁用的闹钟。当前处于活动状态的警报的右侧将有一个绿色的切换开关。要关闭它们,请点击此开关。
![如何在 iPhone 上关闭闹钟 [2023]](https://img.php.cn/upload/article/000/465/014/169259550812949.png)
执行此操作时,切换开关将切换到关闭位置,并从绿色变为灰色。
![如何在 iPhone 上关闭闹钟 [2023]](https://img.php.cn/upload/article/000/465/014/169259550852580.png)
所选闹钟将不再在设定的时间响铃,即使已配置为在另一天重复。
如何删除iPhone上的常规闹钟
如果您有不再打开的常规闹钟,则可以将其从 iPhone 上的“时钟”应用中删除。为此,请在iOS上打开时钟应用程序。
![如何在 iPhone 上关闭闹钟 [2023]](https://img.php.cn/upload/article/000/465/014/169259550791455.png)
在时钟中,转到底部的闹钟选项卡。
![如何在 iPhone 上关闭闹钟 [2023]](https://img.php.cn/upload/article/000/465/014/169259550772132.png)
在此屏幕上,找到要删除的闹钟并将其向左滑动。
![如何在 iPhone 上关闭闹钟 [2023]](https://img.php.cn/upload/article/000/465/014/169259550987269.png)
您现在可以通过点击右侧的删除将其从iPhone中删除。
![如何在 iPhone 上关闭闹钟 [2023]](https://img.php.cn/upload/article/000/465/014/169259550920212.png)
如果要从时钟中删除多个闹钟,请点击左上角的编辑。
![如何在 iPhone 上关闭闹钟 [2023]](https://img.php.cn/upload/article/000/465/014/169259550955892.png)
现在,点击要删除的警报左侧的红色减号 (-) 图标。
![如何在 iPhone 上关闭闹钟 [2023]](https://img.php.cn/upload/article/000/465/014/169259550915927.png)
接下来,点击右侧的删除将其删除。
![如何在 iPhone 上关闭闹钟 [2023]](https://img.php.cn/upload/article/000/465/014/169259550983057.png)
您可以重复这些步骤以从时钟中删除更多闹钟。删除不需要的警报后,点击左上角的完成以确认更改。
![如何在 iPhone 上关闭闹钟 [2023]](https://img.php.cn/upload/article/000/465/014/169259550984554.png)
如何关闭即将到来的唤醒闹钟
除了常规闹钟外,iPhone 还允许您将唤醒闹钟设置为任何一天睡眠时间表的一部分。如果您启用了唤醒闹钟,但想要在即将到来的一天将其关闭,则可以使用“时钟”应用快速将其关闭,以备下次响铃时使用。为此,请在iOS上打开时钟应用程序。
![如何在 iPhone 上关闭闹钟 [2023]](https://img.php.cn/upload/article/000/465/014/169259550791455.png)
在时钟中,点击底部的闹钟选项卡。
![如何在 iPhone 上关闭闹钟 [2023]](https://img.php.cn/upload/article/000/465/014/169259550772132.png)
现在,检查您是否可以在“睡眠 |醒醒”。如果可以看到活动警报,请点击其右侧的更改。
![如何在 iPhone 上关闭闹钟 [2023]](https://img.php.cn/upload/article/000/465/014/169259551085230.png)
在出现的“更改唤醒”屏幕中,向下滚动并关闭“闹钟选项”下的闹钟切换开关。
![如何在 iPhone 上关闭闹钟 [2023]](https://img.php.cn/upload/article/000/465/014/169259551065198.png)
要确认更改,请点击右上角的完成。
![如何在 iPhone 上关闭闹钟 [2023]](https://img.php.cn/upload/article/000/465/014/169259551076914.png)
现在,您将在屏幕上看到一个提示,询问您是希望暂时关闭此闹钟还是永久禁用此睡眠时间表。如果您只想关闭下一个唤醒闹钟而不影响您的睡眠时间表,请选择仅更改下一个闹钟。
![如何在 iPhone 上关闭闹钟 [2023]](https://img.php.cn/upload/article/000/465/014/169259551062729.png)
时钟应用程序现在将暂时禁用iPhone上的下一个唤醒闹钟。
如何关闭特定日期的唤醒闹钟
起床闹钟是您睡眠时间表的一部分,因此它们会在您设置的一周内多天的特定时间重复。如果您已安排了多天的唤醒闹钟,但您不再希望它在特定日期响起,则可以将其关闭一次,这样您的 iPhone 将来就不会发出闹钟。
方法 1: 使用时钟应用程序
如果您希望关闭一周中特定日期的唤醒闹钟,可以通过打开iPhone上的时钟应用程序来实现。
![如何在 iPhone 上关闭闹钟 [2023]](https://img.php.cn/upload/article/000/465/014/169259550791455.png)
在时钟中,转到底部的闹钟选项卡,然后点击下一个唤醒闹钟旁边的更改。
![如何在 iPhone 上关闭闹钟 [2023]](https://img.php.cn/upload/article/000/465/014/169259550772132.png)
在下一个屏幕上,向下滚动并点击“健康”中的“编辑睡眠时间表”。
![如何在 iPhone 上关闭闹钟 [2023]](https://img.php.cn/upload/article/000/465/014/169259551158357.png)
现在,您将在“健康”App 中看到“完整计划”屏幕。在“完整时间表”下,点击睡眠时间表下方的编辑。
![如何在 iPhone 上关闭闹钟 [2023]](https://img.php.cn/upload/article/000/465/014/169259551119463.png)
在这里,您将看到在“活动天数”部分中启用唤醒闹钟的所有日期。唤醒闹钟处于活动状态的星期几以蓝色圆形背景突出显示。
![如何在 iPhone 上关闭闹钟 [2023]](https://img.php.cn/upload/article/000/465/014/169259551130205.png)
要在特定日期禁用此闹钟,请点击您选择的日期。执行此操作时,蓝色背景将从一周中的选定日期中删除。您可以重复此步骤以禁用其他日期的唤醒闹钟。
![如何在 iPhone 上关闭闹钟 [2023]](https://img.php.cn/upload/article/000/465/014/169259551153806.png)
关闭一周中特定日期的闹钟后,点击右上角的完成。
![如何在 iPhone 上关闭闹钟 [2023]](https://img.php.cn/upload/article/000/465/014/169259551126165.png)
您的 iPhone 将不再在您禁用唤醒闹钟的选定日期内响起。
方法 2: 使用健康应用
您还可以使用“健康”App 关闭一周中特定日期的叫醒闹钟。要开始使用,请在 iPhone 上打开“健康”应用。
![如何在 iPhone 上关闭闹钟 [2023]](https://img.php.cn/upload/article/000/465/014/169259551170817.png)
在“健康”中,点击右下角的“浏览”选项卡。
![如何在 iPhone 上关闭闹钟 [2023]](https://img.php.cn/upload/article/000/465/014/169259551184882.png)
在此屏幕上,向下滚动并选择“睡眠”。
![如何在 iPhone 上关闭闹钟 [2023]](https://img.php.cn/upload/article/000/465/014/169259551291293.png)
在“睡眠”屏幕中,向下滚动到“您的日程安排”,然后点击“完整日程安排和选项”框。
![如何在 iPhone 上关闭闹钟 [2023]](https://img.php.cn/upload/article/000/465/014/169259551255191.png)
现在,您将在“健康”App 中看到“完整计划”屏幕。在“完整时间表”下,点击睡眠时间表下方的编辑。
![如何在 iPhone 上关闭闹钟 [2023]](https://img.php.cn/upload/article/000/465/014/169259551119463.png)
在这里,您将看到在“活动天数”部分中启用唤醒闹钟的所有日期。唤醒闹钟处于活动状态的星期几以蓝色圆形背景突出显示。
![如何在 iPhone 上关闭闹钟 [2023]](https://img.php.cn/upload/article/000/465/014/169259551130205.png)
要在特定日期禁用此闹钟,请点击您选择的日期。执行此操作时,蓝色背景将从一周中的选定日期中删除。您可以重复此步骤以禁用其他日期的唤醒闹钟。
![如何在 iPhone 上关闭闹钟 [2023]](https://img.php.cn/upload/article/000/465/014/169259551153806.png)
关闭一周中特定日期的闹钟后,点击右上角的完成。
![如何在 iPhone 上关闭闹钟 [2023]](https://img.php.cn/upload/article/000/465/014/169259551126165.png)
您的 iPhone 将不再在您禁用唤醒闹钟的选定日期内响起。
如何永久关闭唤醒闹钟
如果您在 iPhone 上配置了睡眠时间表,则可以从“健康”App 和“时钟”App 中完全移除其闹钟。
方法 1: 使用健康应用
若要完全移除唤醒闹钟,请在 iPhone 上打开“健康”应用。
![如何在 iPhone 上关闭闹钟 [2023]](https://img.php.cn/upload/article/000/465/014/169259551170817.png)
在“健康”中,点击右下角的“浏览”选项卡。
![如何在 iPhone 上关闭闹钟 [2023]](https://img.php.cn/upload/article/000/465/014/169259551184882.png)
在此屏幕上,向下滚动并选择“睡眠”。
![如何在 iPhone 上关闭闹钟 [2023]](https://img.php.cn/upload/article/000/465/014/169259551291293.png)
在“睡眠”屏幕中,向下滚动到“您的日程安排”,然后点击“完整日程安排和选项”框。
![如何在 iPhone 上关闭闹钟 [2023]](https://img.php.cn/upload/article/000/465/014/169259551390979.png)
现在,您将在“健康”App 中看到“完整计划”屏幕。在“完整时间表”下,点击要删除其闹钟的睡眠时间表下方的编辑。
![如何在 iPhone 上关闭闹钟 [2023]](https://img.php.cn/upload/article/000/465/014/169259551397237.png)
在“编辑您的日程安排”屏幕中,点击底部的“删除计划”。
![如何在 iPhone 上关闭闹钟 [2023]](https://img.php.cn/upload/article/000/465/014/169259551399205.png)
闹钟和时间表将从您的iPhone中删除,并且将不再在先前设置的时间响铃。
方法 2: 使用时钟应用程序
您可以通过打开 iPhone 上的时钟应用程序来永久删除唤醒闹钟。
![如何在 iPhone 上关闭闹钟 [2023]](https://img.php.cn/upload/article/000/465/014/169259550791455.png)
在时钟中,转到底部的闹钟选项卡,然后点击下一个唤醒闹钟旁边的更改。
![如何在 iPhone 上关闭闹钟 [2023]](https://img.php.cn/upload/article/000/465/014/169259551085230.png)
在下一个屏幕上,向下滚动并点击“健康”中的“编辑睡眠时间表”。
![如何在 iPhone 上关闭闹钟 [2023]](https://img.php.cn/upload/article/000/465/014/169259551158357.png)
现在,您将在“健康”App 中看到“完整计划”屏幕。在“完整时间表”下,点击要删除其闹钟的睡眠时间表下方的编辑。
![如何在 iPhone 上关闭闹钟 [2023]](https://img.php.cn/upload/article/000/465/014/169259551397237.png)
在“编辑您的日程安排”屏幕中,点击底部的“删除计划”。
![如何在 iPhone 上关闭闹钟 [2023]](https://img.php.cn/upload/article/000/465/014/169259551399205.png)
闹钟和时间表将从您的iPhone中删除,并且将不再在先前设置的时间响铃。
以上是如何在 iPhone 上关闭闹钟 [2023]的详细内容。更多信息请关注PHP中文网其他相关文章!

热AI工具

Undresser.AI Undress
人工智能驱动的应用程序,用于创建逼真的裸体照片

AI Clothes Remover
用于从照片中去除衣服的在线人工智能工具。

Undress AI Tool
免费脱衣服图片

Clothoff.io
AI脱衣机

AI Hentai Generator
免费生成ai无尽的。

热门文章

热工具

记事本++7.3.1
好用且免费的代码编辑器

SublimeText3汉化版
中文版,非常好用

禅工作室 13.0.1
功能强大的PHP集成开发环境

Dreamweaver CS6
视觉化网页开发工具

SublimeText3 Mac版
神级代码编辑软件(SublimeText3)

热门话题
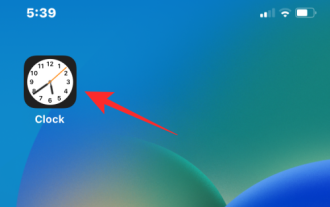 在 iPhone 上关闭贪睡闹钟的 3 种方法
Feb 02, 2024 pm 04:15 PM
在 iPhone 上关闭贪睡闹钟的 3 种方法
Feb 02, 2024 pm 04:15 PM
当您在iPhone上设置闹钟时,有时闹钟不会按照您所选的时间响起。若您没有及时停止闹钟,它会进入打盹状态。打盹后,若您再次未能停止闹钟,它将在9分钟后再次响起。尽管很多人早上醒来后可能会点击贪睡按钮,但对于某些人来说,这可能会造成一些困扰。在这篇文章中,我们将向您解释在iPhone上关闭闹钟贪睡的所有方法。如何在iPhone上关闭闹钟的贪睡[3种方法]有3种方法可以禁用iPhone闹钟的贪睡选项。方法1:在闹钟响起之前关闭贪睡如果您不再希望闹钟再次响起,或者您想避免意外按下贪睡闹钟,您可以在设备
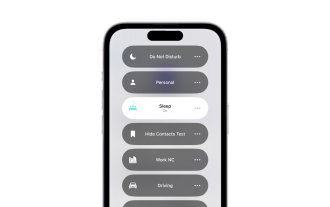 iPhone上的睡眠模式有何用途?
Nov 04, 2023 am 11:13 AM
iPhone上的睡眠模式有何用途?
Nov 04, 2023 am 11:13 AM
长期以来,iOS设备一直能够使用“健康”应用程序跟踪您的睡眠模式等。但是,当您在睡觉时被通知打扰时,这不是很烦人吗?这些通知可能无关紧要,因此在此过程中会扰乱您的睡眠模式。虽然免打扰模式是避免睡觉时分心的好方法,但它可能会导致您错过夜间收到的重要电话和消息。值得庆幸的是,这就是睡眠模式的用武之地。让我们了解更多关于它以及如何在iPhone上使用它的信息。睡眠模式在iPhone上有什么作用睡眠模式是iOS中专用的专注模式,会根据你在“健康”App中的睡眠定时自动激活。它可以帮助您设置闹钟,然后可以
 在iPhone iOS 17上如何设置多个计时器
Sep 18, 2023 am 09:01 AM
在iPhone iOS 17上如何设置多个计时器
Sep 18, 2023 am 09:01 AM
在iOS17中,您可以使用时钟应用程序在iPhone上设置多个计时器,或使用Siri免提设置。我们在本文中讨论了两者。让我们来看看它们。使用时钟应用程序在iPhone上设置多个计时器打开iPhone上的时钟应用程序,然后点击右下角的计时器选项卡。现在,设置小时、分钟和秒。您可以使用“标签”和“计时器何时结束”选项来设置计时器的名称以及计时器完成时的首选音调。这将帮助您区分计时器。完成后,点击“开始”按钮。然后,点击右上角的“+”图标。现在,重复上述步骤以在iPhone上设置多个计时器。您还可以浏
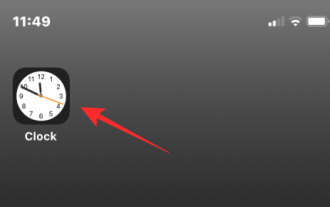 如何在iPhone上关闭闹钟
Mar 06, 2024 pm 08:13 PM
如何在iPhone上关闭闹钟
Mar 06, 2024 pm 08:13 PM
iPhone自带时钟应用程序,您可以轻松设置多个闹钟,确保您在一天中不会错过任何重要事件。该应用程序让您能够自定义闹钟时间、提示音和重复设置,还可以选择是否启用贪睡功能。这样,您可以根据自己的日程安排来灵活设置闹钟,确保准时起床或提醒自己做重要事情。如果您想关闭已设置的闹钟,以下帖子应帮助您禁用和删除iPhone上的常规闹钟和唤醒闹钟。如何关闭iPhone上的常规闹钟在iPhone的“时钟”应用程序中,您可以添加多个闹钟并根据需要进行定制。当您设置闹钟或请求Siri帮助您设置时,实际上是在创建定
 iPhone中缺少时钟应用程序:如何修复
May 03, 2024 pm 09:19 PM
iPhone中缺少时钟应用程序:如何修复
May 03, 2024 pm 09:19 PM
您的手机中缺少时钟应用程序吗?日期和时间仍将显示在iPhone的状态栏上。但是,如果没有时钟应用程序,您将无法使用世界时钟、秒表、闹钟等多项功能。因此,修复时钟应用程序的缺失应该是您的待办事项列表的首位。这些解决方案可以帮助您解决此问题。修复1–放置时钟应用程序如果您错误地从主屏幕中删除了时钟应用程序,您可以将时钟应用程序放回原位。步骤1–解锁iPhone并开始向左侧滑动,直到到达“应用程序库”页面。步骤2–接下来,在搜索框中搜索“时钟”。步骤3–当您在搜索结果中看到下方的“时钟”时,请按住它并
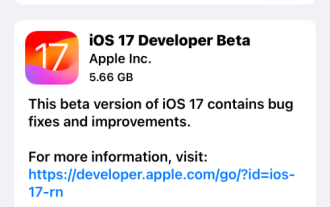 如何在 iPhone 上使用多计时器与 iOS 17
Jun 21, 2023 am 08:18 AM
如何在 iPhone 上使用多计时器与 iOS 17
Jun 21, 2023 am 08:18 AM
什么是iOS17上的多计时器?在iOS17中,Apple现在为用户提供了在iPhone上一次设置多个计时器的能力。这是一个可喜的变化,许多人多年来一直期待的变化。时钟应用程序在iOS16之前只允许用户一次设置一个计时器,现在可用于激活任意数量的计时器,使其成为您一次完成多个任务的理想选择。您可以在计时器屏幕中设置任意数量的计时器。启动计时器后,所有活动计时器都将在锁屏界面和通知中心显示为“实时活动”通知。从这里,您可以查看计时器关闭、暂停或停止计时器的剩余时间,而无需打开时钟应用程序。当您在时钟
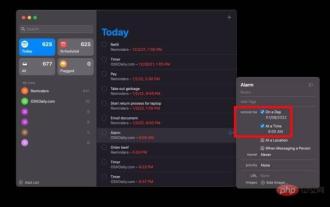 如何在 Mac 上设置闹钟
May 03, 2023 am 08:04 AM
如何在 Mac 上设置闹钟
May 03, 2023 am 08:04 AM
如何使用提醒在Mac上设置闹钟使用提醒应用设置闹钟也很容易,您可以直接通过提醒应用或Siri来设置。在Mac上打开“提醒事项”应用单击+加号按钮添加新提醒给提醒起个名字,比如“闹钟”,然后选择“添加时间”设置您想要闹钟响起的时间这可能是在Mac上设置闹钟的最简单方法。如果您使用iCloud并且还拥有iPhone或iPad,则警报将通过提醒应用程序传递到这些设备。如何使用提醒在Mac上设置重复警报在Mac上打开“提醒事项”应用单击+加号按钮创建提醒将提醒命名为“重复
 制作 iPhone 上 iOS 17 提醒应用程序中的购物清单的方法
Sep 21, 2023 pm 06:41 PM
制作 iPhone 上 iOS 17 提醒应用程序中的购物清单的方法
Sep 21, 2023 pm 06:41 PM
如何在iOS17中的iPhone上制作GroceryList在“提醒事项”应用中创建GroceryList非常简单。你只需添加一个列表,然后用你的项目填充它。该应用程序会自动将您的商品分类,您甚至可以与您的伴侣或扁平伙伴合作,列出您需要从商店购买的东西。以下是执行此操作的完整步骤:步骤1:打开iCloud提醒事项听起来很奇怪,苹果表示您需要启用来自iCloud的提醒才能在iOS17上创建GroceryList。以下是它的步骤:前往iPhone上的“设置”应用,然后点击[您的姓名]。接下来,选择i





