Windows 11: 导入和导出开始布局的简便方法
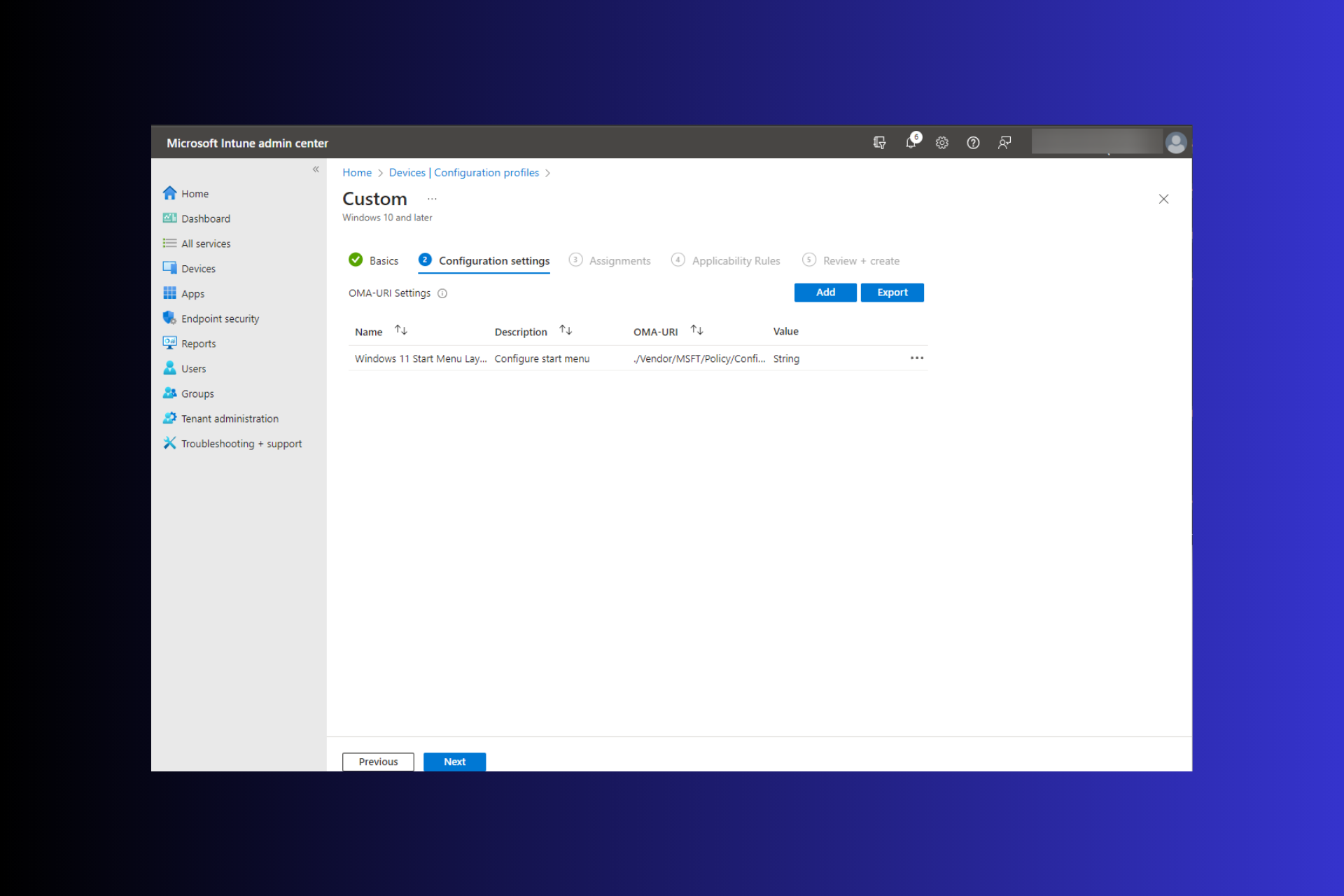
在 Windows 11 中,“开始”菜单经过重新设计,并具有一组简化的应用,这些应用排列在页面网格中,这与它的前身不同,后者在“开始”菜单上有文件夹、应用和组。
您可以自定义“开始”菜单布局,并将其导入并导出到其他Windows设备,以根据您的喜好对其进行个性化设置。
在本指南中,我们将讨论在 Windows 11 上导入开始布局以自定义默认布局的分步说明。
什么是 Windows 11 中的 Import-StartLayout?
导入开始布局是 Windows 10 和更早版本中使用的 cmdlet,用于将“开始”菜单的自定义布局导入到装载的 Windows 映像中。
运行此命令导入布局时,它将使用 XML 文件(其中包含应用程序、组、文件夹和不同大小的应用程序图标)来完成操作。执行命令后,它将替换默认用户帐户的当前“开始”菜单配置。
但是,在 Windows 11 中,事情的工作方式并不相同。你仍然可以使用 Export-StartLayout 导出“开始”菜单布局,以 JSON 文件格式获取配置,该格式无法使用 Import-StartLayout cmdlet 导入,因为它不是 XML 文件。
相反,可以使用其他方法,例如使用移动设备管理器、Microsoft Intune 或在用户配置文件中复制 start.bin 文件来实现所需的结果。
更改“开始”菜单布局对于想要根据客户端或组织的首选项构建自定义“开始”菜单的管理员很有帮助。
它确保用户可以访问其计算机的“开始”菜单选项上的相关和最常用的应用程序,以减少混乱。
除了布局之外,Windows 11 还发生了许多其他变化,例如“开始”菜单位置;如果您不喜欢较新的排列方式,可以通过几个简单的步骤将“开始”菜单向左移动。
如何在 Windows 11 中导入开始布局?
在我们转到自定义“开始”菜单的详细步骤之前,以下是您需要执行的一些先决条件检查:
- 使用管理员权限登录您的计算机。
- 将包含固定应用及其顺序的 JSON 文件放在手边。
- 在执行此操作之前备份重要数据。
- 必须有权访问移动设备管理器,如 Microsoft Intune。
- 验证要进行更改的设备是否已注册。
一切就绪后,转到说明以导入默认的“开始”菜单布局。
1. 使用 Intune 创建配置文件Microsoft
- 登录到 Intune 管理中心。
- 从左侧窗格中转到“设备”,选择“配置文件”,然后单击“创建配置文件”。

- 对于“平台”,请从下拉列表中选择“Windows 10 及更高版本”,对于“配置文件”,选择“模板”,然后选择“自定义”作为“模板名称”。

- 选择创建。
- 接下来,在“基本信息”下,填写“名称和说明”字段,然后单击“下一步”。

- 对于配置设置,选择 OMA-URI,然后单击添加按钮。

- 在添加行弹出窗口中,使用以下信息:
- 名称 – Windows 11 开始菜单布局
- 描述 – 输入合适的描述。此字段是可选的
- OMA-URI: 输入 – ./vendor/MSFT/Policy/Config/Start/ConfigureStartPins
- 数据类型 – 字符串
- 值 – 粘贴您创建或导出的 JSON 文件内容
- 选择保存,然后单击下一步。

- 配置策略的其余部分以自定义配置文件设置;完成后,单击“创建”以保存自定义配置文件。

您可以通过打开或关闭上下文菜单、隐藏应用等来进一步自定义“开始”菜单布局。
2. 部署对用户配置文件的更改
- 创建策略后,可以随时通过双击配置文件打开“属性”来部署它。

- 转到分配,然后单击编辑。

- 添加所有用户和组或选定的用户和组,然后单击“查看并保存”进行应用。

- 单击“保存”时,将分配策略,但每当设备使用 Intune 服务签入时,组都会收到设置。
部署策略后,默认用户配置文件的“开始”菜单的现有布局将替换为新布局。为了确保一切就绪,您可以检查PC的注册表项。
不幸的是,Import-StartLayout命令不适用于Windows 11,因为该命令仅支持XML文件格式,该文件格式不是由当前版本的Windows上的Export-StartLayout生成的。
此外,Windows 10 的组策略方法在最新的 Windows 迭代方面有限制。
如果您习惯了 Windows 10 经典视图并希望坚持使用它,即使在升级到 Windows 11 之后,请阅读本指南以了解将 Windows 11 修改为经典视图的方法。
如何在 Windows 11 中导出开始布局?
- 按 + 打开 Windows 文件资源管理器。WindowsE
- 转到 C 或您的系统驱动器,单击新建,然后单击文件夹,并将其命名为布局。

- 接下来,按键,键入电源外壳,然后单击以管理员身份运行。Windows

- 现在复制并粘贴以下命令以导出“开始”菜单布局并按 Enter:
<code><strong>Export-StartLayout -Path "C:LayoutsLayoutModification.json."</strong>Export-StartLayout -Path "C:LayoutsLayoutModification.json."
-
可以通过右键单击布局文件并选择 Visual Studio 或记事本 ++
 来访问布局文件。
来访问布局文件。 -
 在布局文件中,您可以在 Windows 11 开始菜单上看到固定的应用程序;您可以添加或删除应用程序或链接,或者更改其显示顺序。
在布局文件中,您可以在 Windows 11 开始菜单上看到固定的应用程序;您可以添加或删除应用程序或链接,或者更改其显示顺序。
以上是Windows 11: 导入和导出开始布局的简便方法的详细内容。更多信息请关注PHP中文网其他相关文章!

热AI工具

Undresser.AI Undress
人工智能驱动的应用程序,用于创建逼真的裸体照片

AI Clothes Remover
用于从照片中去除衣服的在线人工智能工具。

Undress AI Tool
免费脱衣服图片

Clothoff.io
AI脱衣机

AI Hentai Generator
免费生成ai无尽的。

热门文章

热工具

记事本++7.3.1
好用且免费的代码编辑器

SublimeText3汉化版
中文版,非常好用

禅工作室 13.0.1
功能强大的PHP集成开发环境

Dreamweaver CS6
视觉化网页开发工具

SublimeText3 Mac版
神级代码编辑软件(SublimeText3)

热门话题
 如何在 Windows 11 上启用或禁用 DLNA
Sep 28, 2023 pm 11:05 PM
如何在 Windows 11 上启用或禁用 DLNA
Sep 28, 2023 pm 11:05 PM
DLNA流媒体已经存在了很长时间,被认为是更用户友好的选择之一。鉴于它与各种设备和系统的兼容性,您不应该遇到连接到一个设备和系统的问题。因此,让我们了解如何在Windows11中启用DLNA。有两种方法,使用内置的WindowsDLNA(数字生活网络联盟)功能或安装第三方应用程序。虽然前者运行良好并提供最佳体验,但您可以尝试使用其增强功能集的应用程序。我们将列出这两个选项。使用DLNA有什么好处?DLNA允许跨网络上的设备进行媒体流,前提是流媒体设备与标准兼容。在智能电视或其他系统上设置后,您可
 Windows 11 指南:如何调整 Hyper-V 的显示分辨率
Sep 23, 2023 pm 08:25 PM
Windows 11 指南:如何调整 Hyper-V 的显示分辨率
Sep 23, 2023 pm 08:25 PM
如果使用Hyper-V在Windows11计算机上运行虚拟机,则可能需要更改一个或两个VM的显示分辨率。在本指南中,我们将介绍简单的方法和分步说明,以调整和优化Hyper-V环境中的显示分辨率。如何在Hyper-V中调整屏幕分辨率?在移动在Windows11上更改Hyper-V屏幕分辨率的详细步骤之前,请确保完成以下检查以获得更流畅的操作:确保您使用管理员帐户登录。确保图形驱动程序已更新。备份VM中的重要数据。确保已启用Hyper-V。1.使用Hyper-V设置首先,我们将启用增强会话模式;为此
 解决方法:您的组织要求您更改 PIN 码
Oct 04, 2023 pm 05:45 PM
解决方法:您的组织要求您更改 PIN 码
Oct 04, 2023 pm 05:45 PM
“你的组织要求你更改PIN消息”将显示在登录屏幕上。当在使用基于组织的帐户设置的电脑上达到PIN过期限制时,就会发生这种情况,在该电脑上,他们可以控制个人设备。但是,如果您使用个人帐户设置了Windows,则理想情况下不应显示错误消息。虽然情况并非总是如此。大多数遇到错误的用户使用个人帐户报告。为什么我的组织要求我在Windows11上更改我的PIN?可能是您的帐户与组织相关联,您的主要方法应该是验证这一点。联系域管理员会有所帮助!此外,配置错误的本地策略设置或不正确的注册表项也可能导致错误。即
 如何在 Windows 11 上显示文件夹大小?
Sep 23, 2023 pm 06:13 PM
如何在 Windows 11 上显示文件夹大小?
Sep 23, 2023 pm 06:13 PM
默认情况下,Windows11不会在文件资源管理器中显示文件夹大小,但是,您可以在资源管理器设置中进行某些更改以使其可见。在本指南中,我们将讨论一些显示文件夹大小的最简单方法,以便您可以有效地管理PC上的磁盘空间。如何在Windows11上查看文件夹的大小?1.使用文件夹的“属性”窗口按+打开Windows资源管理器窗口。WindowsE转到要检查其大小的文件夹,右键单击它,然后从上下文菜单中选择“属性”。在文件夹属性窗口中,转到“常规”选项卡并找到“大小”部分以了解文件夹占用的空间。2.启用“
 在 Windows 11 上彻底删除不需要的显示语言的方法
Sep 24, 2023 pm 04:25 PM
在 Windows 11 上彻底删除不需要的显示语言的方法
Sep 24, 2023 pm 04:25 PM
在同一设置上工作太久或与他人共享PC。您可能会安装一些语言包,这通常会产生冲突。因此,是时候删除Windows11中不需要的显示语言了。说到冲突,当有多个语言包时,无意中按Ctrl+Shift会更改键盘布局。如果不注意,这将是手头任务的障碍。所以,让我们直接进入方法!如何从Windows11中删除显示语言?1.从设置按+打开“设置”应用,从导航窗格中转到“时间和语言”,然后单击“语言和地区”。WindowsI单击要删除的显示语言旁边的省略号,然后从弹出菜单中选择“删除”。在出现的确认提示中单击“
 已解决:Windows 11 23H2 未显示在 Windows 更新中
Nov 08, 2023 pm 02:46 PM
已解决:Windows 11 23H2 未显示在 Windows 更新中
Nov 08, 2023 pm 02:46 PM
Microsoft最近向所有兼容设备推出了Windows11版本23H2,但它并没有出现在许多人身上。该版本早些时候仅供Beta和Dev频道中的用户使用。自从公开发布以来,用户迫不及待地想尝试最新的操作系统版本。首先,Microsoft分阶段推出更新,其中一些用户先于其他用户收到更新。这并不表示您的设备不兼容或不会收到更新。但是,如果已经过了几天,您应该检查问题。为什么Windows1123H2没有出现?当设备阻止较新版本的Windows、存在损坏的更新组件、电脑由于缺少TPM2.0或安全启动而
 如何在 Windows 11 中取消应用主题(更改或删除)
Sep 30, 2023 pm 03:53 PM
如何在 Windows 11 中取消应用主题(更改或删除)
Sep 30, 2023 pm 03:53 PM
主题对于希望修改Windows体验的用户起着不可或缺的作用。它可能会更改桌面背景、动画、锁定屏幕、鼠标光标、声音和图标等。但是,如果您想在Windows11中删除主题怎么办?这同样简单,并且有一些选项可用,无论是当前用户配置文件还是整个系统,即所有用户。此外,您甚至可以删除Windows11中的自定义主题,如果它们不再用于该目的。如何找到我当前的主题?按+打开“设置”应用>从导航窗格中转到“个性化”>单击“主题”>当前主题将列在右侧。WindowsI如何
![调整 Windows 11 上的音频平衡 [左右声道] 的方法](https://img.php.cn/upload/article/000/000/164/169641822765817.jpg?x-oss-process=image/resize,m_fill,h_207,w_330) 调整 Windows 11 上的音频平衡 [左右声道] 的方法
Oct 04, 2023 pm 07:17 PM
调整 Windows 11 上的音频平衡 [左右声道] 的方法
Oct 04, 2023 pm 07:17 PM
如果您在Windows计算机上听音乐或看电影,您可能已经注意到一侧的声音比另一侧大。这可能是音频设备的默认设置。幸运的是,调整系统的音频平衡相当容易。本文将介绍执行此操作的步骤。为什么我的耳机一侧在Windows11上更安静?大多数情况下,问题可能是耳机未紧密插入或连接松动。此外,如果耳机插孔损坏,您的声卡问题或音频设备受到干扰,您会注意到声音的差异。另一个原因可能是因为它们内部的布线。电线可能已经松动或彼此断开,这会导致耳机不同部分之间的通信出现问题。如何在Windows11中平衡左右音频通道



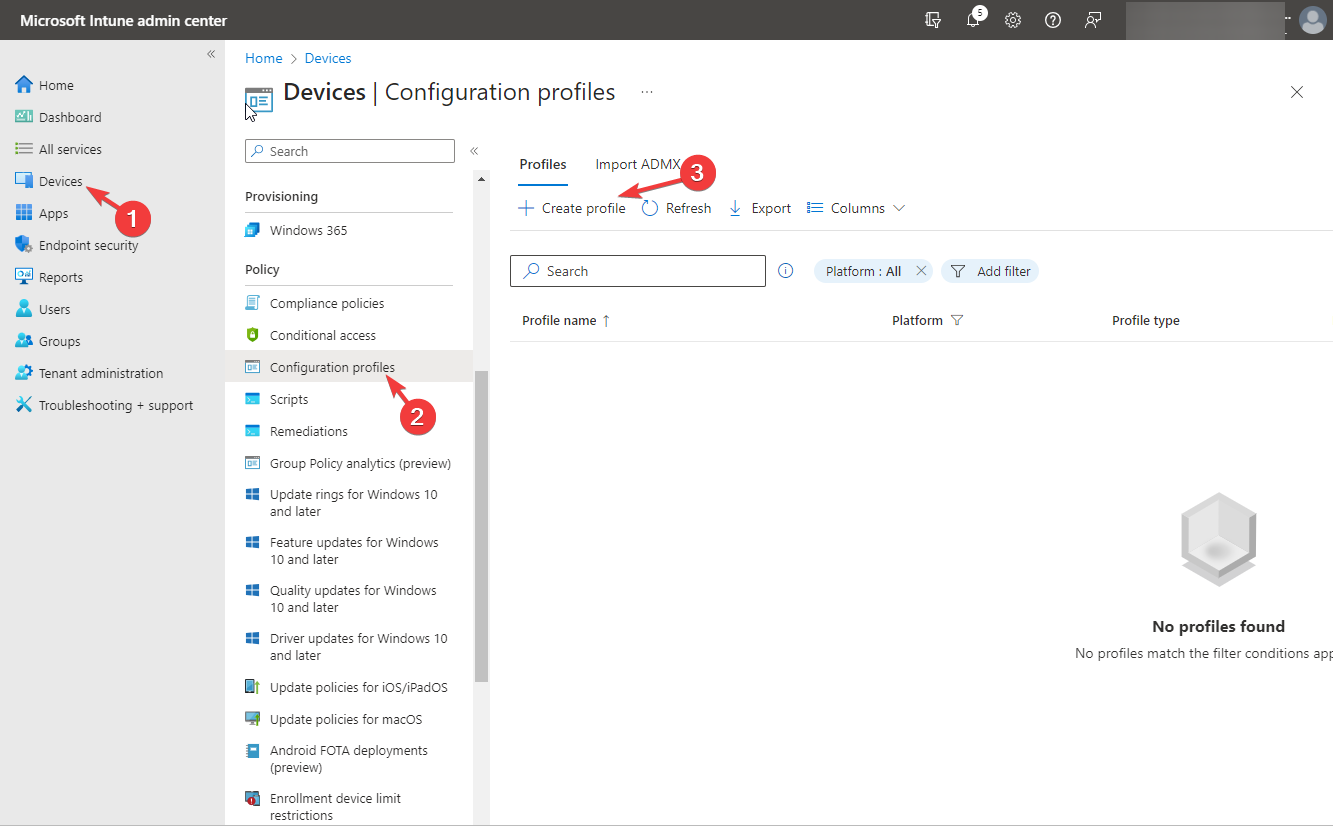
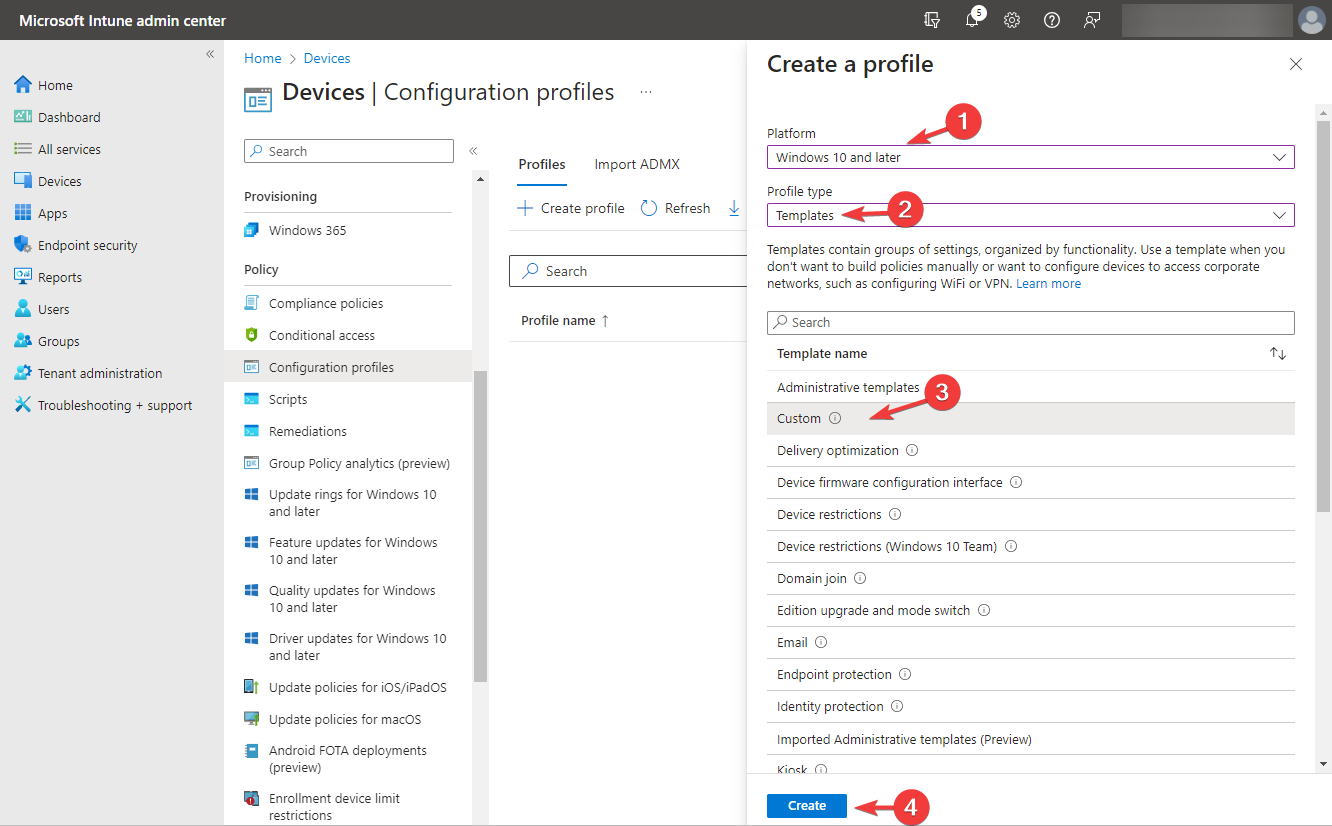
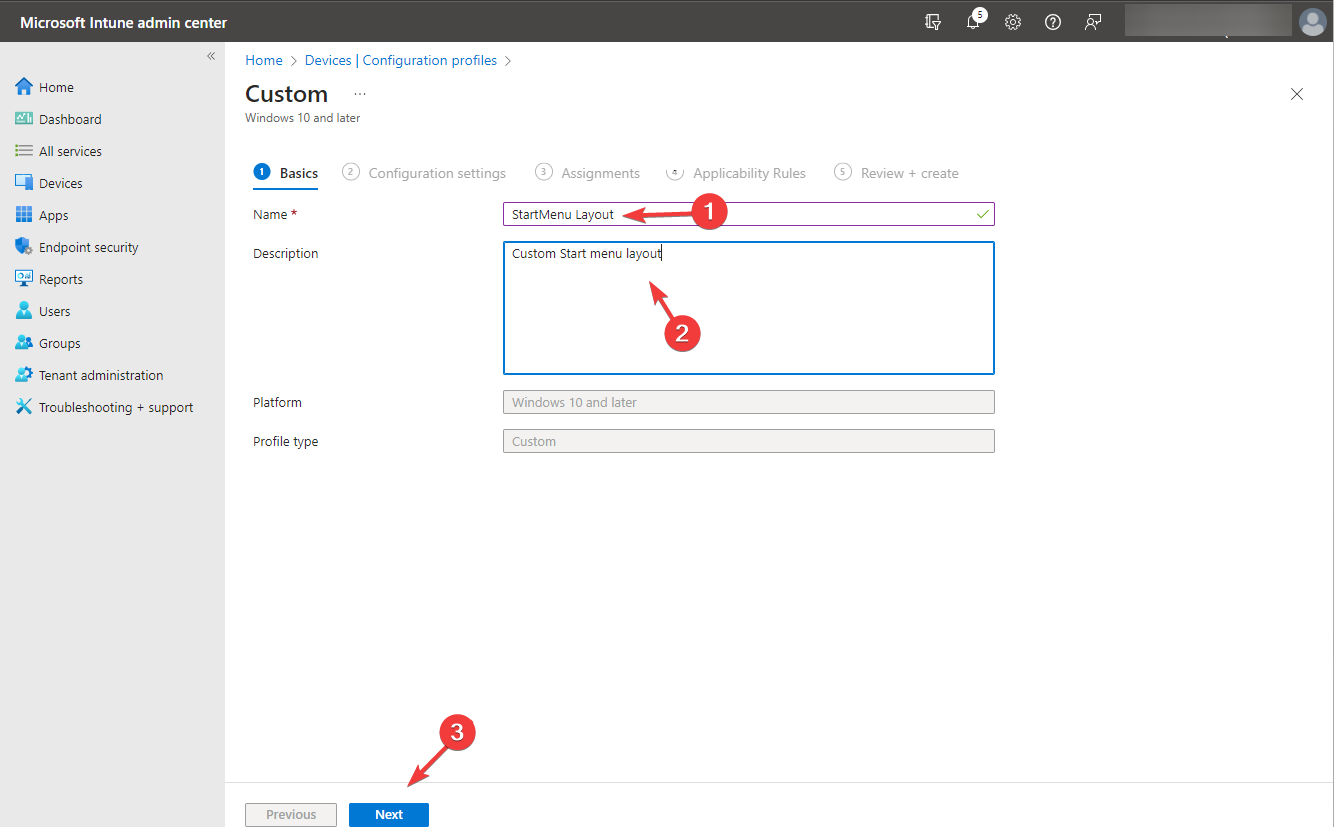
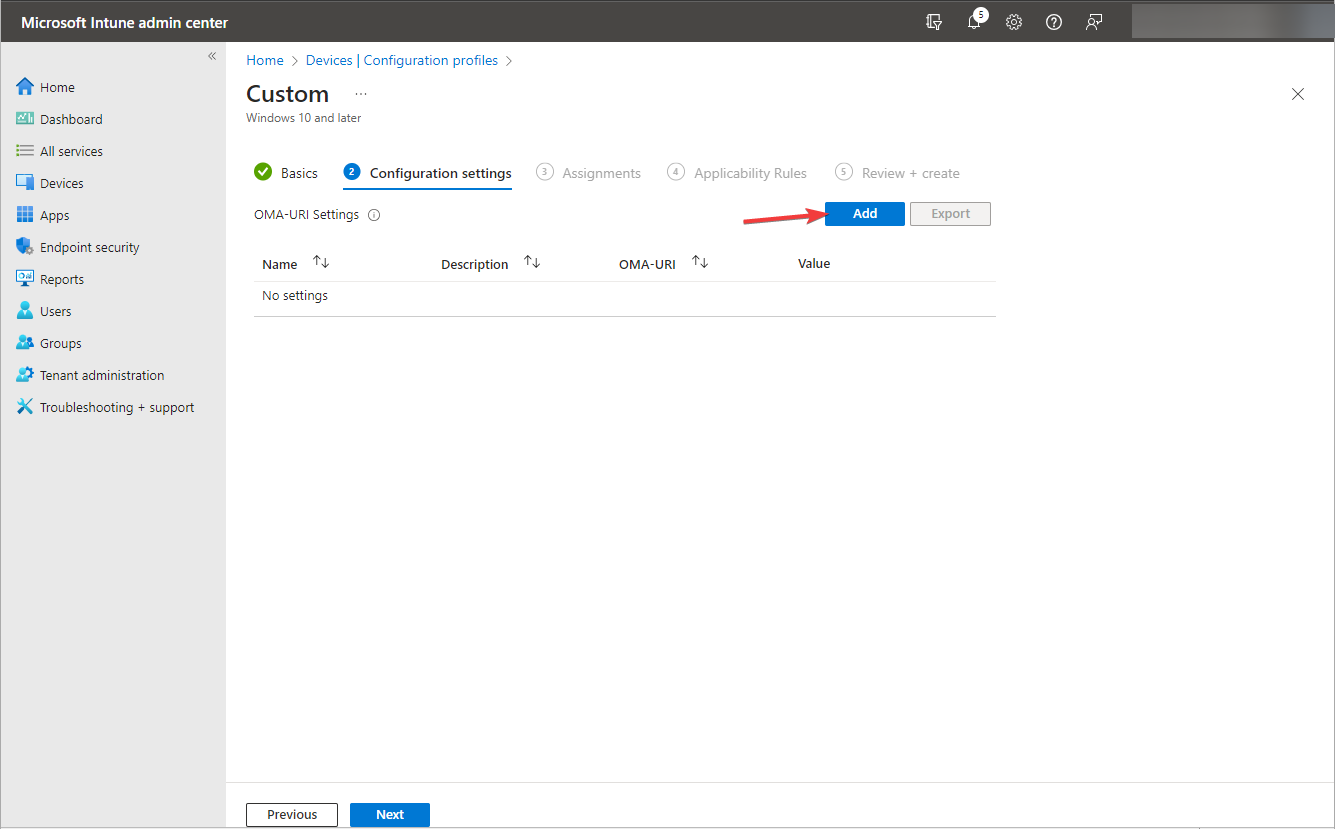
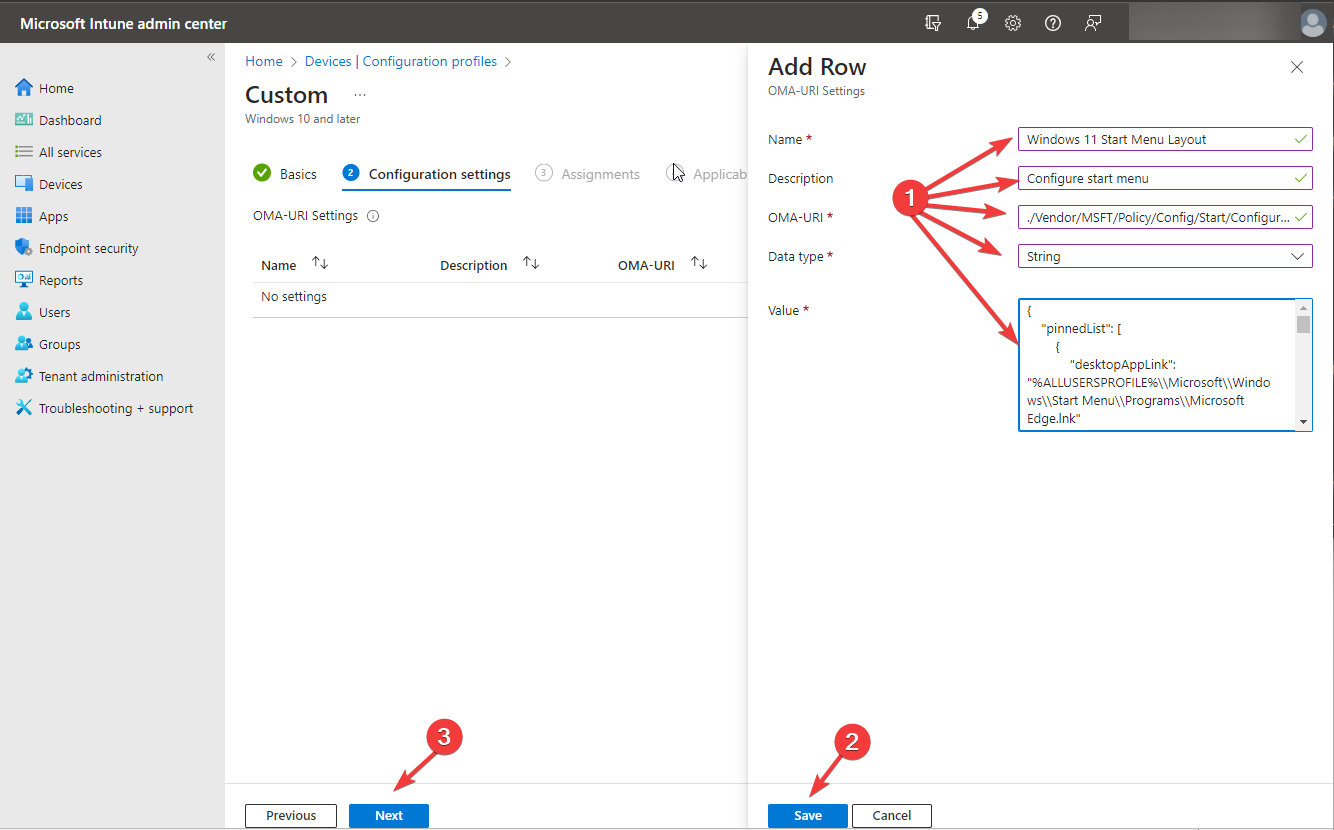
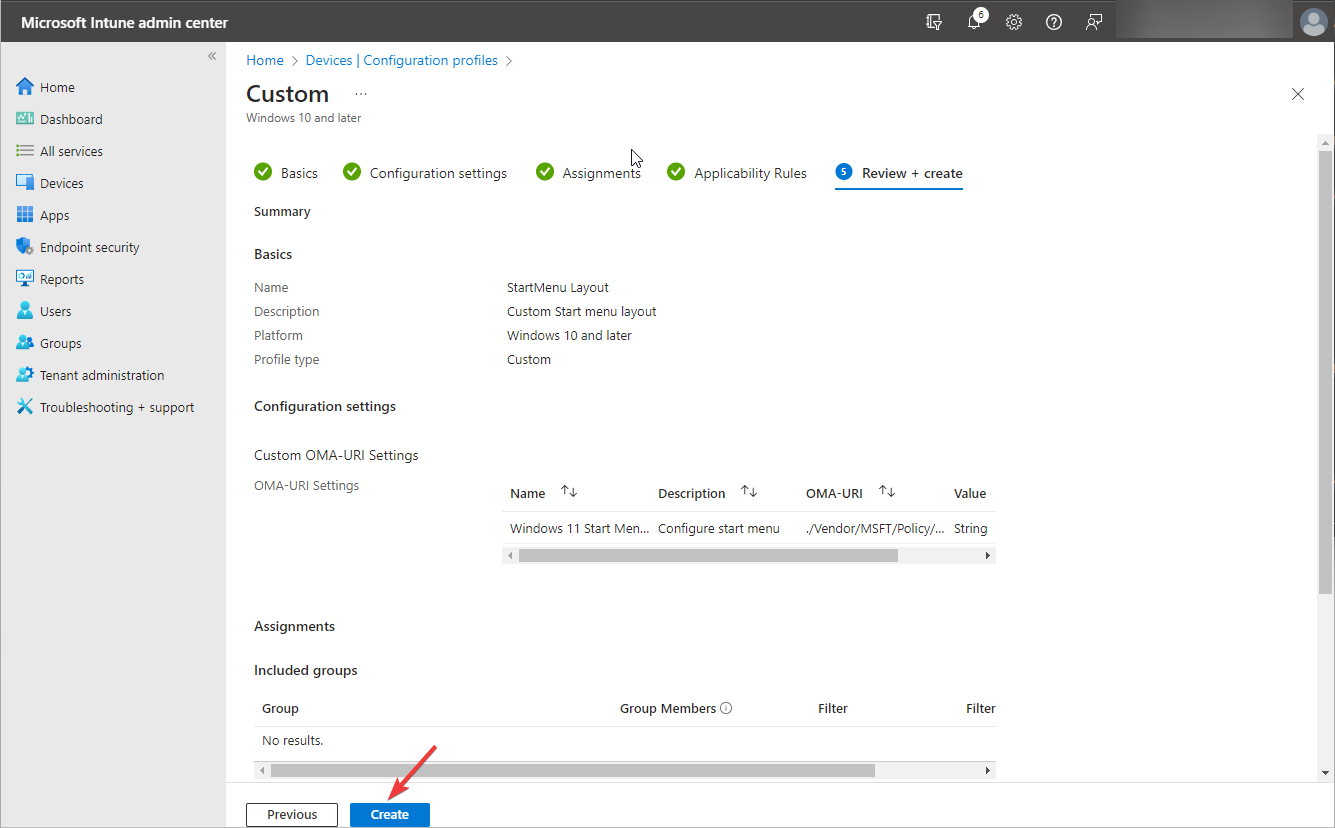
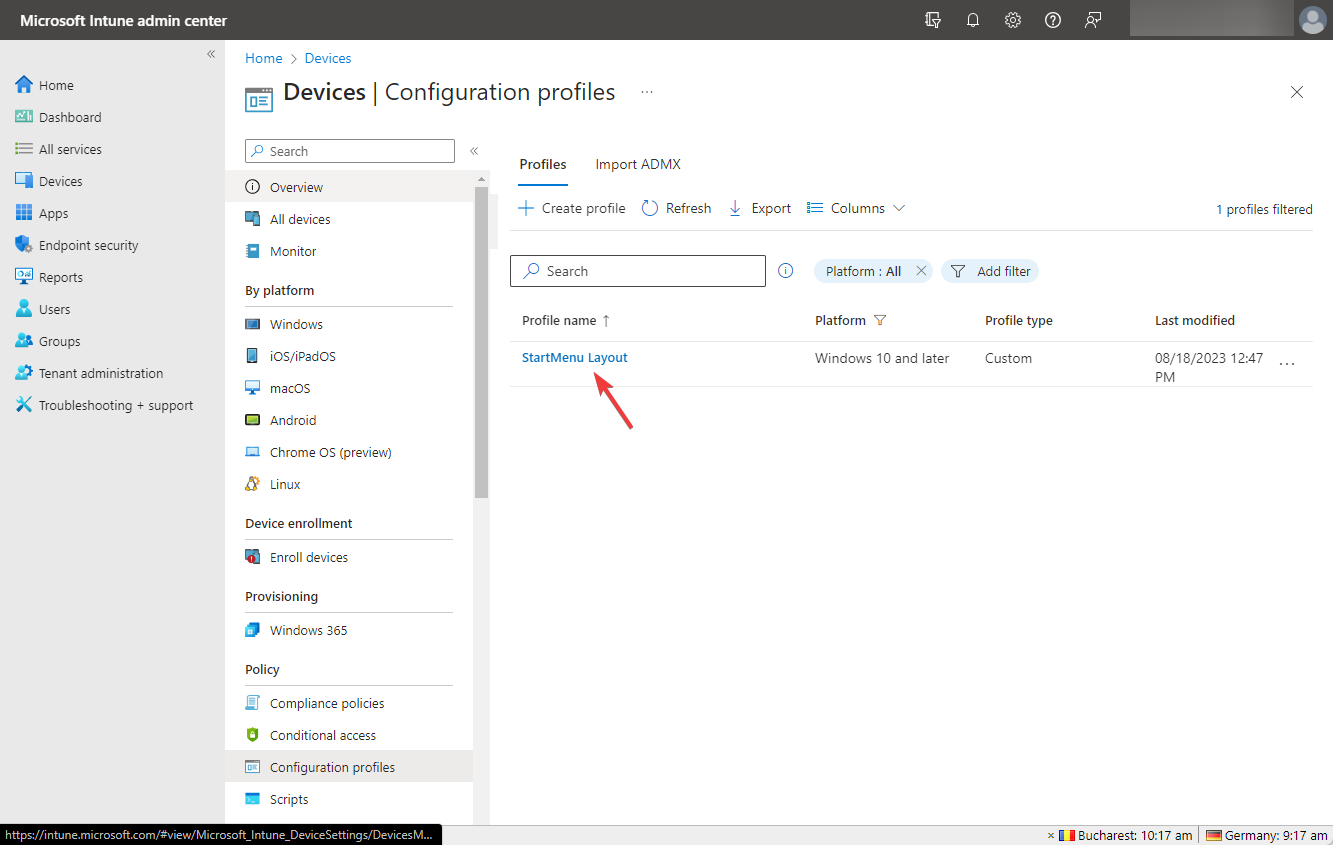
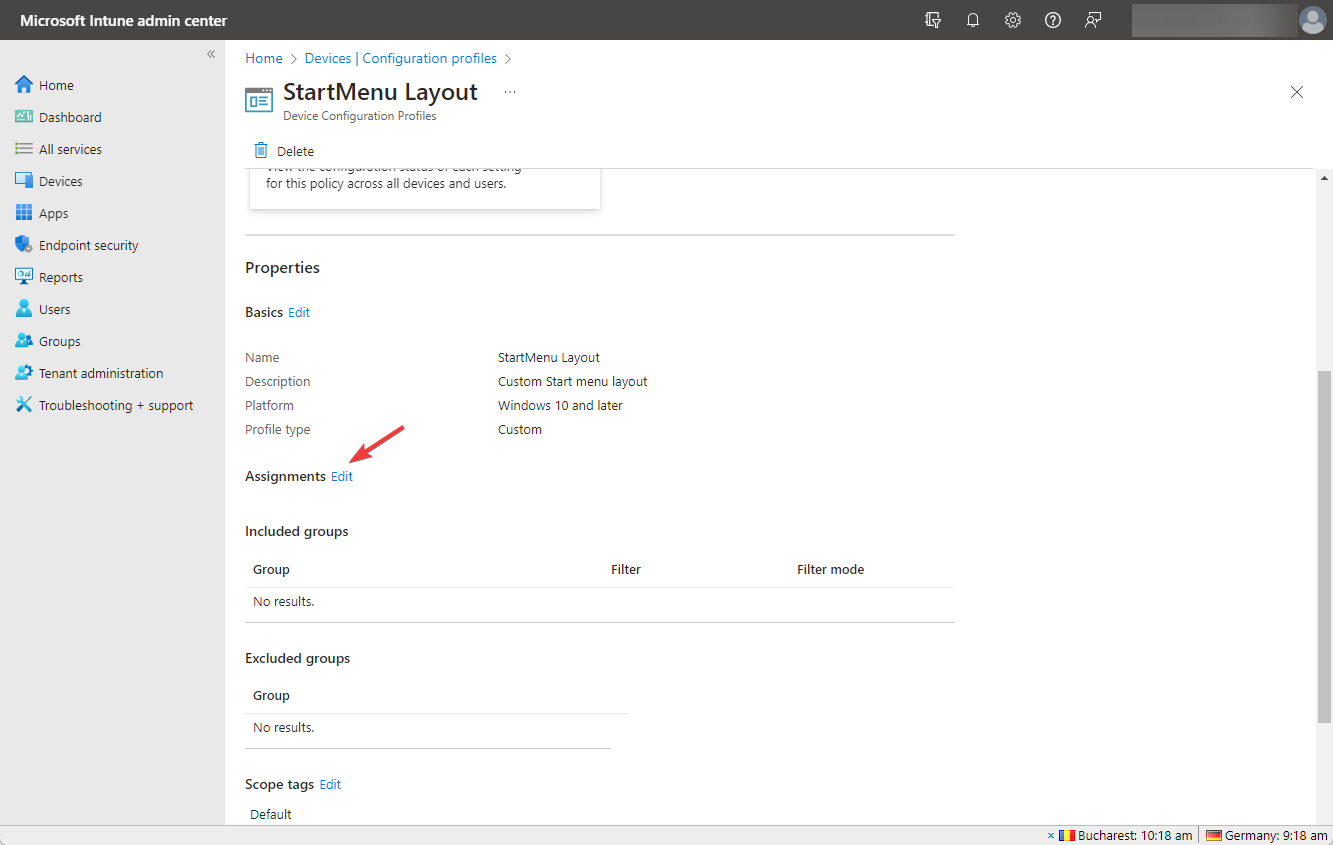
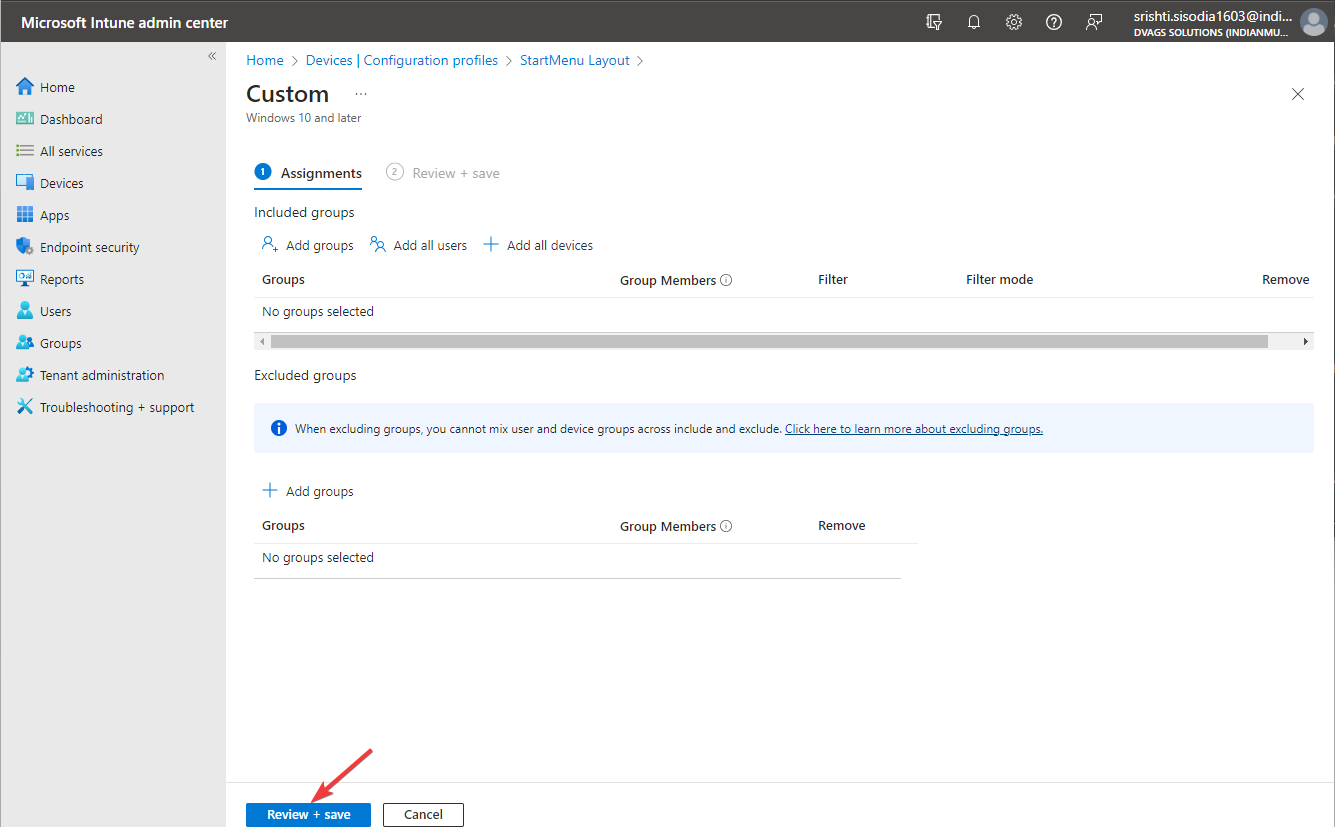
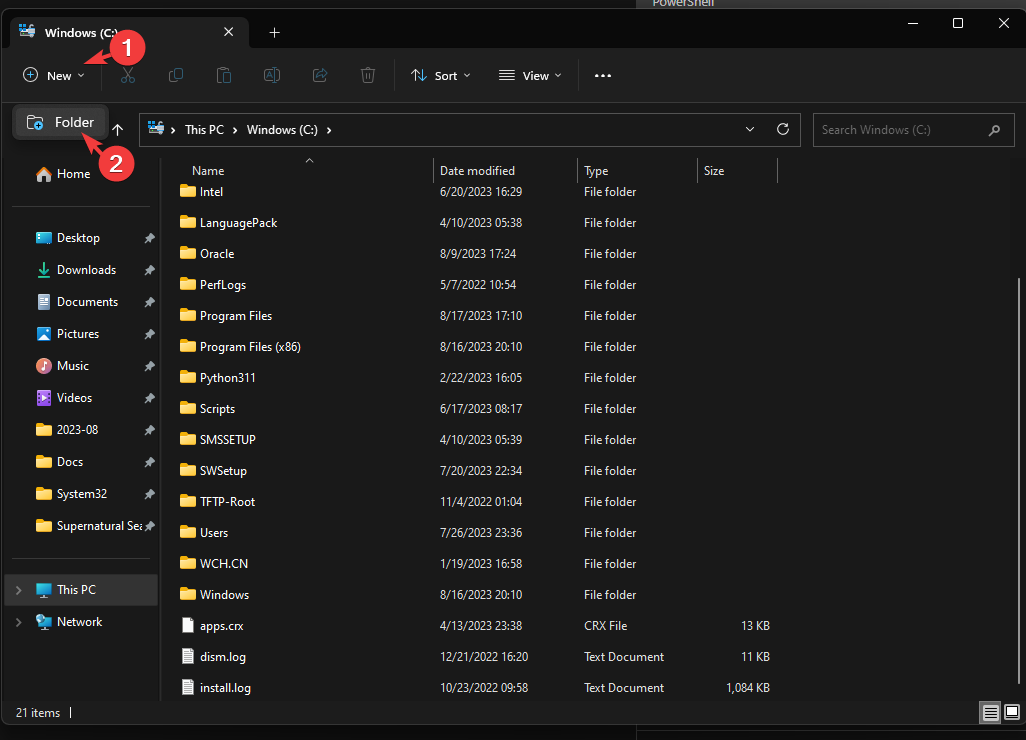
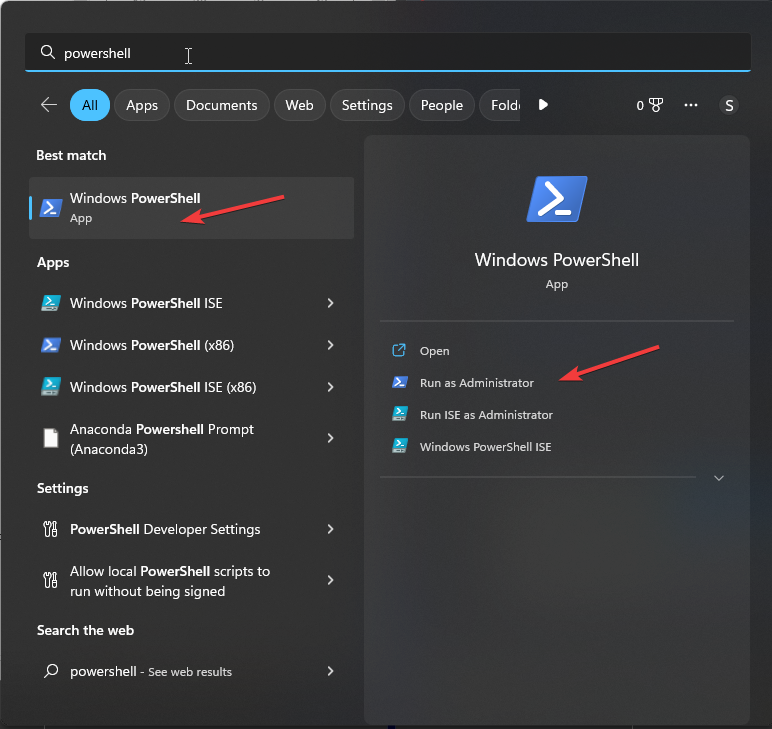
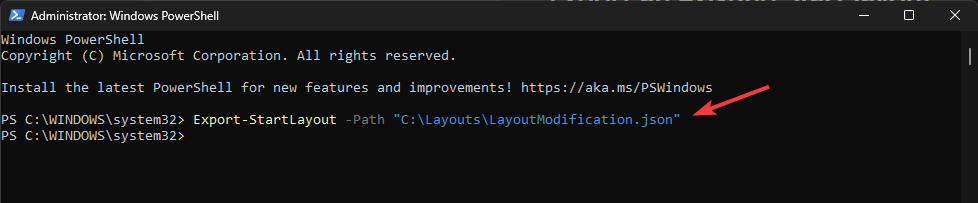
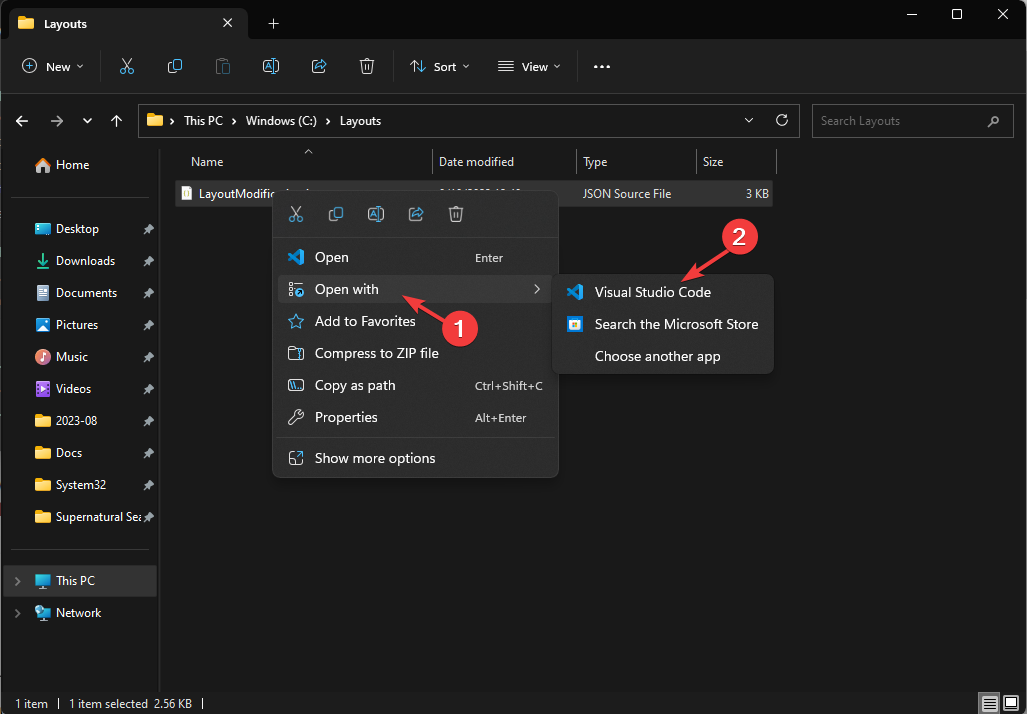 来访问布局文件。
来访问布局文件。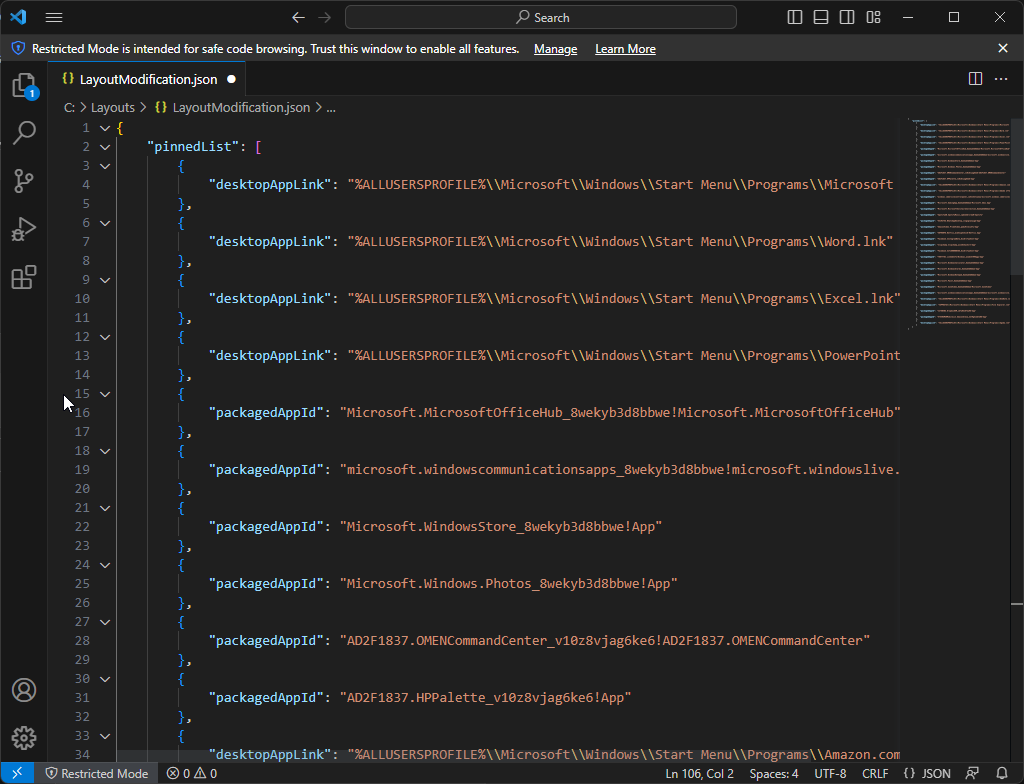 在布局文件中,您可以在 Windows 11 开始菜单上看到固定的应用程序;您可以添加或删除应用程序或链接,或者更改其显示顺序。
在布局文件中,您可以在 Windows 11 开始菜单上看到固定的应用程序;您可以添加或删除应用程序或链接,或者更改其显示顺序。

