如何在Windows上使用PowerToys批量调整图像大小
那些必须每天处理图像文件的人经常不得不调整它们的大小以适应他们的项目和工作的需求。但是,如果要处理的图像太多,则单独调整它们的大小会消耗大量时间和精力。
在这种情况下,像PowerToys这样的工具可以派上用场,除其他外,可以使用其图像调整大小器实用程序批量调整图像文件的大小。以下是设置图像调整器设置并开始使用 PowerToys 批量调整图像大小的方法。
如何使用PowerToys批量调整图像大小
PowerToys是一个多合一的程序,具有各种实用程序和功能,可帮助您加快日常任务。它的实用程序之一是图像调整器,顾名思义,它允许您根据预先确定的设置和首选项批量调整图像大小。
在我们开始之前,请确保在您的Windows PC上安装PowerToys以访问图像调整器及其其他实用程序。完成后,请按照以下步骤设置图像大小调整首选项并开始批量调整图像大小。
步骤1:启用图像调整器
尽管默认情况下启用图像调整器实用程序,但请确保是这种情况。为此,请启动PowerToys并单击左侧的图像调整器。
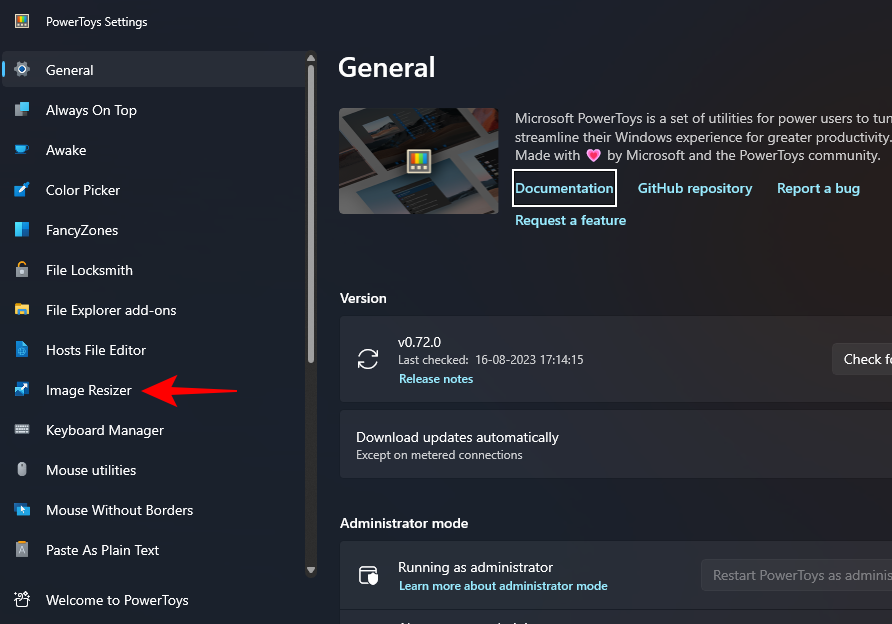
并确保 启用图像调整器 在右侧启用。
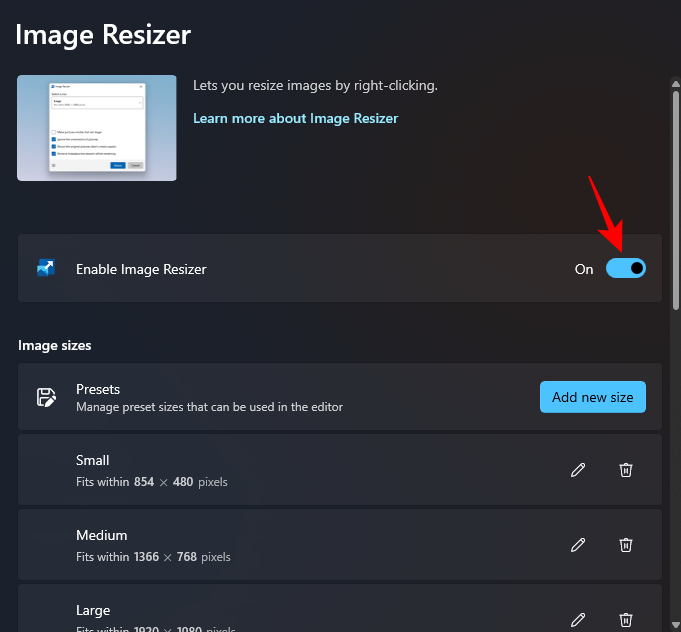
第 2 步:批量调整图像大小
要开始调整图像大小,请导航到包含图像的文件夹。选择要调整大小的所有图像,右键单击它们,然后选择“调整图片大小”。
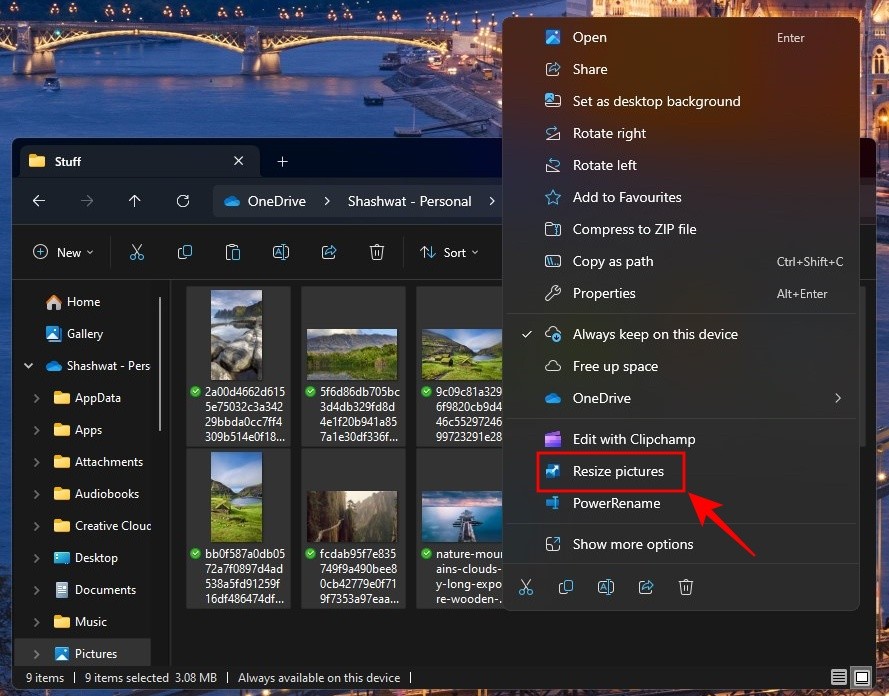
这将打开“图像调整器”窗口。单击“选择尺寸”下的下拉菜单。
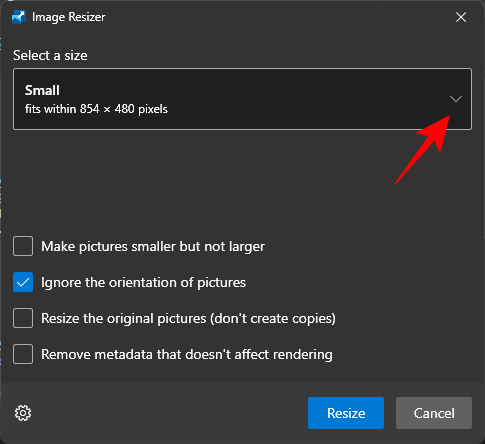
并从可用的预设之一中进行选择。
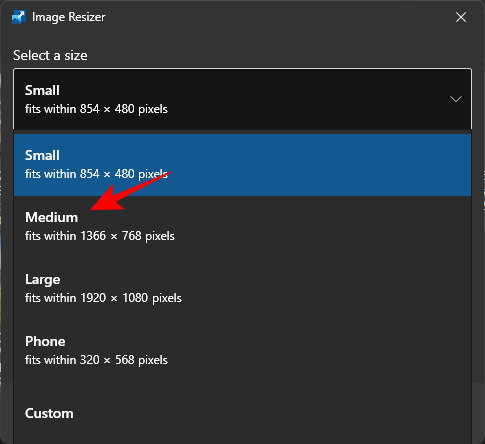
注意:所有这些都可以从PowerToys中配置以备将来使用,因此您可以在此处获得最常用的预设。有关相同内容,请参阅下一节。
如果预设尺寸不符合要求,如果您有特定的图像尺寸,也可以选择“自定义”尺寸。
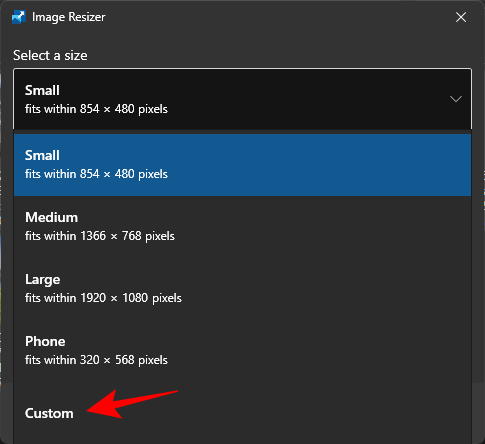
然后使用其选项调整图像大小。
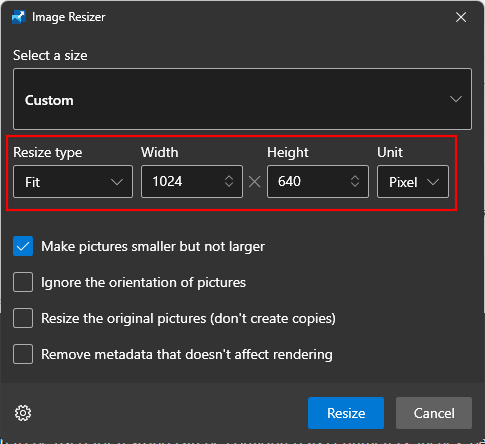
“图像调整大小器”窗口将包含一些其他选项,您可以根据图像及其大小调整方式启用或禁用这些选项。
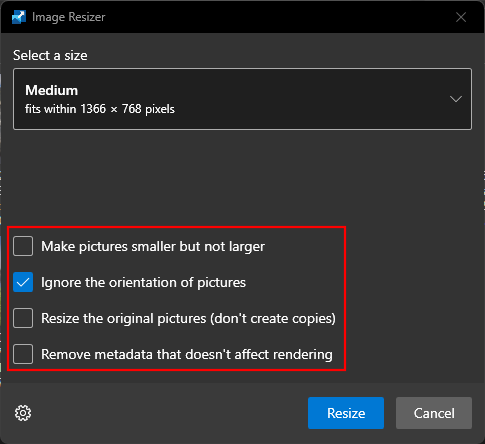
如果某些文件小于所选图像预设大小,请选取“使图片变小但不变大”,这样它们在此过程中就不会变得模糊和像素化。
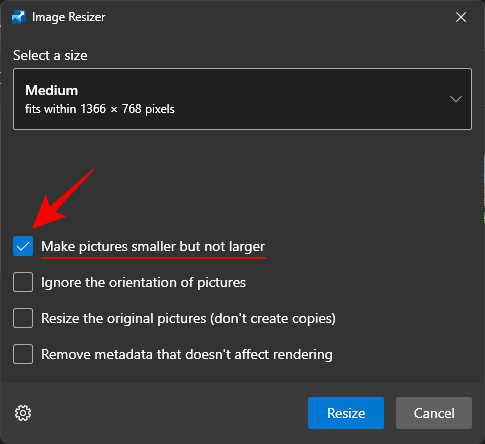
默认情况下,选择“忽略图片的方向”选项,以确保所有图像的大小相同,无论其方向如何。但是,如果某些图片处于纵向模式,则此选项可能会交换预设中的高度和宽度以匹配方向,以便将预设中的最小数字应用于图片的最小尺寸。
如果您不希望出现这种情况,请取消选中此选项,这样图像就不会扭曲以不成比例的方式适合预设。
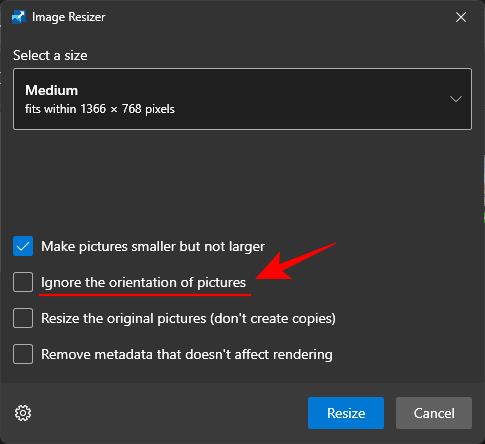
默认情况下,图像调整器会创建图像文件的副本以调整其大小。这样,您的原始文件保持不变,并保持其原始大小,以防出现问题。因此,除非您要更改原始图像文件,否则请保持未选中“调整原始图片大小(不创建副本)”选项。
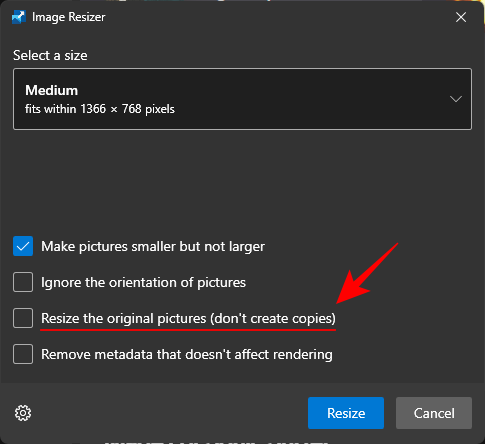
设置首选项后,单击调整大小。
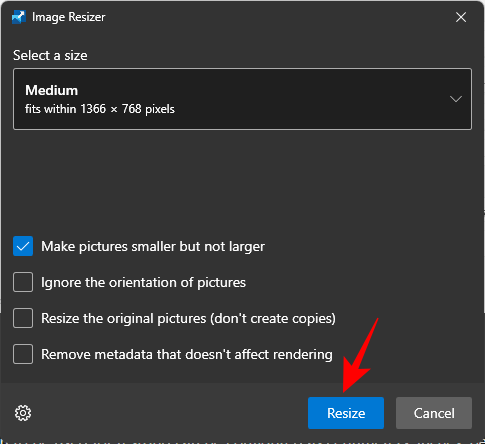
自定义图像调整器:如何更改其设置和首选项
图像调整器可让您更改可用的预设或添加更符合您偏好的新预设。这样,您可以选择自定义预设,而无需在每次要调整图像大小时创建新预设。方法如下:
1.添加和更改预设图像大小
图像调整器具有一些大小预设,您可以使用它们快速批量调整图像大小。这些是:
- 小 – 854 x 480 像素
- 中 – 1366 x 768 像素
- 大 – 1920 x 1080 像素
- 电话 – 320 x 568 像素
这些中的每一个都可以根据需要进行编辑或删除。
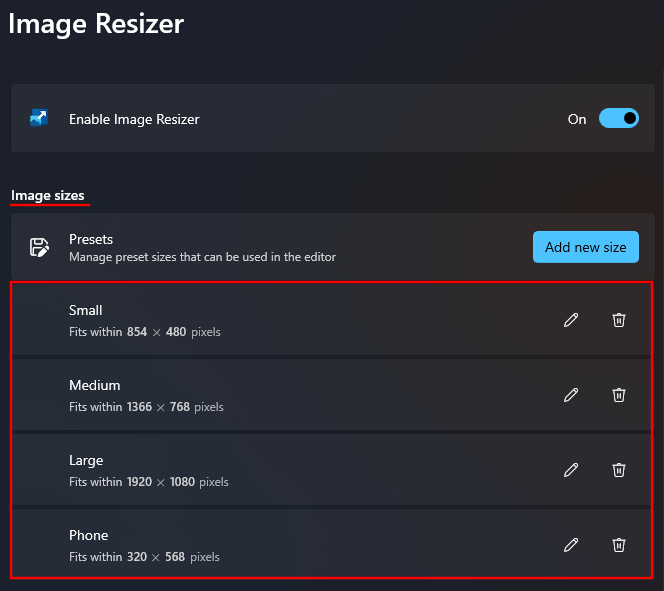
1.1 – 编辑图像大小预设
要编辑其中一个默认预设,请单击它旁边的铅笔图标。
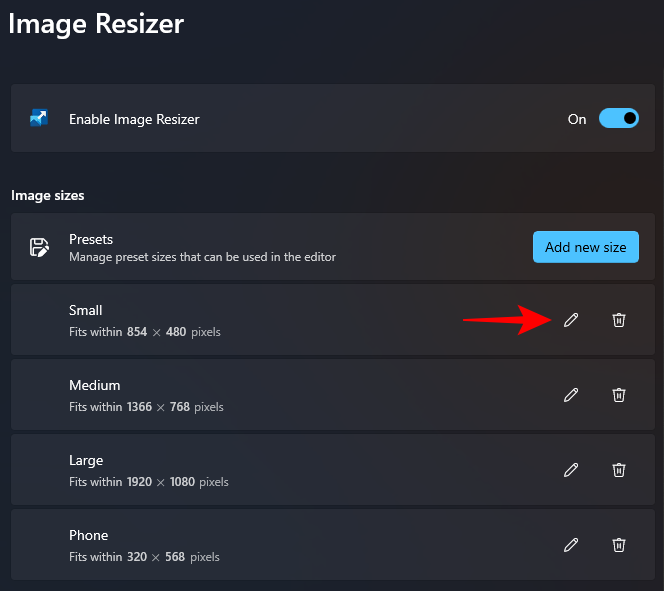
根据需要更改名称。
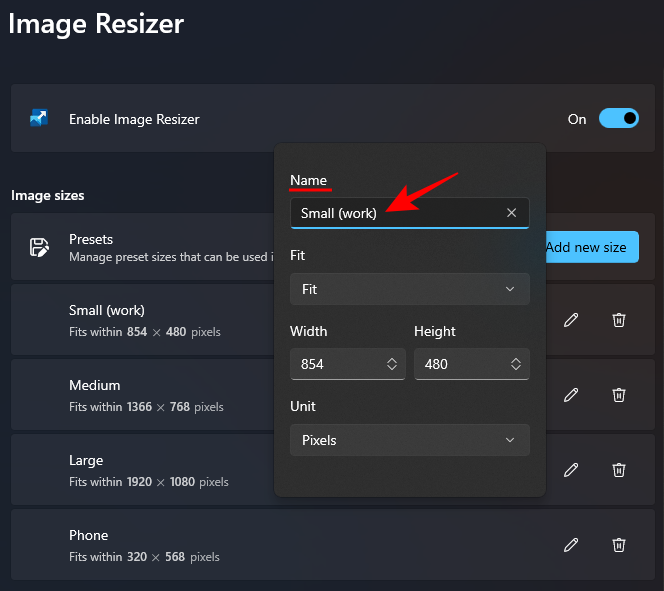
然后,单击“适合”下拉菜单以配置图像的缩放方式。
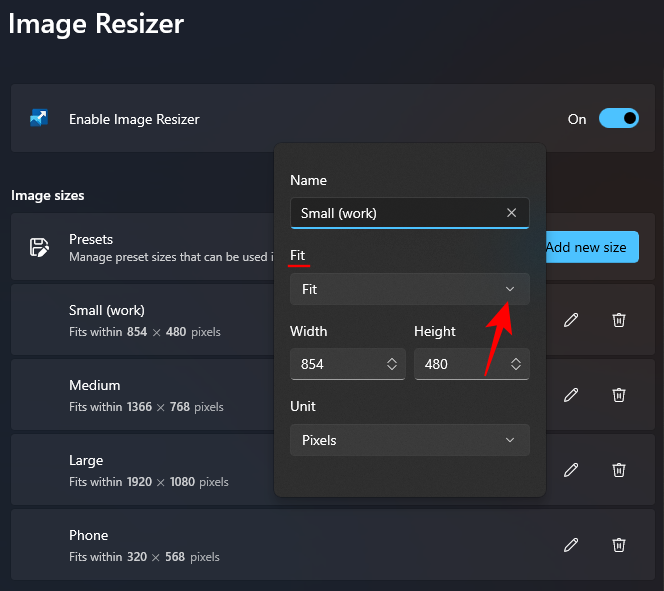
“填充”选项将用图像填充指定的尺寸,并在必要时进行裁剪。默认选项“适合”不会裁剪图像并将图像适合尺寸。并且“拉伸”将用图像填充指定的尺寸。它不会裁剪图像,但可能会导致不成比例的缩放。
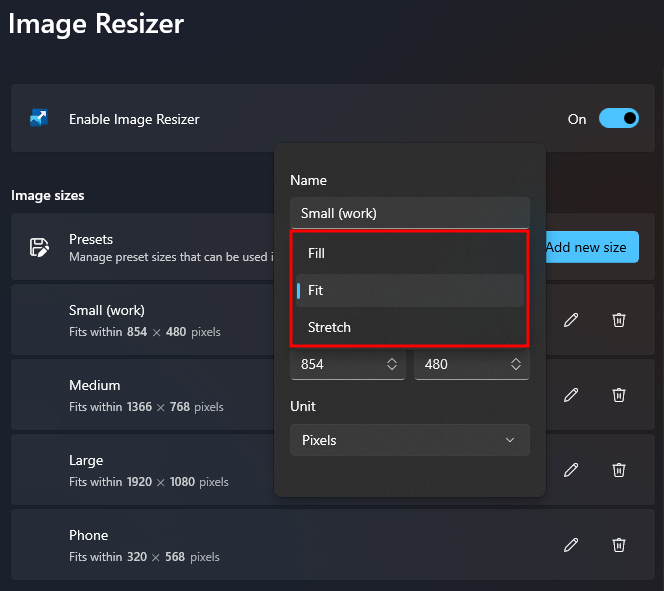
如果您不确定选择哪一个,请坚持使用默认的“适合”选项。
1.2 – 指定调整尺寸
接下来,输入调整大小的图像的最终输出的宽度和高度。使用箭头或手动输入尺寸。
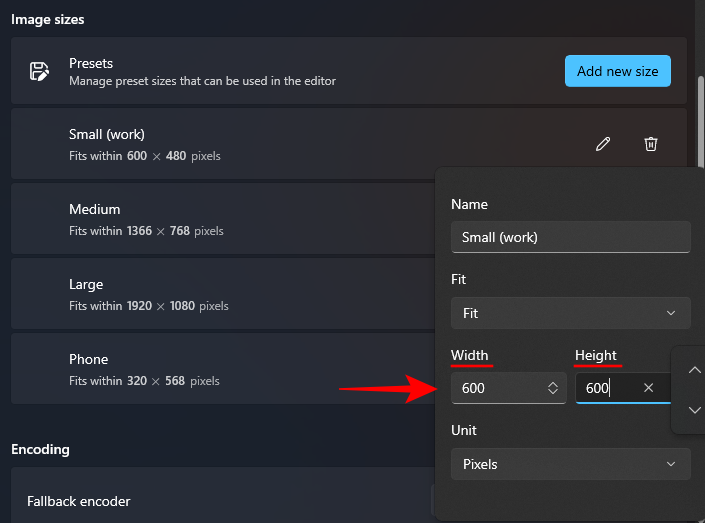
要根据不同的单位输入尺寸,请单击“单位”下拉菜单。
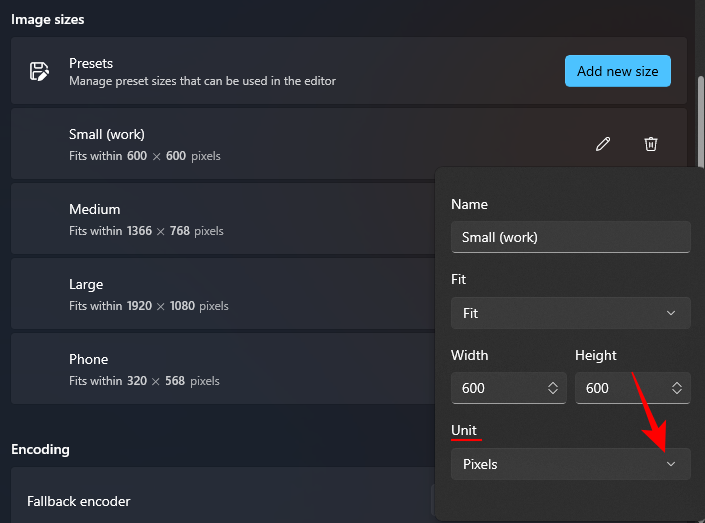
并选择您的单位。
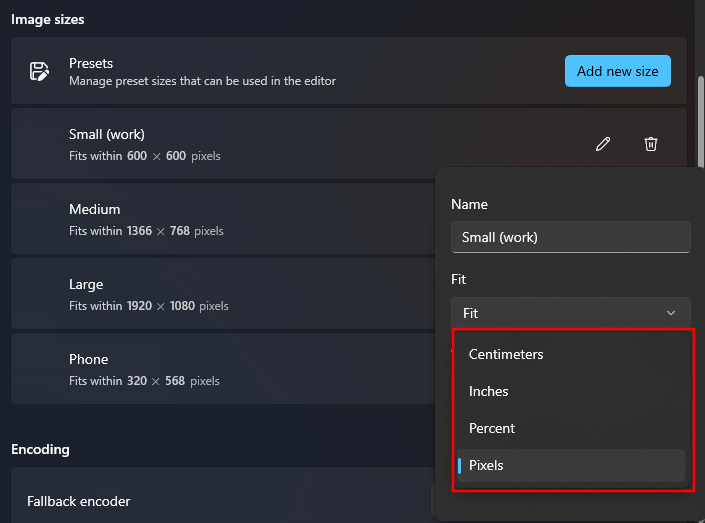
理想情况下,最好坚持使用像素单位,因为这也是您在文件描述中主要看到的内容。
1.3 – 添加新的图像大小预设
图像调整器已经为您提供了四个预设供您使用。但是,如果您想要其他预设,可以通过单击添加新大小来添加一个预设。
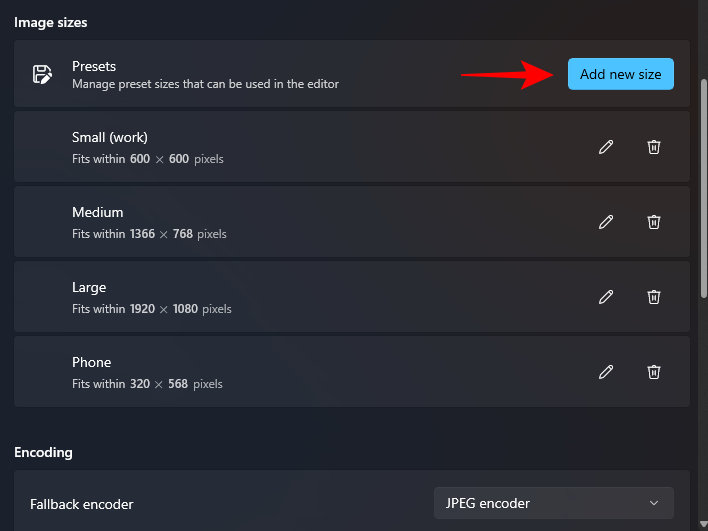
它将被添加到预设列表中。单击旁边的铅笔图标开始编辑。
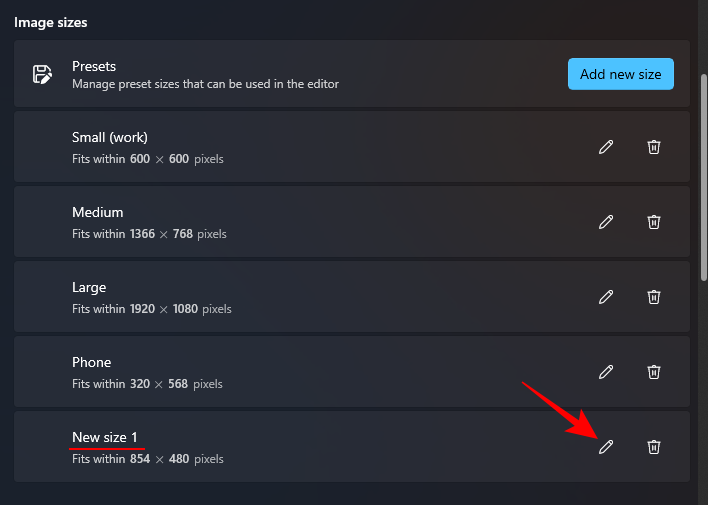
您将能够如前所示对预设设置进行更改。
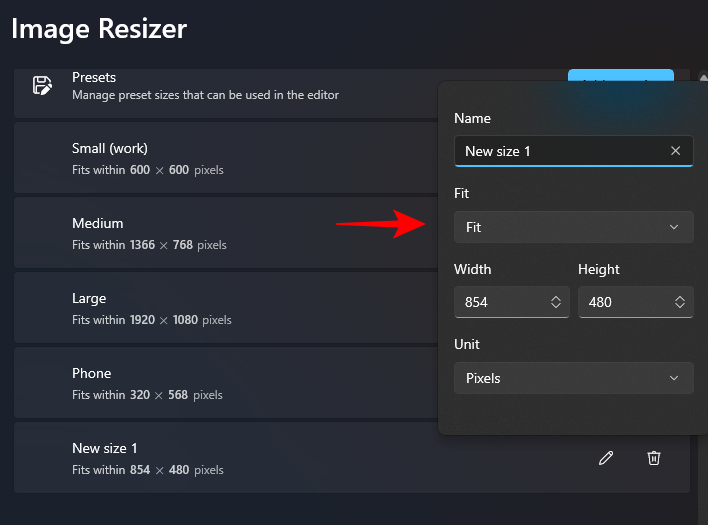
2. 更改图像编码设置
图像调整器允许您更改图像质量百分比或添加回退编码器,以防输出图像无法以原始格式保存,例如 Windows Meta 文件。
要更改回退编码器,请单击回退编码器旁边的下拉菜单。
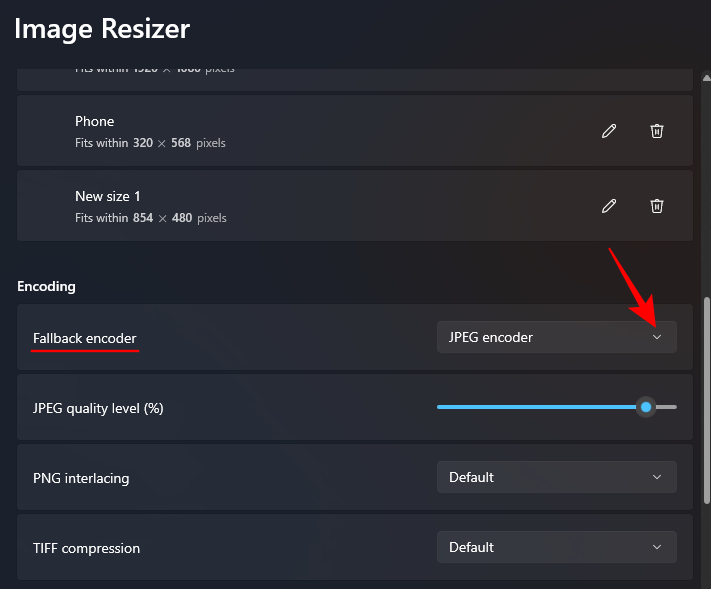
,然后选择一种格式。
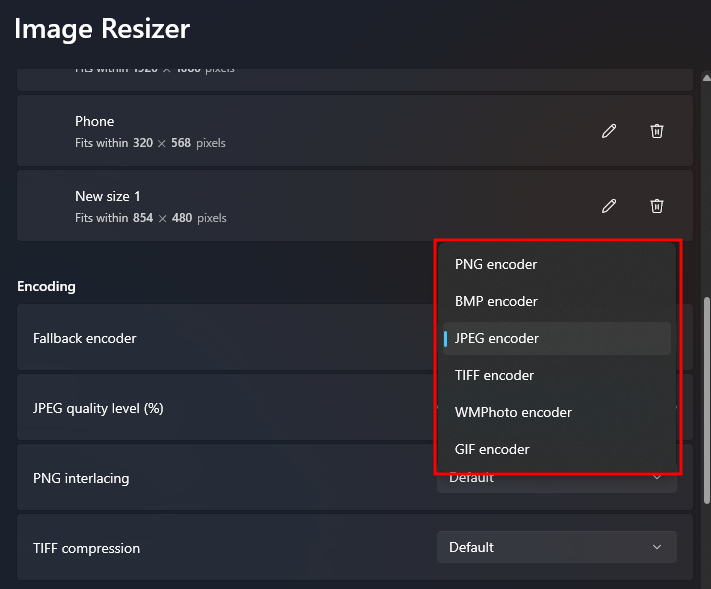
接下来,使用 JPEG 质量级别 (%) 旁边的滑块更改输出文件相对于原始文件的质量。
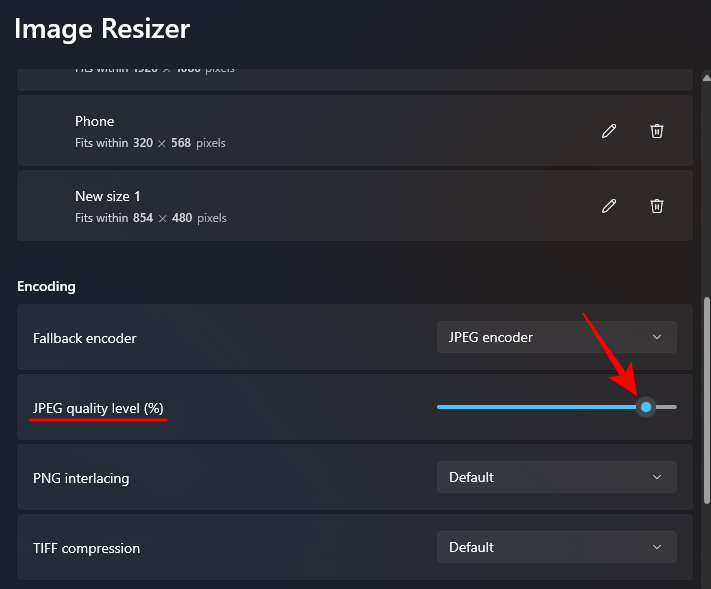
当您希望减小文件大小时,这会派上用场。
3. 选择文件名格式和时间戳
默认情况下,调整大小的文件将获取原始文件的名称,后跟括号中输出文件的大小。因此,例如,使用“中”预设调整大小的名为“图像”的文件将重命名为“图像(中)”。
这是由文件名格式确定的,其中“%1 (%2)”与用于文件名的参数相关。
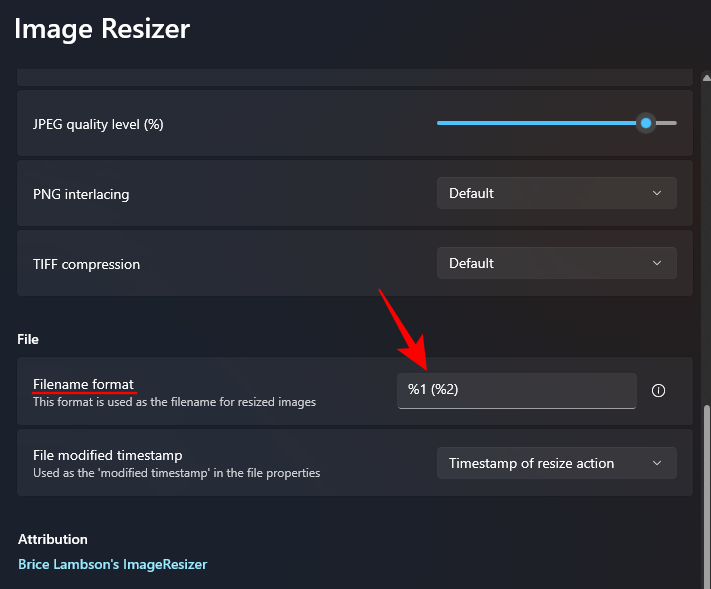
单击文件名格式字段旁边的信息按钮(i 图标)以查看可用参数。
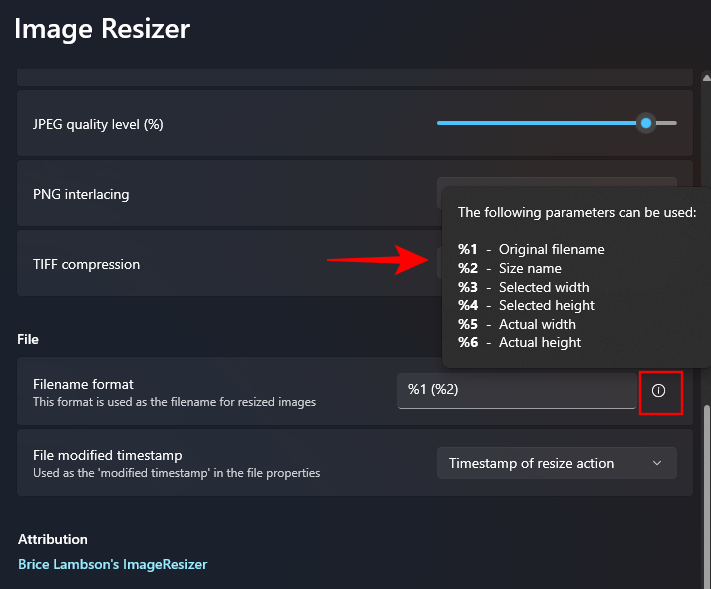
要更改文件的命名方式,请以您选择的格式输入参数。在下面的示例中,我们包含了原始文件名 (%1)、预设 (%2) 以及新的宽度 (%3) 和高度 (%4) 作为调整大小的图像的文件名:
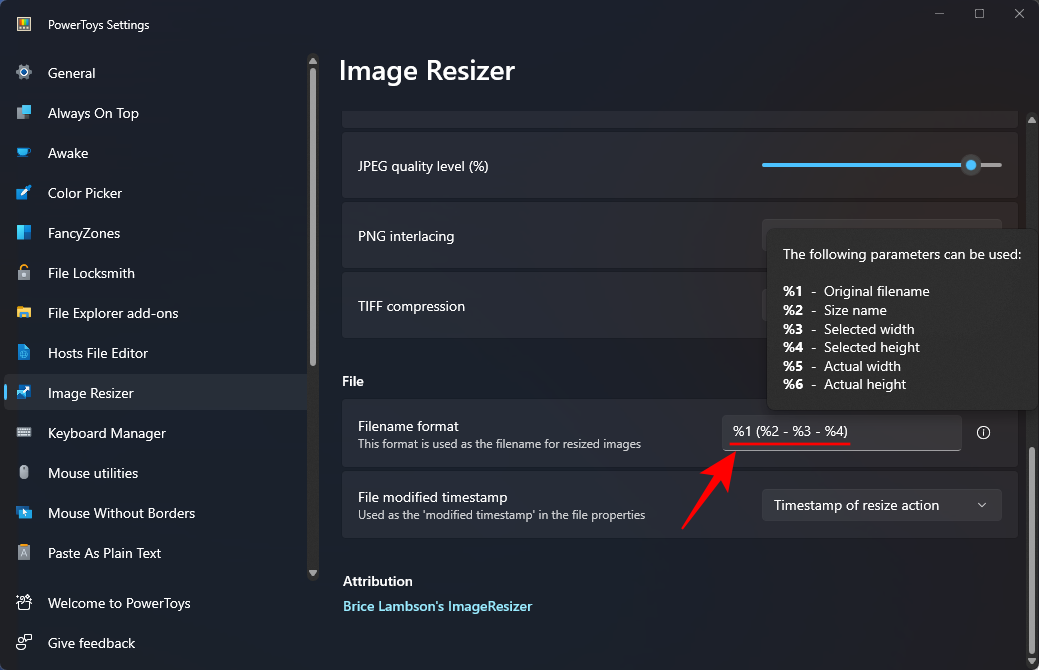
最后,您还可以通过单击“文件修改时间戳”旁边的下拉菜单来更改调整大小的文件属性的时间戳。
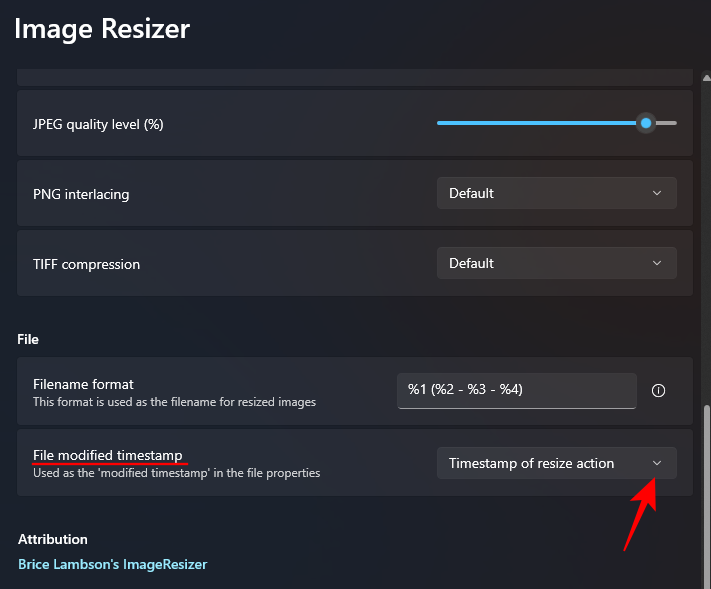
在原始文件的时间戳或调整大小的文件之间进行选择。
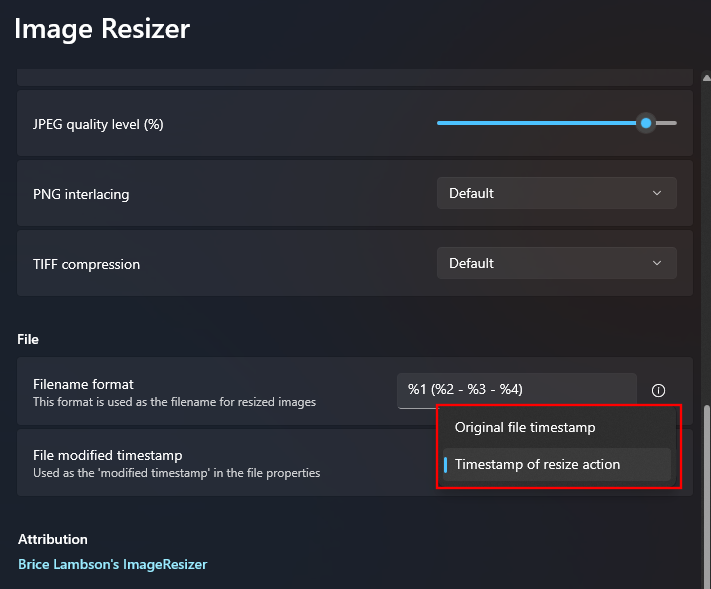
对设置和首选项所做的所有更改都会立即应用。因此,完成后,图像调整器将在您调整图像大小时使用这些设置。
常见问题
让我们考虑一些关于使用PowerToys批量调整图像大小的常见问题。
回退编码会转换图像文件吗?
否,图像调整器中的回退编码选项不是文件转换器。顾名思义,它只允许图像调整器在不支持原始文件时回退到另一个编码器,例如 JPEG。
如何撤消使用PowerToys调整大小的图像?
要撤消通过PowerToys完成的图像大小调整,只需按下包含调整大小的图像的文件夹即可。但是,仅当调整文件大小是您执行的最后一个任务时,这才有效。如果您之后执行任何操作或稍后返回相同的调整大小的文件,则简单的撤消将不起作用。Ctrl+ZCtrl+Z
以上是如何在Windows上使用PowerToys批量调整图像大小的详细内容。更多信息请关注PHP中文网其他相关文章!

热AI工具

Undresser.AI Undress
人工智能驱动的应用程序,用于创建逼真的裸体照片

AI Clothes Remover
用于从照片中去除衣服的在线人工智能工具。

Undress AI Tool
免费脱衣服图片

Clothoff.io
AI脱衣机

AI Hentai Generator
免费生成ai无尽的。

热门文章

热工具

记事本++7.3.1
好用且免费的代码编辑器

SublimeText3汉化版
中文版,非常好用

禅工作室 13.0.1
功能强大的PHP集成开发环境

Dreamweaver CS6
视觉化网页开发工具

SublimeText3 Mac版
神级代码编辑软件(SublimeText3)

热门话题
 微信文件过期怎么恢复 微信的过期文件能恢复吗
Feb 22, 2024 pm 02:46 PM
微信文件过期怎么恢复 微信的过期文件能恢复吗
Feb 22, 2024 pm 02:46 PM
打开微信,在我中选择设置,选择通用后选择存储空间,在存储空间选择管理,选择要恢复文件的对话选择感叹号图标。教程适用型号:iPhone13系统:iOS15.3版本:微信8.0.24解析1首先打开微信,在我的页面中点击设置选项。2接着在设置页面中找到并点击通用选项。3然后在通用页面中点击存储空间。4接下来在存储空间页面中点击管理。5最后选择要恢复文件的对话,点击右侧的感叹号图标。补充:微信文件一般几天过期1要是微信接收的文件并没有点开过的情况下,那在七十二钟头之后微信系统会清除掉,要是己经查看了微信
 照片无法打开此文件,因为格式不受支持或文件已损坏
Feb 22, 2024 am 09:49 AM
照片无法打开此文件,因为格式不受支持或文件已损坏
Feb 22, 2024 am 09:49 AM
在Windows系统中,照片应用是一个便捷的方式来查看和管理照片和视频。通过这个应用程序,用户可以轻松访问他们的多媒体文件,而无需安装额外的软件。然而,有时候用户可能会碰到一些问题,比如在使用照片应用时遇到“无法打开此文件,因为不支持该格式”的错误提示,或者在尝试打开照片或视频时出现文件损坏的问题。这种情况可能会让用户感到困惑和不便,需要进行一些调查和修复来解决这些问题。当用户尝试在Photos应用程序上打开照片或视频时,会看到以下错误。抱歉,照片无法打开此文件,因为当前不支持该格式,或者该文件
 在Windows 11/10中,准备删除要花费很长时间
Feb 19, 2024 pm 07:42 PM
在Windows 11/10中,准备删除要花费很长时间
Feb 19, 2024 pm 07:42 PM
在本文中,我们将介绍如何解决在Windows系统中删除文件或文件夹时出现“准备删除”提示的问题。这个提示意味着系统正在进行一些后台操作,如检查文件权限、验证文件是否被其他程序占用、计算要删除项目的大小等。我们将为您提供一些解决方法,以确保您能够顺利删除文件,而无需等待太长时间。为什么Windows要花这么长时间才能删除文件?Windows准备删除文件所需的时间受多种因素影响,包括文件大小、存储设备速度和后台进程。长时间或被卡住的“正在准备删除”提示可能暗示系统资源不足、磁盘错误或文件系统问题。在
 可以删除Tmp格式文件吗?
Feb 24, 2024 pm 04:33 PM
可以删除Tmp格式文件吗?
Feb 24, 2024 pm 04:33 PM
Tmp格式文件是一种临时文件格式,通常由计算机系统或程序在执行过程中生成。这些文件的目的是存储临时数据,以帮助程序正常运行或提高性能。一旦程序执行完成或计算机重启,这些tmp文件往往就没有了存在的必要性。所以,对于Tmp格式文件来说,它们本质上是可以删除的。而且,删除这些tmp文件能够释放硬盘空间,确保计算机的正常运行。但是,在删除Tmp格式文件之前,我们需
 出现0x80004005错误代码怎么办 小编教你0x80004005错误代码解决方法
Mar 21, 2024 pm 09:17 PM
出现0x80004005错误代码怎么办 小编教你0x80004005错误代码解决方法
Mar 21, 2024 pm 09:17 PM
在电脑中删除或解压缩文件夹,时有时候会弹出提示对话框“错误0x80004005:未指定错误”,如果遇到这中情况应该怎么解决呢?提示错误代码0x80004005的原因其实有很多,但大部分因为病毒导致,我们可以重新注册dll来解决问题,下面,小编给大伙讲解0x80004005错误代码处理经验。有用户在使用电脑时出现错误代码0X80004005的提示,0x80004005错误主要是由于计算机没有正确注册某些动态链接库文件,或者计算机与Internet之间存在不允许的HTTPS连接防火墙所引起。那么如何
 如何安装GHO文件
Feb 19, 2024 pm 10:06 PM
如何安装GHO文件
Feb 19, 2024 pm 10:06 PM
gho文件是一种GhostImage影像文件,它通常用于将整个硬盘或分区的数据备份成一个文件。在一些特定的情况下,我们需要将这种gho文件重新安装回硬盘上,以还原硬盘或分区到先前的状态。下面将介绍gho文件的安装方法。首先,在安装之前,我们需要准备以下工具和材料:实体的gho文件:确保你拥有一份完整的gho文件,它通常以.gho为后缀名,并且包含有备份
 夸克网盘的文件怎么转移到百度网盘?
Mar 14, 2024 pm 02:07 PM
夸克网盘的文件怎么转移到百度网盘?
Mar 14, 2024 pm 02:07 PM
夸克网盘和百度网盘都是现在最常用的储存文件的网盘软件,如果想要将夸克网盘内的文件保存到百度网盘,要怎么操作呢?本期小编整理了夸克网盘电脑端的文件转移到百度网盘的教程步骤,一起来看看是怎么操作吧。 夸克网盘的文件怎么保存到百度网盘?要将夸克网盘的文件转移到百度网盘,首先需在夸克网盘下载所需文件,然后在百度网盘客户端中选择目标文件夹并打开。接着,将夸克网盘中下载的文件拖放到百度网盘客户端打开的文件夹中,或者使用上传功能将文件添加至百度网盘。确保上传完成后在百度网盘中查看文件是否成功转移。这样就
 hiberfil.sys是什么文件?hiberfil.sys可以删除吗?
Mar 15, 2024 am 09:49 AM
hiberfil.sys是什么文件?hiberfil.sys可以删除吗?
Mar 15, 2024 am 09:49 AM
最近有很多网友问小编,hiberfil.sys是什么文件?hiberfil.sys占用了大量的C盘空间可以删除吗?小编可以告诉大家hiberfil.sys文件是可以删除的。下面就来看看详细的内容。hiberfil.sys是Windows系统中的一个隐藏文件,也是系统休眠文件。通常存储在C盘根目录下,其大小与系统安装内存大小相当。这个文件在计算机休眠时被使用,其中包含了当前系统的内存数据,以便在恢复时快速恢复到之前的状态。由于其大小与内存容量相等,因此它可能会占用较大的硬盘空间。 hiber





