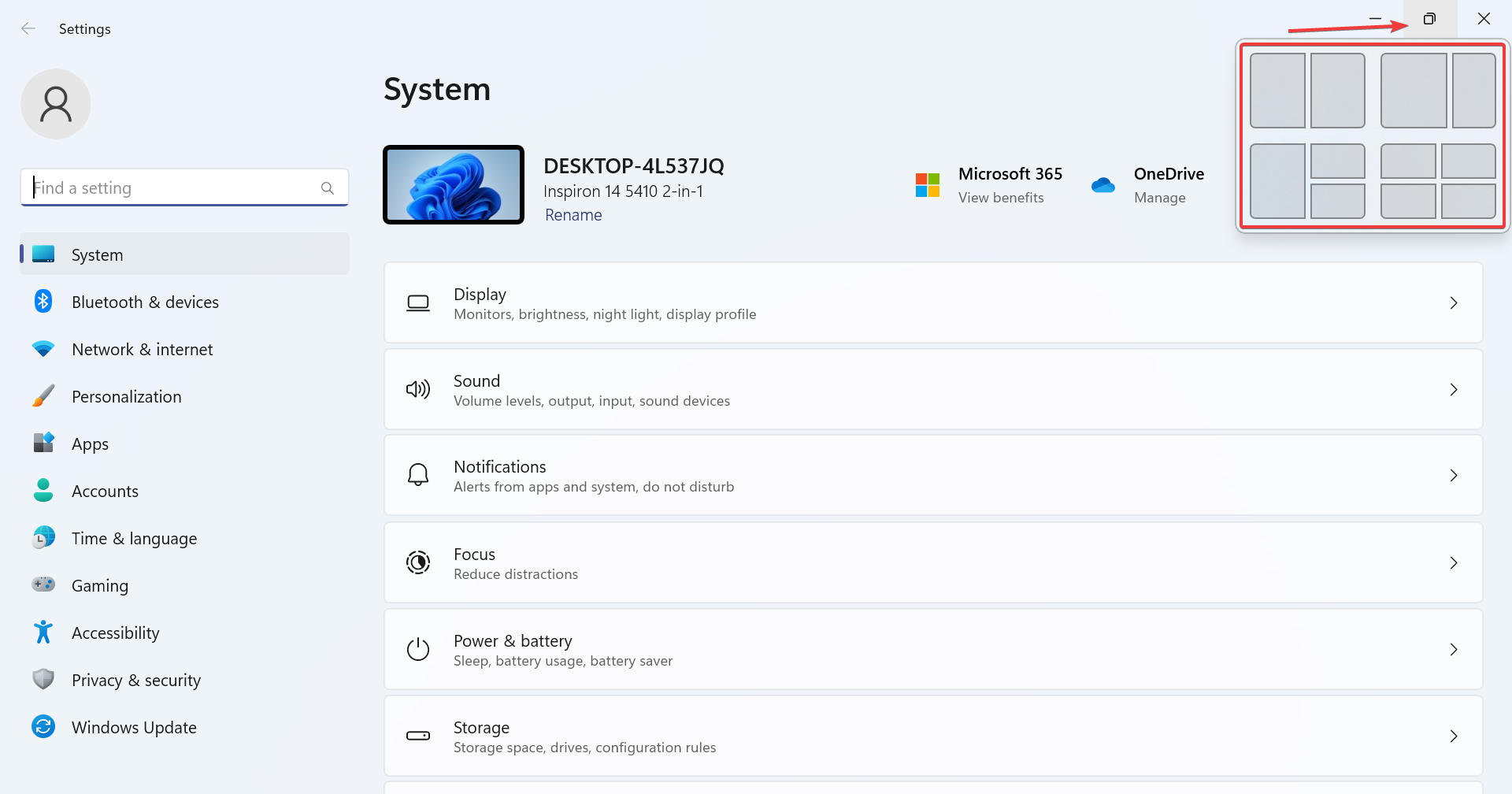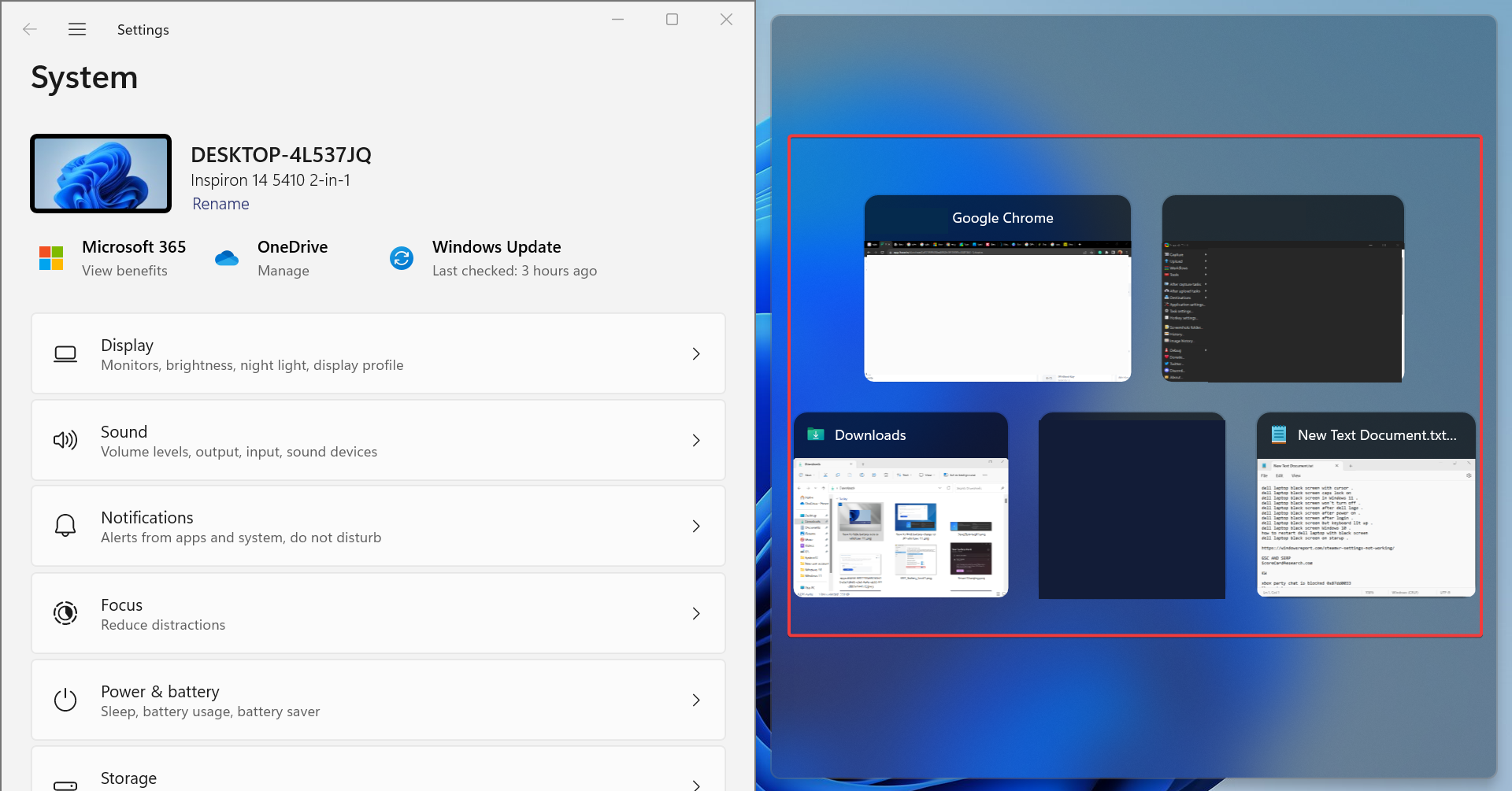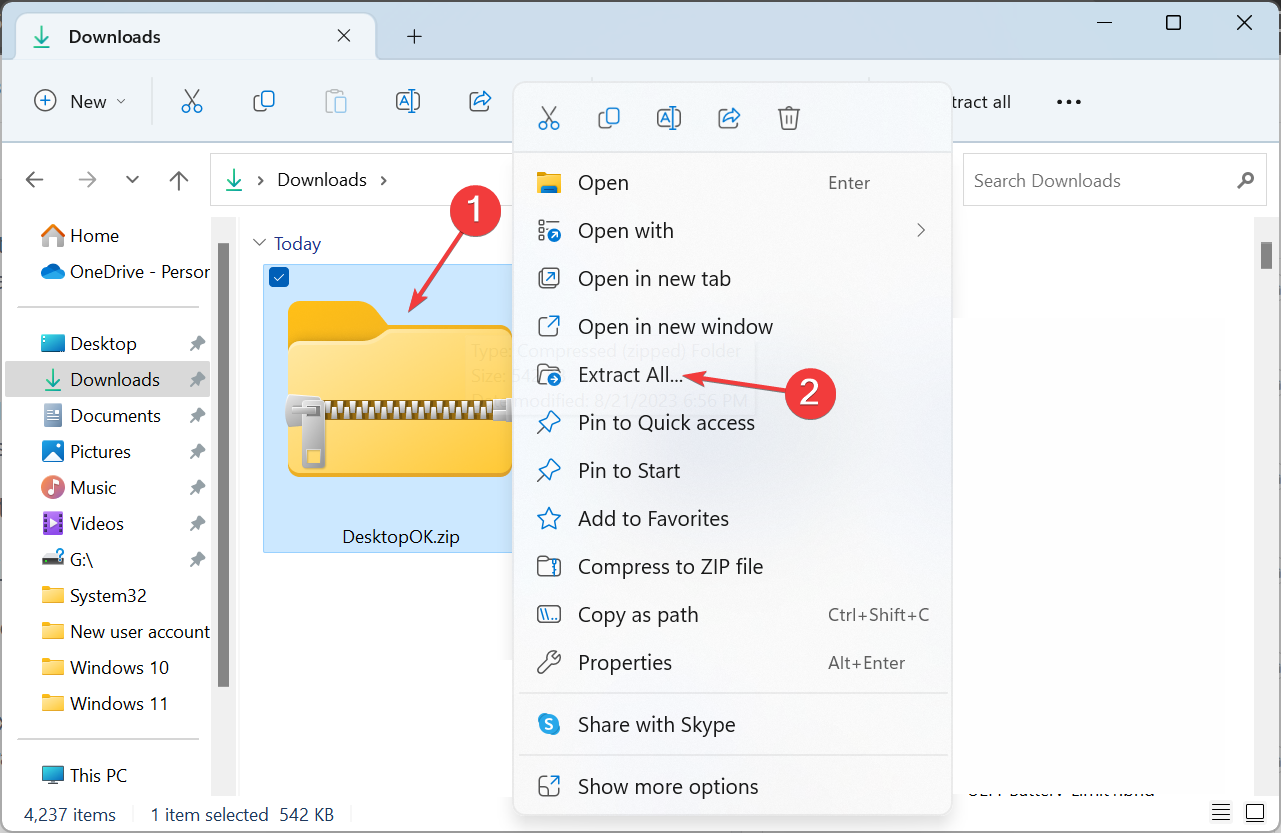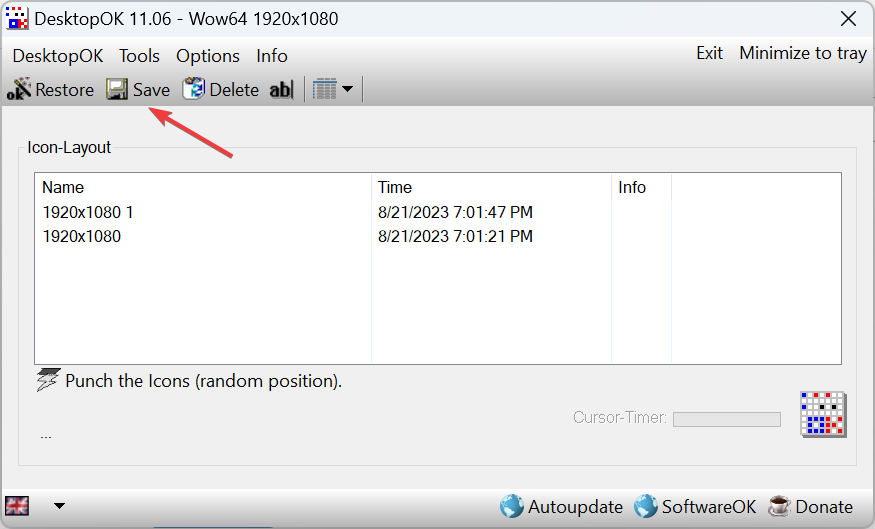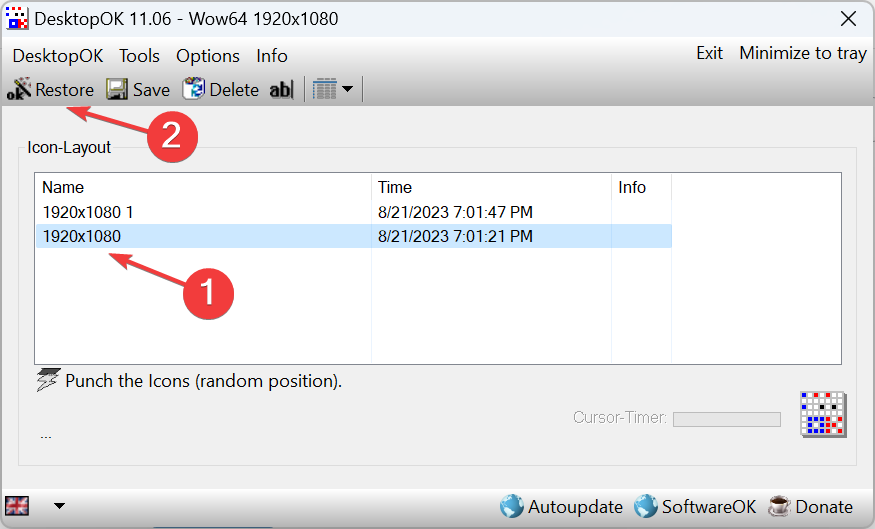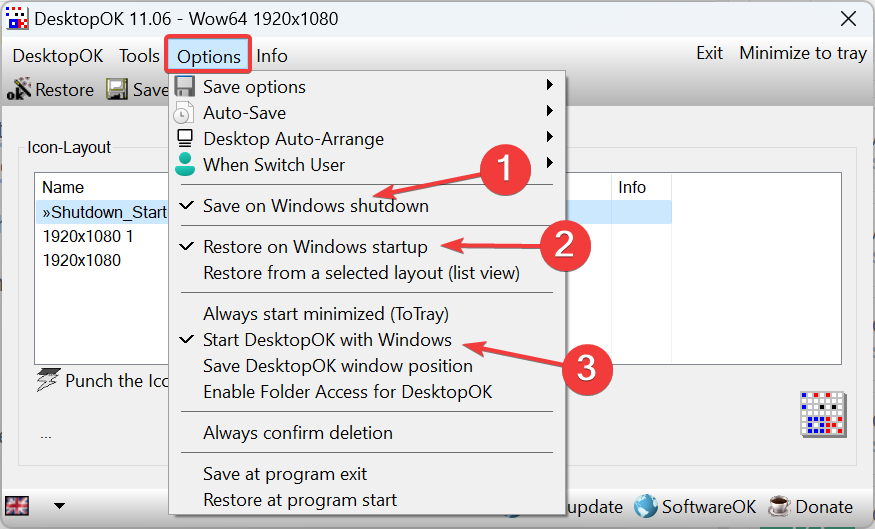如何在 Windows 11 中保存桌面图标位置布局
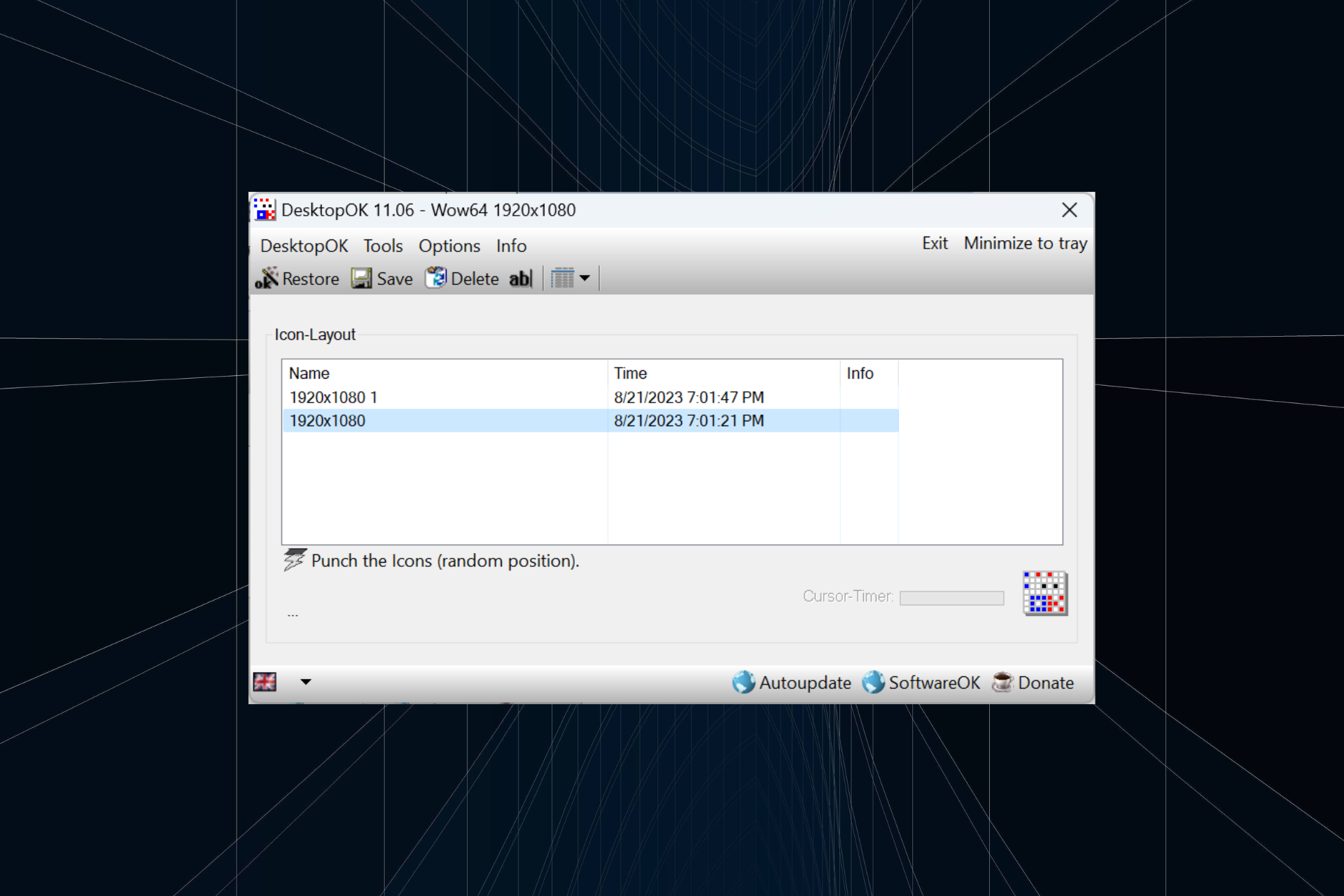
Windows 11 在用户体验方面带来了很多东西,但迭代并不完全防错。用户不时会遇到问题,图标定位的更改很常见。那么如何在 Windows 11 中保存桌面布局呢?
该任务有内置和第三方解决方案,无论是保存当前窗口的屏幕分辨率还是桌面图标的排列。对于桌面上有一堆图标的用户来说,这一点变得更加重要。
继续阅读以了解如何在 Windows 11 中保存桌面图标位置。
为什么 Windows 11 不保存图标布局位置?
以下是 Windows 11 不保存桌面图标布局的主要原因:
- 对显示设置的更改: 通常,当您修改显示设置时,配置的自定义布局可能会自动更改。
- 第三方应用程序: 在某些情况下,安全软件或防病毒软件可能会损坏存储布局的 Windows 11 桌面布局注册表,随后,您会遇到另一个。ESET防病毒软件影响了许多用户。
- 远程桌面会话: 即使您正在进行远程桌面会话,应用程序图标和布局选项也可能更改。
- 损坏的系统文件: 当涉及到操作系统问题时,损坏的系统文件通常是根本原因,图标自动更改的桌面排列也是如此。
- 配置错误的设置:如果视图设置配置错误,并且启用了自动排列图标,则不会存储布局选项。
如何在 Windows 11 中保存我的桌面布局?
在我们转向稍微复杂的解决方案之前,请先尝试以下快速解决方案:
- 在关机前刷新计算机,Windows 11 应自动保存桌面布局。
- 打开记事本,在文本编辑器中输入任何内容,然后关闭计算机而不保存工作。当系统要求确认时,单击取消。这将阻止 Windows 注销并保存桌面图标排列。
如果都不起作用,请转到下面列出的修复程序。
1. 使用贴靠布局
- 将光标悬停在“最大化”图标上,然后从弹出菜单中选择一个可用方向。或者,您可以使用 + 键盘快捷键。WindowsZ

- 根据显示尺寸,将有不同的选项可用。较大的显示器将有更多的布局选择。

- 选择布局后,其他活动的应用程序窗口将列在其余部分。选择一个应该占用空间的。
- 同样,您可以在显示器上同时显示 4-6 个活动应用程序。
Windows 11 中的贴靠布局是一项有用的功能,允许用户将多个应用程序锁定到桌面,而不会相互重叠。
快照窗口功能已经在操作系统中存在了很长时间,但在最新版本中,它在实用性和无缝性方面进行了重大升级。虽然不是直接的解决方案,但它是同时管理多个应用程序的有效方法。
2. 运行 VBScript
在 Windows 11 中保存桌面布局的一个选项是创建 VBScript。这更像是一项高级任务,主要针对了解复杂性的用户。
您可能会找到一些在 Web 上运行良好的脚本。我们不建议按原样使用它们。在执行之前,必须验证整个代码。
使用脚本并将其配置为在启动时加载的一个优点是,它将允许您在所需的自定义布局中打开一组预定义的应用程序。这非常适合多显示器设置。此外,它还允许配置新布局的存储频率和旧文件的清除频率。
3. 使用第三方应用程序保存布局选择
- 转到SoftwareOK的官方网站并下载DesktopOK的.zip文件。
- 前往下载文件夹,右键单击桌面确定.zip,然后选择全部提取。

- 现在,将所需的提取路径粘贴到文本字段中,或单击“浏览”选择一个,然后单击“提取”。
- 完成后,双击 桌面确定 工具启动它。
- 现在,单击“保存”按钮以存储当前的桌面图标布局。

- 如果要恢复到较早的布局,只需从列表中选择它,然后单击“恢复”按钮。

- 如果要在下次重新启动时还原当前图标布局,请单击“选项”菜单,然后启用“在Windows关机时保存”,“在Windows启动时还原”和“使用Windows启动DesktopOK”。

如果手动方法看起来很麻烦,您可以随时依靠第三方解决方案来保存和恢复 Windows 11 中的桌面布局。根据用户评论,DesktopOK似乎是最好的选择。最好的部分,它是免费使用的!
此外,DesktopOK可用于一系列其他自定义和个性化操作系统。如果您发现桌面图标为空白,请先修复它,然后保存布局。
在您离开之前,请了解如何立即创建图标。另外,请检查一些在桌面图标未显示时有效的快速技巧。
以上是如何在 Windows 11 中保存桌面图标位置布局的详细内容。更多信息请关注PHP中文网其他相关文章!

热AI工具

Undresser.AI Undress
人工智能驱动的应用程序,用于创建逼真的裸体照片

AI Clothes Remover
用于从照片中去除衣服的在线人工智能工具。

Undress AI Tool
免费脱衣服图片

Clothoff.io
AI脱衣机

AI Hentai Generator
免费生成ai无尽的。

热门文章

热工具

记事本++7.3.1
好用且免费的代码编辑器

SublimeText3汉化版
中文版,非常好用

禅工作室 13.0.1
功能强大的PHP集成开发环境

Dreamweaver CS6
视觉化网页开发工具

SublimeText3 Mac版
神级代码编辑软件(SublimeText3)

热门话题
 Win11怎么禁用任务栏缩略图预览? 关闭鼠标移动任务栏图标显示缩略图技巧
Feb 29, 2024 pm 03:20 PM
Win11怎么禁用任务栏缩略图预览? 关闭鼠标移动任务栏图标显示缩略图技巧
Feb 29, 2024 pm 03:20 PM
本文将介绍如何在Win11系统中关闭鼠标移动任务栏图标时显示的缩略图功能。这一功能在默认情况下是开启的,当用户将鼠标指针悬停在任务栏上的应用程序图标上时,会显示该应用程序的当前窗口缩略图。然而,有些用户可能觉得这个功能不太实用或者会干扰到他们的使用体验,因此想要关闭它。任务栏缩略图可能很有趣,但它们也可能分散注意力或烦人。考虑到您将鼠标悬停在该区域的频率,您可能无意中关闭了重要窗口几次。另一个缺点是它使用更多的系统资源,因此,如果您一直在寻找一种提高资源效率的方法,我们将向您展示如何禁用它。不过
 win11显示器为什么左右有黑边? win11桌面左侧有深色框解决办法
Feb 29, 2024 pm 01:00 PM
win11显示器为什么左右有黑边? win11桌面左侧有深色框解决办法
Feb 29, 2024 pm 01:00 PM
我们在使用win11系统的时候都会遇到一些操作上的问题,近期也有不少的用户们在询问win11桌面左侧有深色框怎么办?用户们可以直接的选择屏幕分辨率下的推荐设置,然后来进行操作就就可以了,下面就让本站来为用户们来仔细的介绍一下win11桌面左侧有深色框问题解析吧。win11桌面左侧有深色框问题解析调整屏幕分辨率:右键单击桌面空白处,选择“显示设置”,在“分辨率”栏中选择合适的分辨率。更新显卡驱动:打开设备管理器,展开“显示适配器”,右键
 Edge浏览器怎么将网页用快捷方式发送到桌面?
Mar 14, 2024 pm 05:22 PM
Edge浏览器怎么将网页用快捷方式发送到桌面?
Mar 14, 2024 pm 05:22 PM
Edge浏览器怎么将网页用快捷方式发送到桌面?我们很多用户为了方便直接打开访问页面,想要将经常使用的网页以快捷方式的形式显示在桌面,但是不知道应该如何操作,针对这个问题,本期小编就来和广大用户们分享解决方法,一起来看看今日软件教程分享的内容吧。 Edge浏览器将网页发送到桌面快捷方式方法: 1、打开软件,点击页面中的“...”按钮。 2、在下拉菜单选项中选择“应用”中的“将此站点作为应用安装”。 3、最后在弹出的窗口中将其
 如何在Ubuntu开始菜单中移除图标?
Jan 13, 2024 am 10:45 AM
如何在Ubuntu开始菜单中移除图标?
Jan 13, 2024 am 10:45 AM
ubuntu系统开始菜单里面列出了好多的软件图标,有很多不常用的图标,想要删除,该怎么删除呢?下面我们就来看看详细的教程。1、首先进入ubuntu桌面,点击左边面板下面的开始菜单。2、里面可以找到一个文本编辑器图标,我们要把它删除了。3、现在我们回到桌面直接鼠标右键打开终端。4、使用命令打开应用列表目录。sudonautilus/usr/share/applicationssudonautilus~/.local/share/applications5、在里面找到对应的文本编辑器图标。6、接着直
 下载手机设置图标到桌面「秒懂:Android手机为应用换图标步骤」
Feb 06, 2024 pm 04:27 PM
下载手机设置图标到桌面「秒懂:Android手机为应用换图标步骤」
Feb 06, 2024 pm 04:27 PM
为了美化桌面,很多用户都喜欢定期更换桌面主题,时刻保持新鲜感。不过,换主题却不会更改第三方APP的图标,个性美化不够彻底。如果你厌倦了千篇一律的应用图标,不妨将它们替换掉吧。理论上,想给手机APP换图标,通常需要ROOT系统和一些工具来拆包替换图标。但由于绝大多数手机不再支持ROOT系统,我们需要寻找其他方法来实现。例如,一些特定的应用程序可能提供了自定义图标的选项,或者可以通过第三方启动器来实现个性化图标。此外,一些手机品牌也推出了专门的主题和图标商店,供用户选择和更换图标。在各大应用商店中,
 您的T-mobile智能手机上的5G UC与5G UW图标的含义是什么?
Feb 24, 2024 pm 06:10 PM
您的T-mobile智能手机上的5G UC与5G UW图标的含义是什么?
Feb 24, 2024 pm 06:10 PM
T-Mobile用户已经开始注意到,他们的手机屏幕上的网络图标有时显示为5GUC,而其他运营商则显示为5GUW。这并不是一个拼写错误,而是代表着不同类型的5G网络。事实上,运营商们正在不断扩大他们的5G网络覆盖范围。在这个话题中,我们将探讨一下T-Mobile智能手机上显示的5GUC和5GUW图标的含义。这两种标志代表着不同的5G技术,每种技术都有其独特的特点和优势。通过了解这些标志的含义,用户可以更好地了解他们所连接的5G网络类型,以便选择最适合自己需求的网络服务。5GUCVS5GUW图标在T
 win7中怎么清除全部的桌面背景图片? Win7删除个性化背景图片的技巧
Jun 02, 2024 am 09:01 AM
win7中怎么清除全部的桌面背景图片? Win7删除个性化背景图片的技巧
Jun 02, 2024 am 09:01 AM
Win7系统中,有不少用户想删除个性化设置的的桌面背景图片,但不知道如何删除,本文将给大家带来Win7系统删除个性化背景图片的方法。1、首先,打开Win7系统的控制面板界面,点击进入到“外观和个性化”设置;2、接着,在打开的界面中,点击其中的“更改桌面背景”设置;3、然后,点击下方的“桌面背景”选项;4、随后,选择全选,再点击全部清除即可。当然也可以使用在"自定义"下,右键单击要删除的主题,然后单击快捷菜单上的&q
 无法连接到RPC服务器导致无法进入桌面的解决方法
Feb 18, 2024 am 10:34 AM
无法连接到RPC服务器导致无法进入桌面的解决方法
Feb 18, 2024 am 10:34 AM
RPC服务器不可用进不了桌面怎么办近年来,计算机和互联网已经深入到我们的生活中的各个角落。作为一种集中计算和资源共享的技术,远程过程调用(RPC)在网络通信中起着至关重要的作用。然而,有时我们可能会遇到RPC服务器不可用的情况,导致无法进入桌面。本文将介绍一些可能导致此问题的原因,并提供解决方案。首先,我们需要了解RPC服务器不可用的原因。RPC服务器是一种