带有图标的TabLayout已经成为Android开发中流行的UI组件。它通过提供水平布局的选项卡来简化应用程序内的导航。每个选项卡代表一个不同的类别或功能,并可以通过添加图标来进行视觉增强。图标和标签的结合使用户更容易理解每个选项卡的用途。
通过选择选项卡,会显示相应的内容。这通常是在 ViewPager 中完成的。要使用图标实现 TabLayout,需要创建必要的布局并管理每个选项卡内容的片段或活动。它还涉及自定义外观以适应应用程序的设计。该导航解决方案不仅增强了用户体验,还通过提供用户友好且具有视觉吸引力的界面来提高应用程序的可用性。
TabLayout是Android框架中的一个UI组件,为用户提供了一种用户友好的方式来使用水平布局的标签。这个多功能的特性通常用于有效地组织和在应用程序中多个屏幕或部分之间实现无缝导航。每个标签代表一个不同的类别或功能,用户只需轻触相应的标签即可轻松切换
TabLayout 是与 ViewPager 一起常用的组件。 ViewPager 负责管理与每个选项卡相关的内容。这种组合允许基于所选选项卡在不同片段或活动之间进行无缝导航。此外,TabLayout 还提供各种自定义选项,例如添加图标、设置文本标签和应用样式。这些功能使其具有适应性和多功能性,可以满足各种应用程序设计和要求。
在Android中,有不同的方法来实现TabLayout,我们将看一些常见的方法来实现它:
方法1:使用选项卡项目的自定义视图
方法 2:使用带有图标的默认 TabLayout 设置
在 Android 中将 TabLayout 与图标合并的一种方法是为每个选项卡项使用自定义视图。此方法需要为选项卡项设计一个独特的 XML 布局文件,其中包括用于图标的 ImageView 和用于标题的 TextView。在您的 Activity 或片段中,您可以在 ViewPager 旁边设置 TabLayout,然后为每个单独的选项卡创建自定义选项卡视图。
每个选项卡的自定义视图允许轻松检索。在此视图中,可以找到ImageView和TextView组件,根据需要自定义图标和标题。通过使用自定义视图,用户可以更好地控制TabLayout中选项卡项的外观和布局,使他们能够无缝地显示与标题对应的图标。
应该创建主活动或片段的XML布局文件,其中包括TabLayout和ViewPager。
要在活动或片段中获取TabLayout和ViewPager的引用,应使用它们各自的ID
ViewPager需要使用适当的适配器来处理选项卡的内容
使用循环迭代地浏览 TabLayout 中的每个选项卡。对于每个选项卡,检索其 Tab 对象并使用 setCustomView() 方法自定义其视图。
在此自定义视图中,使用各自的 ID 找到 ImageView 和 TextView。
通过在ImageView和TextView上调用setImageResource()和setText()等方法,为每个选项卡设置相关的图标和标题信息
对所有选项卡迭代重复步骤,以便根据需要使用所需的图标和标题配置其自定义视图。自定义选项可用于根据特定要求调整 TabLayout 的外观和行为。
此外,还可以集成其他功能,例如响应选项卡选择事件或根据选项卡更改更新ViewPager中的内容。
// activity_main.xml
<?xml version="1.0" encoding="utf-8"?>
<RelativeLayout xmlns:android="http://schemas.android.com/apk/res/
android"
xmlns:app="http://schemas.android.com/apk/res-auto"
xmlns:tools="http://schemas.android.com/tools"
android:layout_width="match_parent"
android:layout_height="match_parent"
tools:context=".MainActivity">
<com.google.android.material.tabs.TabLayout
android:id="@+id/tab_layout"
android:layout_width="match_parent"
android:layout_height="wrap_content"
android:layout_alignParentBottom="true"
app:tabGravity="fill"
app:tabMode="fixed"
app:tabIndicatorHeight="0dp" />
<androidx.viewpager2.widget.ViewPager2
android:id="@+id/view_pager"
android:layout_width="match_parent"
android:layout_height="match_parent"
android:layout_above="@id/tab_layout" />
</RelativeLayout>
//MainActivity.java
import androidx.appcompat.app.AppCompatActivity;
import androidx.viewpager2.widget.ViewPager2;
import android.os.Bundle;
import com.google.android.material.tabs.TabLayout;
import com.google.android.material.tabs.TabLayoutMediator;
public class MainActivity extends AppCompatActivity {
private static final String[] tabTitles = {"Tab 1", "Tab 2", "Tab 3"};
private static final int[] tabIcons = {R.drawable.ic_tab1, R.drawable.ic_tab2, R.drawable.ic_tab3};
@Override
protected void onCreate(Bundle savedInstanceState) {
super.onCreate(savedInstanceState);
setContentView(R.layout.activity_main);
TabLayout tabLayout = findViewById(R.id.tab_layout);
ViewPager2 viewPager = findViewById(R.id.view_pager);
viewPager.setAdapter(new ViewPagerAdapter(this));
new TabLayoutMediator(tabLayout, viewPager, (tab, position) -> {
tab.setIcon(tabIcons[position]);
tab.setText(tabTitles[position]);
}).attach();
}
}
// ViewPagerAdapter.java
import android.content.Context;
import android.view.LayoutInflater;
import android.view.View;
import android.view.ViewGroup;
import android.widget.TextView;
import androidx.annotation.NonNull;
import androidx.recyclerview.widget.RecyclerView;
public class ViewPagerAdapter extends RecyclerView.Adapter<ViewPagerAdapter.ViewHolder> {
private final Context context;
public ViewPagerAdapter(Context context) {
this.context = context;
}
@NonNull
@Override
public ViewHolder onCreateViewHolder(@NonNull ViewGroup parent, int viewType) {
View view = LayoutInflater.from(context).inflate(R.layout.item_view_pager, parent, false);
return new ViewHolder(view);
}
@Override
public void onBindViewHolder(@NonNull ViewHolder holder, int position) {
holder.textView.setText("Page " + (position + 1));
}
@Override
public int getItemCount() {
return 3; // Change this value based on the number of tabs
}
public static class ViewHolder extends RecyclerView.ViewHolder {
TextView textView;
public ViewHolder(View itemView) {
super(itemView);
textView = itemView.findViewById(R.id.textView);
}
}
}
ic_tab1.png, ic_tab2.png, ic_tab3.png in res/drawable
// item_view_pager.xml
<?xml version="1.0" encoding="utf-8"?>
<LinearLayout xmlns:android="http://schemas.android.com/apk/res/
android"
android:layout_width="match_parent"
android:layout_height="match_parent"
android:gravity="center"
android:orientation="vertical">
<TextView
android:id="@+id/textView"
android:layout_width="wrap_content"
android:layout_height="wrap_content"
android:textAppearance="?android:textAppearanceLarge" />
</LinearLayout>
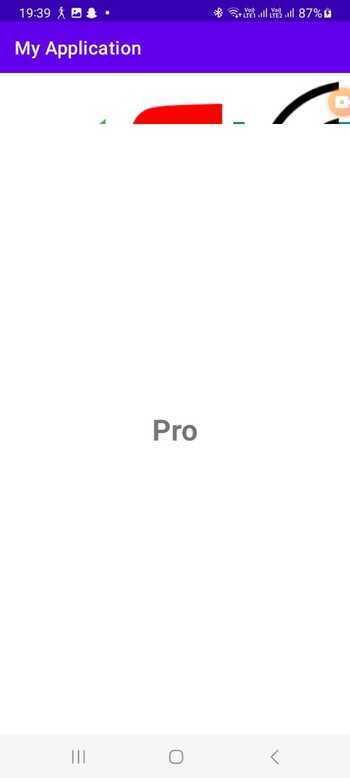
在Android中实现带有图标的TabLayout的另一种方法是利用默认的TabLayout设置,它支持包含图标。这种方法消除了创建自定义视图的需要,因为它允许直接为每个选项卡分配图标。
使用 ViewPager 配置 TabLayout 后,您可以轻松浏览每个选项卡并利用 setIcon() 方法指定所需的图标资源。
通过利用此方法,您可以利用 TabLayout 的内置功能来管理选项卡选择和样式,同时简化实现。这种简单的方法简化了 TabLayout 中图标与选项卡的关联,有助于实现您想要的视觉表示,而无需进行额外的修改。
需要为主 Activity 或片段创建 XML 布局文件。这包括合并 TabLayout 和 ViewPager 组件。
首先,在您的活动或片段中获取对TabLayout和ViewPager的引用。
接下来,使用适当的适配器设置ViewPager来处理选项卡的内容。使用setupWithViewPager()方法将TabLayout与ViewPager连接起来
然后,迭代 TabLayout 中的每个选项卡并使用 getTabAt() 方法检索它们各自的 Tab 对象。
如果 Tab 对象不为 null,则可以通过使用 setIcon() 设置图标来自定义其外观。
此外,根据您对TabLayout的期望外观和行为进行任何必要的调整
最后,处理可能需要的任何附加功能,例如响应选项卡选择电子事件或根据选项卡更改更新 ViewPager 中的内容。
// activity_main.xml
<?xml version="1.0" encoding="utf-8"?>
<RelativeLayout xmlns:android="http://schemas.android.com/apk/res/android"
xmlns:app="http://schemas.android.com/apk/res-auto"
xmlns:tools="http://schemas.android.com/tools"
android:layout_width="match_parent"
android:layout_height="match_parent"
tools:context=".MainActivity">
<com.google.android.material.tabs.TabLayout
android:id="@+id/tab_layout"
android:layout_width="match_parent"
android:layout_height="wrap_content"
android:layout_alignParentBottom="true"
app:tabGravity="fill"
app:tabMode="fixed"
app:tabIndicatorHeight="0dp" />
<androidx.viewpager2.widget.ViewPager2
android:id="@+id/view_pager"
android:layout_width="match_parent"
android:layout_height="match_parent"
android:layout_above="@id/tab_layout" />
</RelativeLayout>
// MainActivity.java
import androidx.appcompat.app.AppCompatActivity;
import androidx.viewpager2.widget.ViewPager2;
import android.os.Bundle;
import com.google.android.material.tabs.TabLayout;
import com.google.android.material.tabs.TabLayoutMediator;
public class MainActivity extends AppCompatActivity {
private static final int[] tabIcons = {
R.drawable.ic_tab1,
R.drawable.ic_tab2,
R.drawable.ic_tab3
};
@Override
protected void onCreate(Bundle savedInstanceState) {
super.onCreate(savedInstanceState);
setContentView(R.layout.activity_main);
TabLayout tabLayout = findViewById(R.id.tab_layout);
ViewPager2 viewPager = findViewById(R.id.view_pager);
viewPager.setAdapter(new ViewPagerAdapter(this));
TabLayoutMediator mediator = new TabLayoutMediator(tabLayout, viewPager,
(tab, position) -> tab.setIcon(tabIcons[position])
);
mediator.attach();
}
}
// ViewPagerAdapter.java
import android.content.Context;
import android.view.LayoutInflater;
import android.view.View;
import android.view.ViewGroup;
import android.widget.TextView;
import androidx.annotation.NonNull;
import androidx.recyclerview.widget.RecyclerView;
public class ViewPagerAdapter extends RecyclerView.Adapter<
ViewPagerAdapter.ViewHolder> {
private final Context context;
public ViewPagerAdapter(Context context) {
this.context = context;
}
@NonNull
@Override
public ViewHolder onCreateViewHolder(@NonNull ViewGroup parent, int viewType) {
View view = LayoutInflater.from(context).inflate(R.layout.item_view_pager, parent, false);
return new ViewHolder(view);
}
@Override
public void onBindViewHolder(@NonNull ViewHolder holder, int position) {
holder.textView.setText("Page " + (position + 1));
}
@Override
public int getItemCount() {
return 3; // Change this value based on the number of tabs
}
public static class ViewHolder extends RecyclerView.ViewHolder {
TextView textView;
public ViewHolder(View itemView) {
super(itemView);
textView = itemView.findViewById(R.id.textView);
}
}
}
ic_tab1.png, ic_tab2.png, ic_tab3.png in res/drawable
// item_view_pager.xml
<?xml version="1.0" encoding="utf-8"?>
<LinearLayout xmlns:android="http://schemas.android.com/apk/res/android"
android:layout_width="match_parent"
android:layout_height="match_parent"
android:gravity="center"
android:orientation="vertical">
<TextView
android:id="@+id/textView"
android:layout_width="wrap_content"
android:layout_height="wrap_content"
android:textAppearance="?android:textAppearanceLarge" />
</LinearLayout>
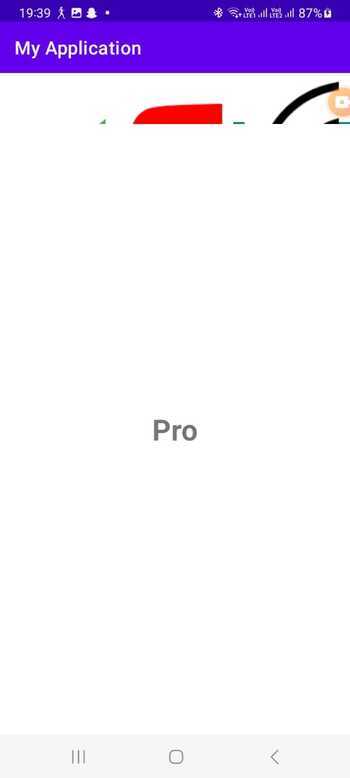
总之,TabLayout 与图标的合并可以通过两种主要方法来实现:利用选项卡项的自定义视图或使用默认的 TabLayout 设置。自定义视图方法通过为每个选项卡项创建不同的 XML 布局文件来提供更大的灵活性和个性化。相反,默认设置通过直接将图标分配给各个选项卡来简化流程。
以上是如何在Android中实现带有图标的TabLayout?的详细内容。更多信息请关注PHP中文网其他相关文章!




