cmd如何以管理员身份运行
cmd通过使用快捷键、使用搜索功能、使用运行对话框、使用任务管理器和使用系统菜单来以管理员身份运行。详细介绍:1、使用快捷键,打开开始菜单,找到cmd或命令提示符,右键单击cmd,选择“以管理员身份运行”;2、使用搜索功能, 打开开始菜单,在搜索框中输入cmd,在搜索结果中,找到cmd,右键单击,选择“以管理员身份运行”;3、使用运行对话框等等。

在Windows操作系统中,有时候我们需要以管理员身份运行命令提示符(cmd)来执行一些需要管理员权限的操作。本文将介绍几种方法来以管理员身份运行cmd。
方法一:使用快捷键
1. 打开开始菜单,找到cmd或命令提示符。
2. 右键单击cmd,选择“以管理员身份运行”。
方法二:使用搜索功能
1. 打开开始菜单。
2. 在搜索框中输入cmd。
3. 在搜索结果中,找到cmd,右键单击,选择“以管理员身份运行”。
方法三:使用运行对话框
1. 按下Win + R键组合,打开运行对话框。
2. 在对话框中输入cmd,然后按下Ctrl + Shift + Enter键组合。
3. 会弹出一个用户账户控制(UAC)提示框,点击“是”以确认。
方法四:使用任务管理器
1. 按下Ctrl + Shift + Esc键组合,打开任务管理器。
2. 在任务管理器中,点击“文件”菜单,选择“运行新任务”。
3. 在“创建新任务”对话框中,输入cmd,勾选“以管理员身份运行”选项,然后点击“确定”。
方法五:使用系统菜单
1. 打开cmd窗口。
2. 点击窗口左上角的图标,弹出系统菜单。
3. 在系统菜单中,选择“属性”。
4. 在“属性”对话框的“快捷方式”选项卡中,点击“高级”按钮。
5. 在“高级属性”对话框中,勾选“以管理员身份运行”选项,然后点击“确定”和“应用”。
无论使用哪种方法,以管理员身份运行cmd后,会弹出一个用户账户控制(UAC)提示框,需要点击“是”以确认。然后,你将能够以管理员权限在命令提示符中执行各种需要管理员权限的操作。
总结:
本文介绍了五种方法来以管理员身份运行cmd。通过使用快捷键、搜索功能、运行对话框、任务管理器或系统菜单,你可以方便地以管理员权限在命令提示符中执行需要管理员权限的操作。无论你是在个人电脑上还是在工作环境中,这些方法都能帮助你快速以管理员身份运行cmd 。
以上是cmd如何以管理员身份运行的详细内容。更多信息请关注PHP中文网其他相关文章!

热AI工具

Undresser.AI Undress
人工智能驱动的应用程序,用于创建逼真的裸体照片

AI Clothes Remover
用于从照片中去除衣服的在线人工智能工具。

Undress AI Tool
免费脱衣服图片

Clothoff.io
AI脱衣机

AI Hentai Generator
免费生成ai无尽的。

热门文章

热工具

记事本++7.3.1
好用且免费的代码编辑器

SublimeText3汉化版
中文版,非常好用

禅工作室 13.0.1
功能强大的PHP集成开发环境

Dreamweaver CS6
视觉化网页开发工具

SublimeText3 Mac版
神级代码编辑软件(SublimeText3)
 cmd怎么查看局域网所有ip
Feb 20, 2023 pm 02:22 PM
cmd怎么查看局域网所有ip
Feb 20, 2023 pm 02:22 PM
cmd查看局域网所有ip的方法:1、按“Win+R”快捷键打开“运行”窗口;2、在“运行”窗口中输入“CMD”后,按回车键;3、在打开的“命令提示符”界面中,输入命令“arp -a”并按回车键;4、从返回结果就可以看到本地局域网中的所有与本机通信的计算机IP地址。
 win11提示若要继续,请输入管理员用户名和密码怎么解决?
Apr 11, 2024 am 09:10 AM
win11提示若要继续,请输入管理员用户名和密码怎么解决?
Apr 11, 2024 am 09:10 AM
当使用Win11系统时,有时候会遇到需要输入管理员用户名和密码的提示,本文将探讨在遇到这种情况时应该如何处理。方法一:1、点击【Windows徽标】,然后按【Shift+重启】进入安全模式;或者这样进入安全模式:点击开始菜单,选择设置。选择“更新和安全”;选择“恢复”中的“立即重启”;重启进入选项后选择——疑难解答——高级选项——启动设置—&mdash
 如何在没有Microsoft帐户的情况下从CMD获取BitLocker恢复密钥
Feb 19, 2024 pm 09:00 PM
如何在没有Microsoft帐户的情况下从CMD获取BitLocker恢复密钥
Feb 19, 2024 pm 09:00 PM
此指南将介绍如何获取BitLocker恢复密钥,以便在必要时恢复访问加密数据。BitLocker是Windows设备的安全功能,用于保护数据免受未经授权的访问。如果您无法通过常规方式访问数据,恢复密钥是一种备用方法。您可以在没有微软账户或通过CMD的情况下获取48位的BitLocker恢复密钥,从而确保您始终能够访问并恢复您的重要数据。如何在没有微软帐号的情况下从CMD获取BitLocker恢复密钥?请按照以下建议获取BitLocker恢复密钥:使用命令提示符单击开始,搜索cmd,然后单击以管理
 Win11管理员阻止您执行此应用程序
Jan 30, 2024 pm 05:18 PM
Win11管理员阻止您执行此应用程序
Jan 30, 2024 pm 05:18 PM
Win11系统管理员已阻止你运行此应用在使用Windows11操作系统时,你可能会遇到一个常见的问题,即系统管理员已阻止你运行某个应用程序。这可能会让你感到困惑和沮丧,因为你可能需要运行这个应用程序来完成工作或享受娱乐。然而,不用担心,这个问题通常有解决办法。首先,我们需要了解为什么会出现这个问题。Windows11操作系统具有更高的安全性和隐私保护措施,为了防止恶意软件或病毒的运行,系统管理员可能会限制某些应用程序的运行权限。这是为了保护你的计算机和个人信息的安全。然而,有时候系统管理员可能会
 CMD关闭端口命令
Nov 21, 2023 am 09:45 AM
CMD关闭端口命令
Nov 21, 2023 am 09:45 AM
使用CMD关闭端口的命令:1、使用CMD关闭特定端口;2、使用CMD关闭所有开放端口;3、使用CMD打开特定端口;4、使用CMD打开所有开放端口。
 使用命令行打开任务管理器: 详细步骤
Dec 29, 2023 pm 10:59 PM
使用命令行打开任务管理器: 详细步骤
Dec 29, 2023 pm 10:59 PM
很多小伙伴在使用电脑的时候遇见某个软件卡住。电脑动不了的情况,这个时候就需要调出任务管理器来结束这个进程,那么如何用cmd打开任务管理器命令呢?,只要输入taskmgr后按回车即可,具体的解决方法下面一起来看看吧。用cmd打开任务管理器命令的步骤1、按住键盘上的Win+R键打开运行窗口,或点击左下角的“开始—运行”,在运行窗口中输入cmd,按Enter键打开cmd窗口。2、输入:C:\Windows\system32\taskmgr.exe,然后按Enter键,就能打开任务管理器了3、CMD打开
 Win11管理员权限获取方法汇总
Mar 09, 2024 am 08:45 AM
Win11管理员权限获取方法汇总
Mar 09, 2024 am 08:45 AM
Win11管理员权限获取方法汇总在Windows11操作系统中,管理员权限是非常重要的权限之一,可以让用户对系统进行各种操作。有时候,我们可能需要获取管理员权限来完成一些操作,比如安装软件、修改系统设置等。下面就为大家总结了一些获取Win11管理员权限的方法,希望能帮助到大家。1.使用快捷键在Windows11系统中,可以通过快捷键的方式快速打开命令提
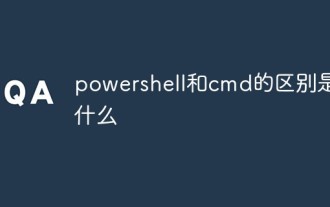 powershell和cmd的区别是什么
Jan 11, 2023 pm 02:23 PM
powershell和cmd的区别是什么
Jan 11, 2023 pm 02:23 PM
区别:1、运行Cmd时,只需占用不到1M的内存;而用PowerShell时,需要占用大约20M的内存。2、Cmd不支持语法高亮,PowerShell支持。3、用Cmd运行一些较为复杂、较为耗时的命令时,随意拖动命令行窗口时,窗口中的内容依然能够保持原样;但PowerShell不行。4、Cmd只能不能使用.net库中的命令,也不能使用Linux命令;而PowerShell可以。





