WooCommerce 初学者:掌握订单创建第 3 部分
使用 WooCommerce,管理和跟踪所有订单现在变得非常容易。我在之前的文章中已经解释过如何不仅可以手动管理还可以创建新订单。在上一篇文章中,我讨论了手动创建订单时需要配置的一些部分。今天,我将通过完全添加手动订单来结束 WooCommerce 中的订单部分。
处理完“下载产品权限”元框后,您会发现一些显示在页面右侧的元框。这些部分用于订单操作、订单总计和订单备注。让我们分别讨论其中的每一个。
订单总计
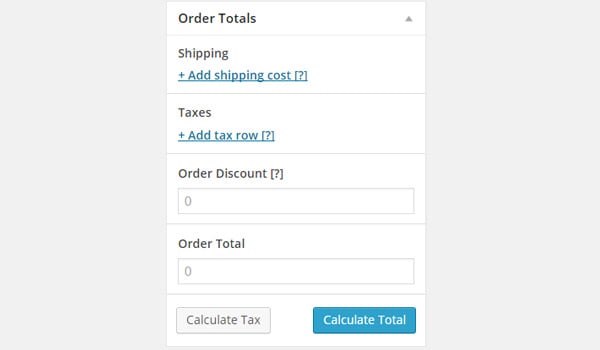
我将在最后解释订单操作。让我们从订单总计开始。当我在上一篇文章中讨论订单项目部分时,我解释了如何使用此部分在订单中添加不同的产品,然后解释了如何为每个添加的产品编辑总计和税费的各个字段。因此,如果订单中有多个商品并且应用不同的税率,则很难计算客户需要支付的总金额。所有这些都由订单总计部分维护。 它不仅记录订单的总价,还计算应用税金的总额。
有两种方法可以查找订单总计:
- 第一种方法是手动输入所有这些税率,然后点击计算总计和计算税金按钮。
- 第二种方法是在输入项目后直接点击计算总计和计算税金按钮。这会自动为您计算所有金额的总和。
除了自动设置之外,还有一些字段可以手动编辑。让我们看看这些字段。
运输
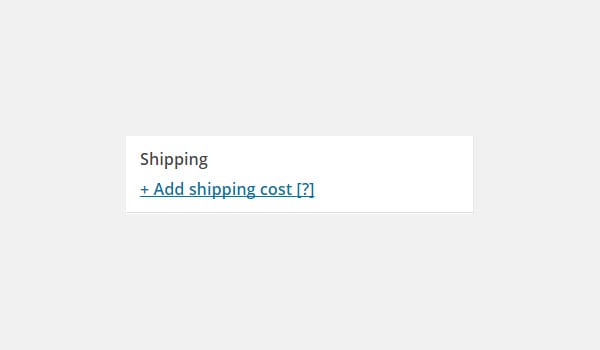
我们现在知道,任何订单都存在一定的运费和手续费。因此,如果您想应用其中任何一项,请单击添加运费选项。
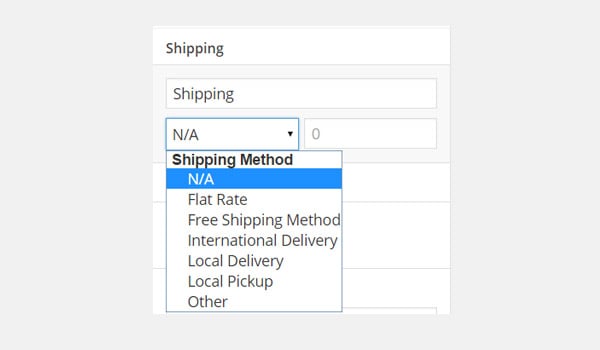
单击它,将出现一个子部分,您可以在其中配置运输名称、运输方式和运输方式的字段。运费。如果需要,您可以重复此过程以添加多个运费。
税费
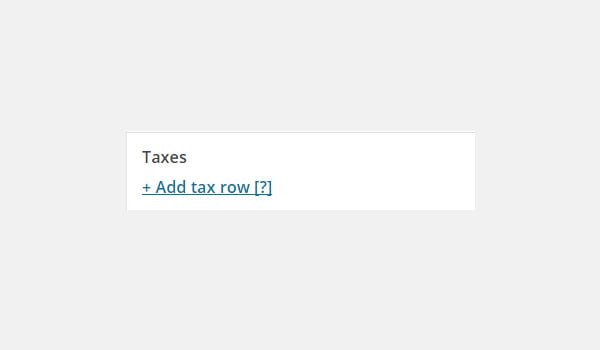
此部分允许您输入要对特定订单应用的税费。单击添加税行以配置所有这些字段。
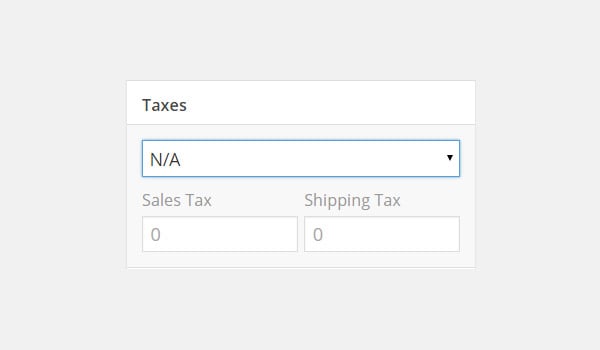
选择税率并填写销售税和运费税.
订单折扣
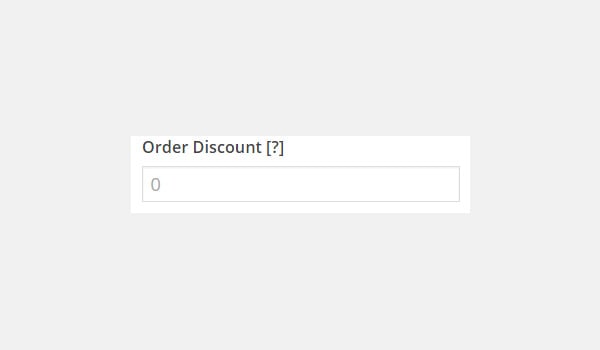
在此字段中,您可以输入在缴纳税费后向客户提供的折扣率。例如,如果订单总额为 75 美元,我在订单折扣中输入 5,则总额将为 70 美元。
订单总计
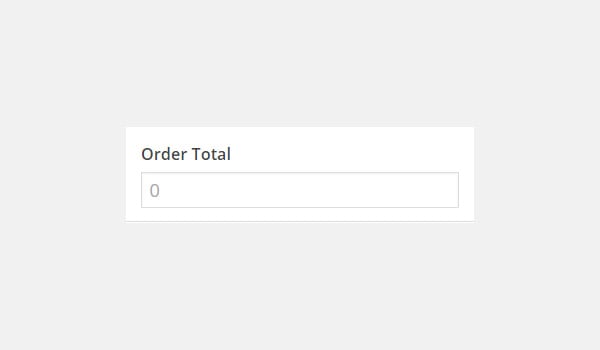
当您点击计算总计时,此字段将填充订单的总价税。如果您想输入自定义总金额,请在此字段中手动输入。
订单备注
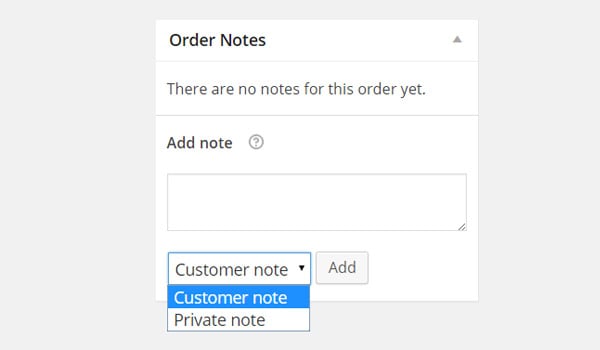
此部分允许您添加注释,供您个人使用或作为消息发送给您的客户。这可以成为您和客户之间的快捷沟通方式。要添加任何注释,只需选择类型:客户注释或私人注释。然后输入消息并点击添加按钮。
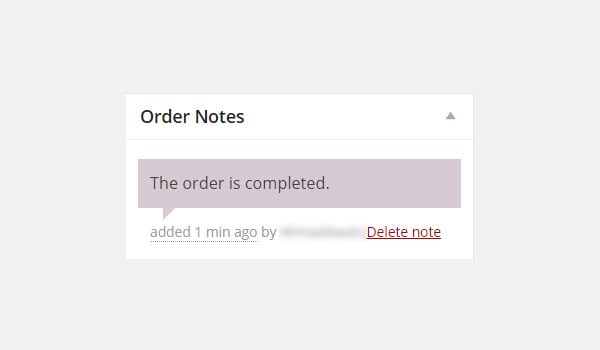
所有创建的笔记都以聊天框的形式显示,颜色为紫色。客户可以通过电子邮件查看这些注释,而在线商店所有者可以直接从编辑订单页面查看它们。
订单操作
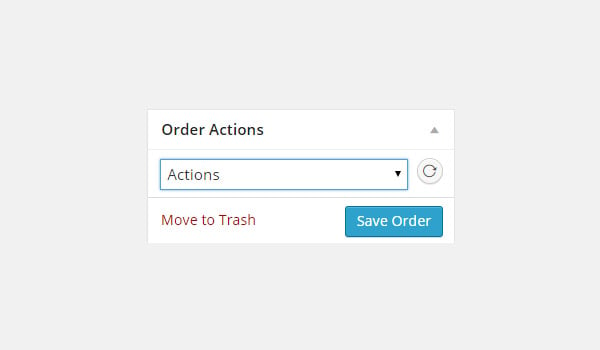
在我们开始解释订单操作之前,让我们先重复一下这个过程。当您点击添加新按钮创建手动新订单时,首先填写各种元框,用于订单的基本详细信息、商品/产品以及自定义字段(如果需要)。然后根据需要添加相关注释,设置订单状态,最后计算总计。完成所有这些任务后,请点击保存订单按钮,这显然会保存订单,或者如果您想放弃订单,请点击移至回收站。 p>
在此过程之后,您可以选择应用特定的订单操作,这些操作以右侧元框顶部的下拉菜单的形式显示。无论您选择哪种操作,它都会生成一封电子邮件,发送给客户,通知他或她有关订单和应付金额的信息。让我们看看这些操作是什么:
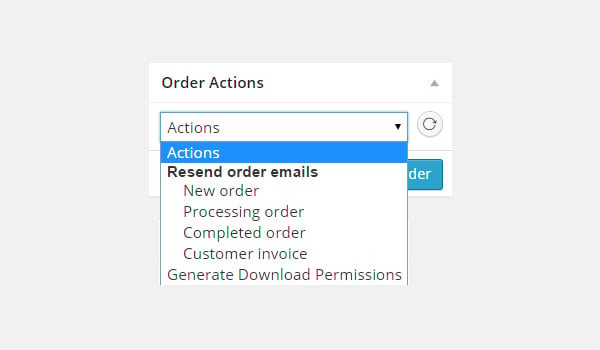
- 新订单:生成一封电子邮件来响应全新订单。因此,当您创建完订单后,请手动选择“新订单”选项,然后单击下拉菜单旁边的“发送”(圆形箭头图标)。
- 正在处理订单:如果订单状态为正在处理,则选择此操作并单击发送按钮。它将通过电子邮件发送感谢信,通知客户订单正在处理中。
- 已完成 订单:订单完成且您已发货后,选择“完成订单”以生成电子邮件,然后单击“发送”图标。这将向客户发送一封电子邮件,告知订单已完成。
- 客户 发票:此选项生成订单发票并通过电子邮件将其发送给客户。
- 生成下载权限:这将发送一封电子邮件,其中包含所购买产品的可下载链接。
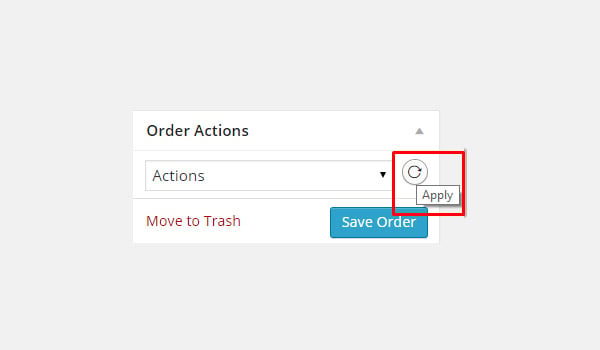
要应用任何订单操作,请选择所需的操作,然后单击操作旁边显示的发送图标。
结论
本文结束了 WooCommerce 中的订单部分。我试图解释插件这一部分中的所有微小设置。如果您对订单管理和处理有任何问题或疑问,可以在下面的框中发表评论。
以上是WooCommerce 初学者:掌握订单创建第 3 部分的详细内容。更多信息请关注PHP中文网其他相关文章!

热AI工具

Undresser.AI Undress
人工智能驱动的应用程序,用于创建逼真的裸体照片

AI Clothes Remover
用于从照片中去除衣服的在线人工智能工具。

Undress AI Tool
免费脱衣服图片

Clothoff.io
AI脱衣机

AI Hentai Generator
免费生成ai无尽的。

热门文章

热工具

记事本++7.3.1
好用且免费的代码编辑器

SublimeText3汉化版
中文版,非常好用

禅工作室 13.0.1
功能强大的PHP集成开发环境

Dreamweaver CS6
视觉化网页开发工具

SublimeText3 Mac版
神级代码编辑软件(SublimeText3)

热门话题
 对于初学者来说,WordPress容易吗?
Apr 03, 2025 am 12:02 AM
对于初学者来说,WordPress容易吗?
Apr 03, 2025 am 12:02 AM
WordPress对初学者来说容易上手。1.登录后台后,用户界面直观,简洁的仪表板提供所有必要功能链接。2.基本操作包括创建和编辑内容,所见即所得的编辑器简化了内容创建。3.初学者可以通过插件和主题扩展网站功能,学习曲线存在但可以通过实践掌握。
 WordPress有什么用?
Apr 07, 2025 am 12:06 AM
WordPress有什么用?
Apr 07, 2025 am 12:06 AM
wordpressgood forvortalyanewebprojectDuetoItsAsatilityAsacms.itexcelsin:1)用户友好性,允许Aeserywebsitesetup; 2)sexibility andcustomized andcustomization and numerthemesandplugins; 3)seoop timigimization; and4)and4)
 我应该使用Wix或WordPress吗?
Apr 06, 2025 am 12:11 AM
我应该使用Wix或WordPress吗?
Apr 06, 2025 am 12:11 AM
Wix适合没有编程经验的用户,WordPress适合希望有更多控制和扩展能力的用户。1)Wix提供拖放式编辑器和丰富模板,易于快速搭建网站。2)WordPress作为开源CMS,拥有庞大社区和插件生态,支持深度自定义和扩展。
 我可以在3天内学习WordPress吗?
Apr 09, 2025 am 12:16 AM
我可以在3天内学习WordPress吗?
Apr 09, 2025 am 12:16 AM
能在三天内学会WordPress。1.掌握基础知识,如主题、插件等。2.理解核心功能,包括安装和工作原理。3.通过示例学习基本和高级用法。4.了解调试技巧和性能优化建议。
 WordPress的成本是多少?
Apr 05, 2025 am 12:13 AM
WordPress的成本是多少?
Apr 05, 2025 am 12:13 AM
WordPress本身免费,但使用需额外费用:1.WordPress.com提供从免费到付费的套餐,价格从每月几美元到几十美元不等;2.WordPress.org需购买域名(每年10-20美元)和托管服务(每月5-50美元);3.插件和主题多数免费,付费的价格在几十到几百美元之间;通过选择合适的托管服务、合理使用插件和主题、定期维护和优化,可以有效控制和优化WordPress的成本。
 为什么有人会使用WordPress?
Apr 02, 2025 pm 02:57 PM
为什么有人会使用WordPress?
Apr 02, 2025 pm 02:57 PM
人们选择使用WordPress是因为其强大和灵活性。1)WordPress是一个开源的CMS,易用性和可扩展性强,适合各种网站需求。2)它有丰富的主题和插件,生态系统庞大,社区支持强大。3)WordPress的工作原理基于主题、插件和核心功能,使用PHP和MySQL处理数据,支持性能优化。
 WordPress是CMS吗?
Apr 08, 2025 am 12:02 AM
WordPress是CMS吗?
Apr 08, 2025 am 12:02 AM
WordPress是内容管理系统(CMS)。它提供内容管理、用户管理、主题和插件功能,支持创建和管理网站内容。其工作原理包括数据库管理、模板系统和插件架构,适用于从博客到企业网站的各种需求。
 WordPress仍然免费吗?
Apr 04, 2025 am 12:06 AM
WordPress仍然免费吗?
Apr 04, 2025 am 12:06 AM
WordPress核心版本是免费的,但使用过程中可能产生其他费用。1.域名和托管服务需要付费。2.高级主题和插件可能需要付费。3.专业服务和高级功能可能需要付费。






