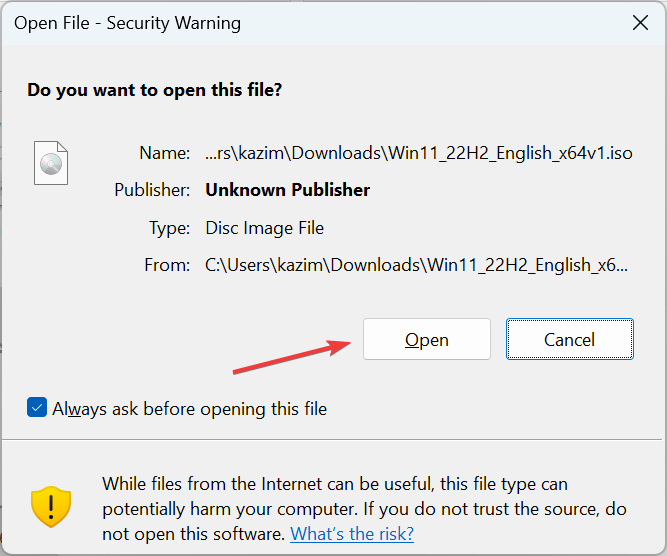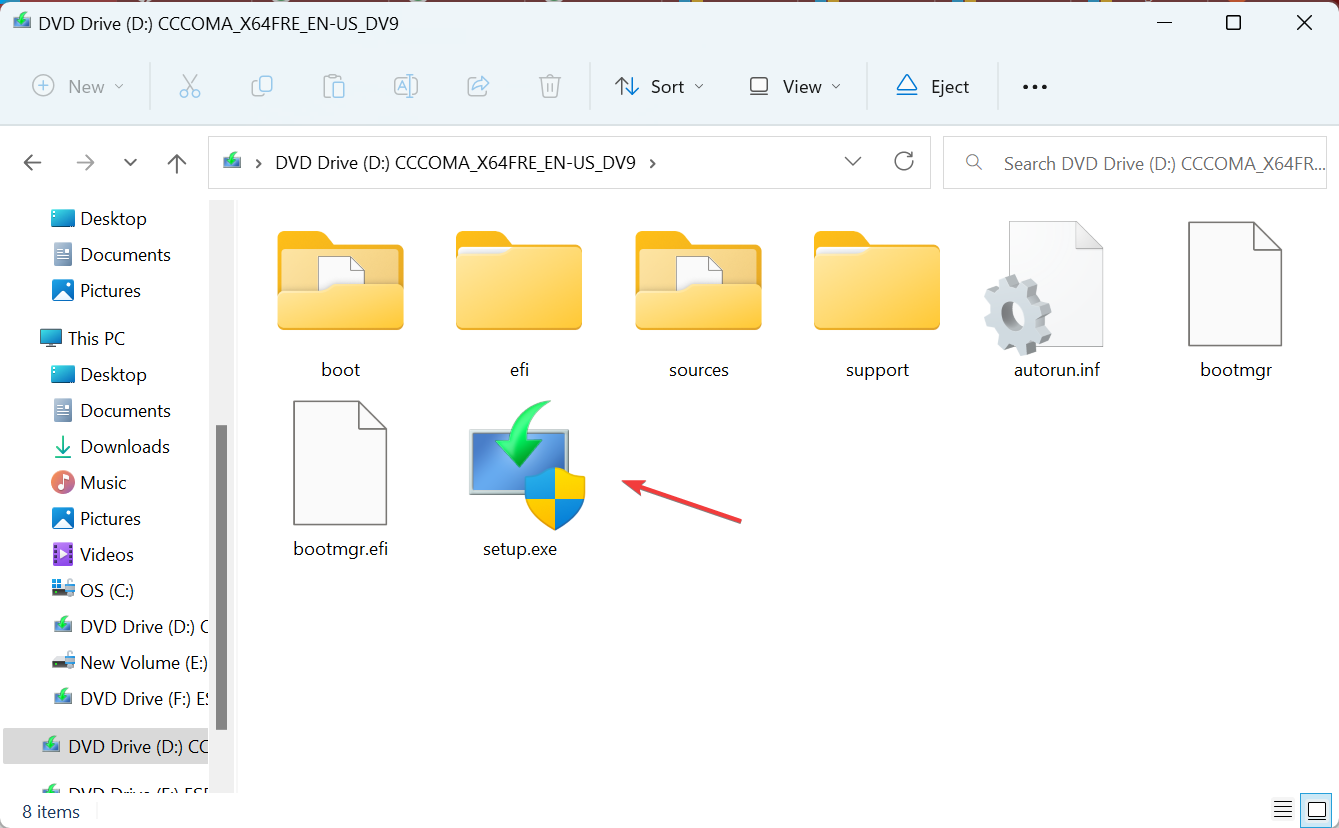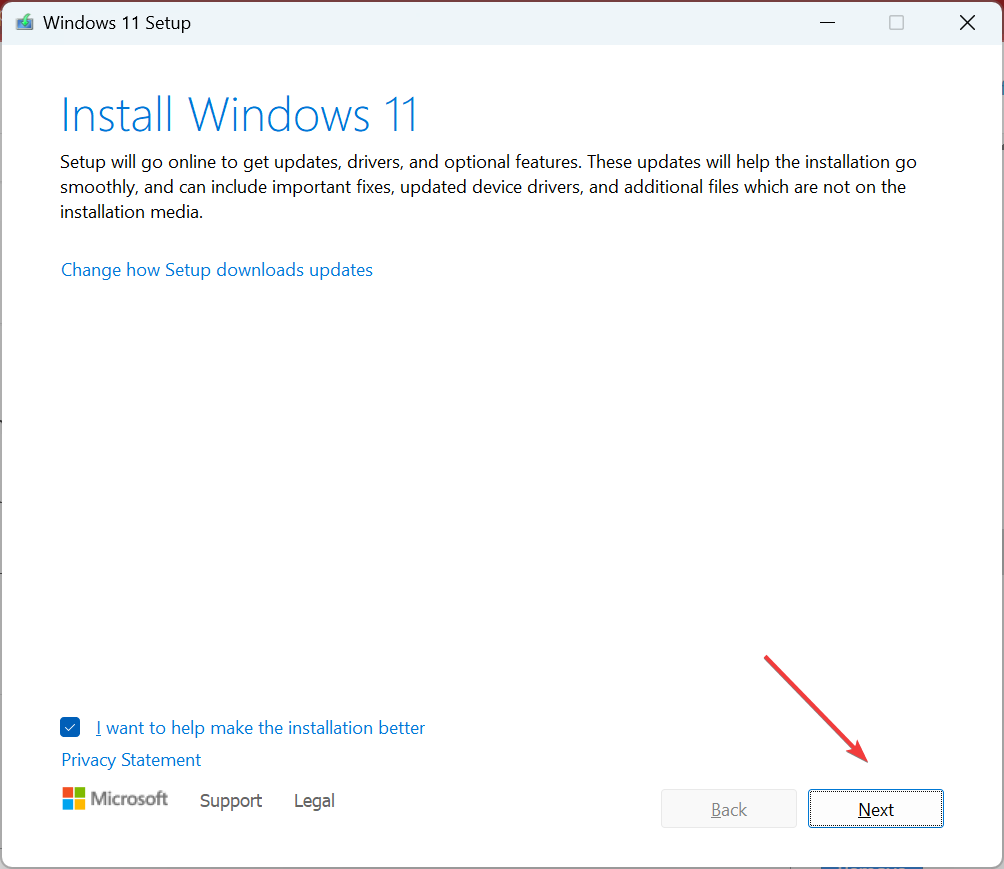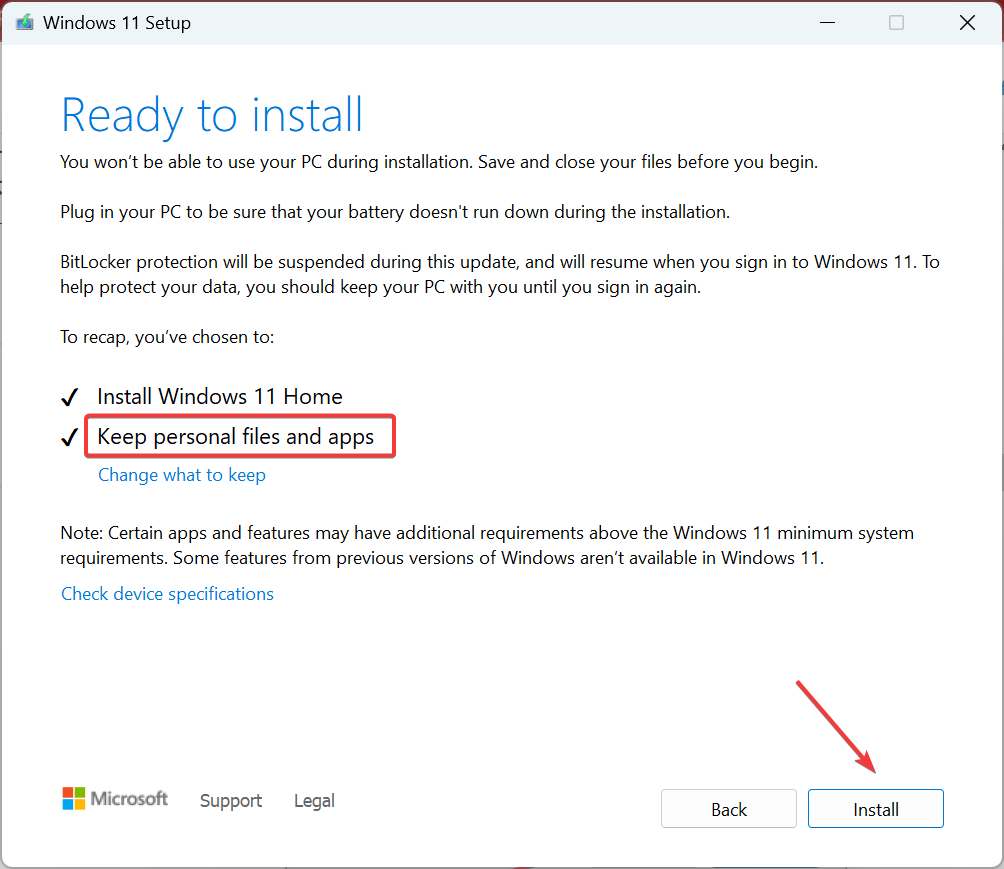解决:在 Windows 11 上键入时光标持续向左移动的问题
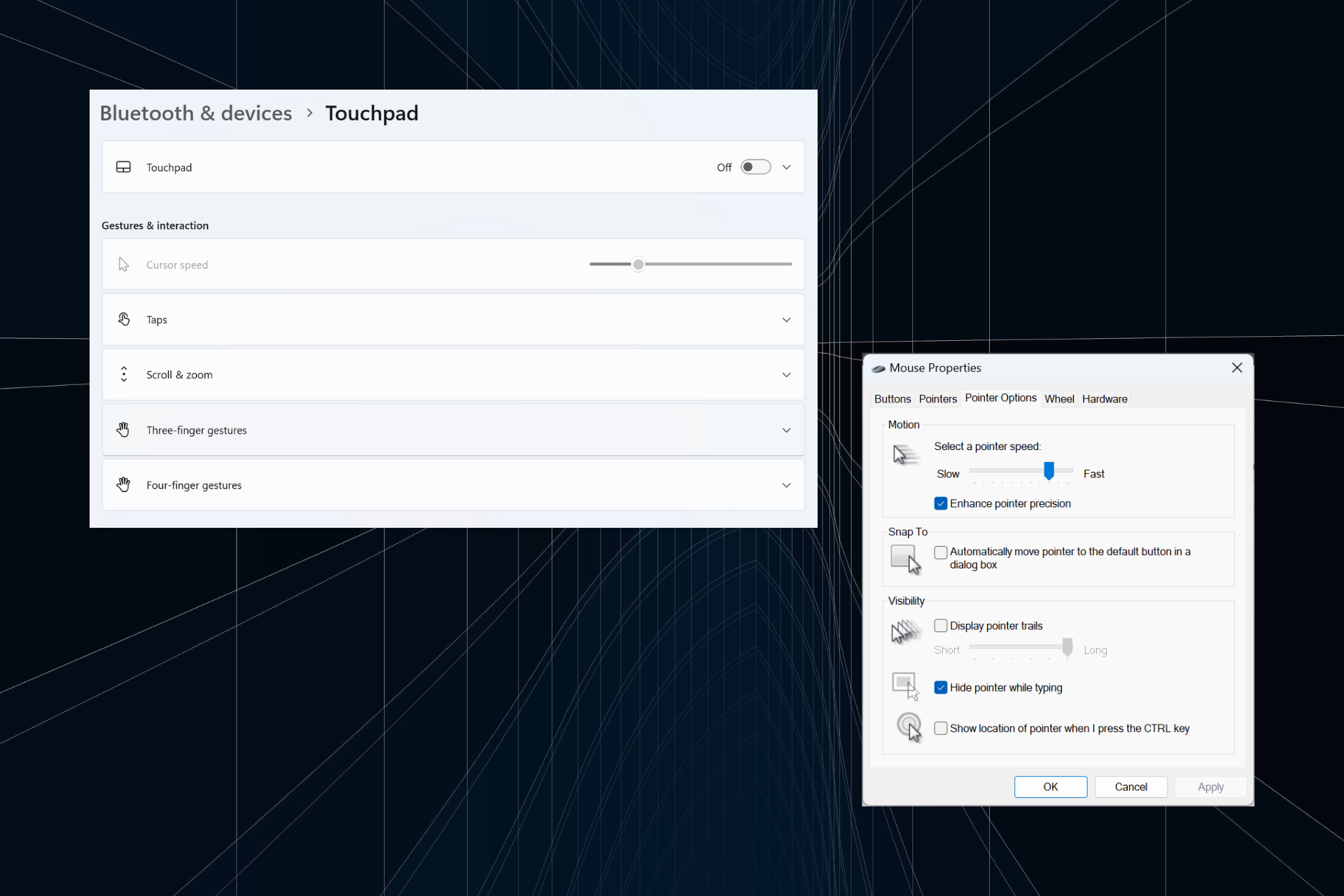
不规则或无意的鼠标移动会影响任务并令人愤怒。在某些情况下,用户发现在 Windows 11 中键入时光标不断向左移动。在命名或重命名文件时,它更加突出。
令人惊讶的是,根据论坛上的报道,这个问题很普遍。但通常情况下,它被证明是用户端的问题,尽管我们不能排除操作系统的问题。
为什么我的光标一直向左移动?
- 鼠标设置配置错误
- 您不停地敲击触摸板,或者您的手擦过它。
- 过时、损坏或不兼容的鼠标驱动程序。
- 已安装的 Windows 11 版本中的错误。
- 触发冲突的第三方应用。
如何在 Windows 11 上键入时阻止光标跳来跳去?
在我们进入稍微复杂的之前,这里有一些快速修复可以尝试:
- 将鼠标连接到另一个USB端口,或忘记设备并重新建立无线连接。此外,将其插入另一台 PC 以验证问题是外围设备还是计算机。
- 检查文件是否正在由 OneDrive 同步。在这种情况下,请等到该过程完成,或者您可以完全禁用同步。
- 如果使用笔记本电脑,请确保您的手没有接触触摸板,并检查笔记本电脑背面是否有任何压力。
- 更新 Windows 并从任务栏中取消固定所有应用,包括 MS Paint。
- 如果在重命名文件时键入光标不断向左移动,请右键单击它>选择属性>在文本字段中输入文件名>然后单击确定。
如果都不起作用,请转到下面列出的解决方案。
1. 禁用触摸板
- 按 + 打开设置,从导航窗格中转到蓝牙和设备,然后单击触摸板。WindowsI

- 现在,禁用触摸板的切换。

当光标在 Windows 11 笔记本电脑中自行跳跃或移动时,您可能同时使用了触摸板和外部鼠标。验证并禁用触摸板。
2. 更改鼠标设置
- 按 + 打开“搜索”,在文本字段中键入“控制面板”,然后单击相关搜索结果。WindowsS

- 单击硬件和声音。
- 现在,单击“设备和打印机”下的鼠标。

- 转到“指针选项”选项卡,勾选“Motion”下的“增强指针精度”复选框,然后取消选中“对齐”下的对话框中的“自动将指针 移动到默认按钮”。

- 完成后,单击“确定”保存更改,然后重新启动计算机并检查问题是否已解决。
3. 运行硬件和设备疑难解答
- 按 + 打开运行,粘贴以下命令,然后点击 :WindowsREnter
<code><strong>msdt.exe -id DeviceDiagnostic</strong>msdt.exe -id DeviceDiagnostic
-
点击 高级 选项,然后勾选复选框 自动应用修复
 .
. - 单击下一步 继续故障排除,让该工具识别并修复问题。
- 按 + 打开“高级用户”菜单,然后从选项列表中选择“设备管理器”。WindowsX
-
展开鼠标和其他指针设备的条目,右键单击受影响的鼠标/触摸板,然后选择卸载设备
 。
。 - 如果可用,请勾选尝试删除此设备的驱动程序复选框,然后单击然后单击卸载。
- 完成后,重新启动计算机并验证键入时光标是否仍向后移动。
- 按 + 打开“运行”,在文本字段中键入 devmgmt.msc,然后单击“确定”。WindowsR
-
双击鼠标和其他指针设备,右键单击有问题的鼠标/触摸板,然后选择更新驱动程序
 。
。 -
单击自动搜索驱动程序,让Windows搜索
 PC并安装可用的最佳驱动程序。
PC并安装可用的最佳驱动程序。 - 最后,重新启动计算机以使更改生效。
- 按 + 打开运行,在文本字段中键入 appwiz.cpl,然后点击 。WindowsREnter
-
选择您认为可能与鼠标冲突的任何应用程序,然后单击卸载
 。
。 - 按照屏幕上的说明完成该过程。
7. 执行就地升级
- 转到Microsoft的官方网站,选择已安装的操作系统版本和产品语言,然后下载Windows 11 ISO。
- 下载后,双击 ISO 文件并单击打开。

- 运行安装程序.exe文件。

- 现在,在 UAC 提示符下单击“是”。
- 单击下一步继续。

- 单击“接受”以同意许可条款。
- 最后,验证安装程序是否为“保留个人文件和应用”,然后单击“安装”以开始修复升级。

- 完成修复可能需要几个小时。
要排除任何软件问题,我们必须执行就地升级。这将重新安装所有Windows文件,而不会清除已安装的应用程序或个人数据。
 提示当所有修复都不起作用时,这可能是硬件问题造成的,我们建议您更换鼠标。如果只是连接的触摸板,请由经过认证的维修专业人员查看。
提示当所有修复都不起作用时,这可能是硬件问题造成的,我们建议您更换鼠标。如果只是连接的触摸板,请由经过认证的维修专业人员查看。
如果在 Windows 11 中键入时鼠标光标不断向左移动,请检查硬件和软件方面。请记住,根据我们的研究,大多数使用必须更换鼠标。如果您也遇到类似的情况,请使用有线 USB 鼠标。
此外,如果鼠标一直冻结或消失,这两个问题可能是相关的。验证这一点并一次性消除这两个问题!
以上是解决:在 Windows 11 上键入时光标持续向左移动的问题的详细内容。更多信息请关注PHP中文网其他相关文章!

热AI工具

Undresser.AI Undress
人工智能驱动的应用程序,用于创建逼真的裸体照片

AI Clothes Remover
用于从照片中去除衣服的在线人工智能工具。

Undress AI Tool
免费脱衣服图片

Clothoff.io
AI脱衣机

AI Hentai Generator
免费生成ai无尽的。

热门文章

热工具

记事本++7.3.1
好用且免费的代码编辑器

SublimeText3汉化版
中文版,非常好用

禅工作室 13.0.1
功能强大的PHP集成开发环境

Dreamweaver CS6
视觉化网页开发工具

SublimeText3 Mac版
神级代码编辑软件(SublimeText3)

热门话题
 Win11怎么禁用任务栏缩略图预览? 关闭鼠标移动任务栏图标显示缩略图技巧
Feb 29, 2024 pm 03:20 PM
Win11怎么禁用任务栏缩略图预览? 关闭鼠标移动任务栏图标显示缩略图技巧
Feb 29, 2024 pm 03:20 PM
本文将介绍如何在Win11系统中关闭鼠标移动任务栏图标时显示的缩略图功能。这一功能在默认情况下是开启的,当用户将鼠标指针悬停在任务栏上的应用程序图标上时,会显示该应用程序的当前窗口缩略图。然而,有些用户可能觉得这个功能不太实用或者会干扰到他们的使用体验,因此想要关闭它。任务栏缩略图可能很有趣,但它们也可能分散注意力或烦人。考虑到您将鼠标悬停在该区域的频率,您可能无意中关闭了重要窗口几次。另一个缺点是它使用更多的系统资源,因此,如果您一直在寻找一种提高资源效率的方法,我们将向您展示如何禁用它。不过
 惠普推出 Professor 1 三模轻音鼠标:4000DPI、蓝影 RAW3220,首发价 99 元
Apr 01, 2024 am 09:11 AM
惠普推出 Professor 1 三模轻音鼠标:4000DPI、蓝影 RAW3220,首发价 99 元
Apr 01, 2024 am 09:11 AM
本站3月31日消息,惠普近日在京东上架了一款Professor1三模蓝牙鼠标,可选黑白奶茶色,首发价99元,需要支付10元定金。据介绍,这款鼠标重量106克,采用人体工程学设计,尺寸为127.02x79.59x51.15mm,可选七档4000DPI,搭载蓝影RAW3220传感器,使用650毫安时电池,号称一次充电续航可以使用2个月。本站附鼠标参数信息如下:
 雷蛇 | 宝可梦耿鬼款无线鼠标、鼠标垫上架,套装价 1549 元
Jul 19, 2024 am 04:17 AM
雷蛇 | 宝可梦耿鬼款无线鼠标、鼠标垫上架,套装价 1549 元
Jul 19, 2024 am 04:17 AM
本站7月12日消息,雷蛇今日宣布推出雷蛇|宝可梦耿鬼款无线鼠标、鼠标垫。其单品定价分别为1299元和299元,包含两款产品的套装价则为1549元。这并非雷蛇首次推出耿鬼联名的外设产品,2023年雷蛇就推出过耿鬼款的八岐大蛇V2游戏鼠标。此次推出两款新品整体均采用与鬼斯、鬼斯通、耿鬼家族外观类似的深紫色底色,印有这三只宝可梦和精灵球的线条轮廓,中间则为耿鬼这一经典幽灵属性宝可梦的彩色大图。本站发现,雷蛇|宝可梦耿鬼款无线鼠标基于此前发布的毒蝰V3专业版打造。其整体重量为55g,搭载雷蛇第二代FOC
 VGN 联名《艾尔登法环》键鼠系列产品上架:菈妮 / 褪色者定制主题,首发 99 元起
Aug 12, 2024 pm 10:45 PM
VGN 联名《艾尔登法环》键鼠系列产品上架:菈妮 / 褪色者定制主题,首发 99 元起
Aug 12, 2024 pm 10:45 PM
本站8月12日消息,VGN于8月6日推出了联名《艾尔登法环》键鼠系列产品,包含键盘、鼠标和鼠标垫,采用菈妮/褪色者定制主题设计,目前系列产品已上架京东,售价99元起。本站附联名新品信息如下:VGN丨艾尔登法环S99PRO键盘该键盘采用纯铝合金外壳,辅以五层消音结构,使用GASKET板簧结构,拥有单键开槽PCB、原厂高度PBT材质键帽、铝合金个性化背板;支持三模连接和SMARTSPEEDX低延迟技术;接入VHUB,可一站式管理多款设备,首发549元。VGN丨艾尔登法环F1PROMAX无线鼠标该鼠标
 雷蛇鼠标驱动在哪个文件夹
Mar 02, 2024 pm 01:28 PM
雷蛇鼠标驱动在哪个文件夹
Mar 02, 2024 pm 01:28 PM
很多用户不知道自己雷蛇驱动安装的文件去了哪里,这些驱动文件一般都是安装在了系统盘,也就是电脑的C盘,具体位置在programfiles下的RAZE文件夹。雷蛇鼠标驱动在哪个文件夹答:在系统C盘的programfiles下的RAZE文件夹。一般驱动都会安装在C盘,按照位置去找就可以了。雷蛇鼠标驱动安装方法介绍1、下载好官网的文件以后双击运行自己下载的EXE文件。2、等待软件加载。3、在这里可以选择你要安装的哪个驱动。4、选择好以后点击右下角的“安装”就可以了。
 Microsoft Word无法使用鼠标选择或突出显示文本
Feb 20, 2024 am 09:54 AM
Microsoft Word无法使用鼠标选择或突出显示文本
Feb 20, 2024 am 09:54 AM
这篇文章探讨了在MicrosoftWord中鼠标无法选择或突出显示文本时可能出现的问题,以及如何解决这些问题。为什么我无法在MicrosoftWord中选择文本?在MSWord中无法选择文本可能受多种原因影响,如权限限制、文档受保护、鼠标驱动问题或文件损坏。以下将提供解决这些问题的方法。修复MicrosoftWord无法使用鼠标选择或突出显示文本如果MicrosoftWord无法使用鼠标选择或突出显示文本,请遵循下面提到的解决方案:确保您的鼠标左键正在工作检查您是否有资格更改该文件更新鼠标的驱动
 鼠标cpi是什么意思
Feb 12, 2024 pm 09:40 PM
鼠标cpi是什么意思
Feb 12, 2024 pm 09:40 PM
CPI又叫做countperinch,鼠标中的CPI就是鼠标的灵敏度的高低,在使用的时候CPI数字越高说明鼠标越灵敏,现在小编在本篇文章中给大家带来了鼠标cpi按钮功能介绍。cpi含义x和y轴含义左键变成右键滚轮上下失灵灵敏度怎么调鼠标不动恢复鼠标cpi是什么意思答案:动态移动中每英寸反馈回来的坐标点数,就是鼠标的灵敏度的高低。按钮功能介绍:1、调节鼠标的移动速度按键;2、通过按cpi键调节鼠标灵敏度;3、衡量鼠标灵敏度的动态指标;4、可对CPI在500/1000CPI之间自由调节;
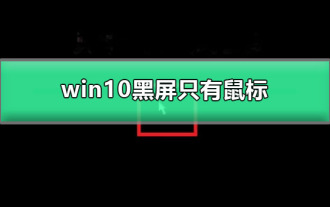 Windows 10登录后仅显示黑屏和鼠标
Dec 28, 2023 pm 04:10 PM
Windows 10登录后仅显示黑屏和鼠标
Dec 28, 2023 pm 04:10 PM
win10系统是当下电脑使用系统中最为常见的一款系统了,在对win10系统的使用过程中一些系统的不足也慢慢的显露额出来,许多的小伙伴们最近都反应win10在开机后桌面并没有正常的显示而是黑屏了只有一个鼠标的光标,对于这种问题其实很好解决!今天小编就为大家带来了win10桌面黑屏只有鼠标解决方法有需要的小伙伴们就快来看看吧。win10登录后黑屏只有鼠标图文解决教程:操作方法:1、在开始菜单上单击右键,选择2、点击“其他电源设置”3、点击左侧的4、在“定义电源按钮并启用密码保护”界面点击“更改当前不



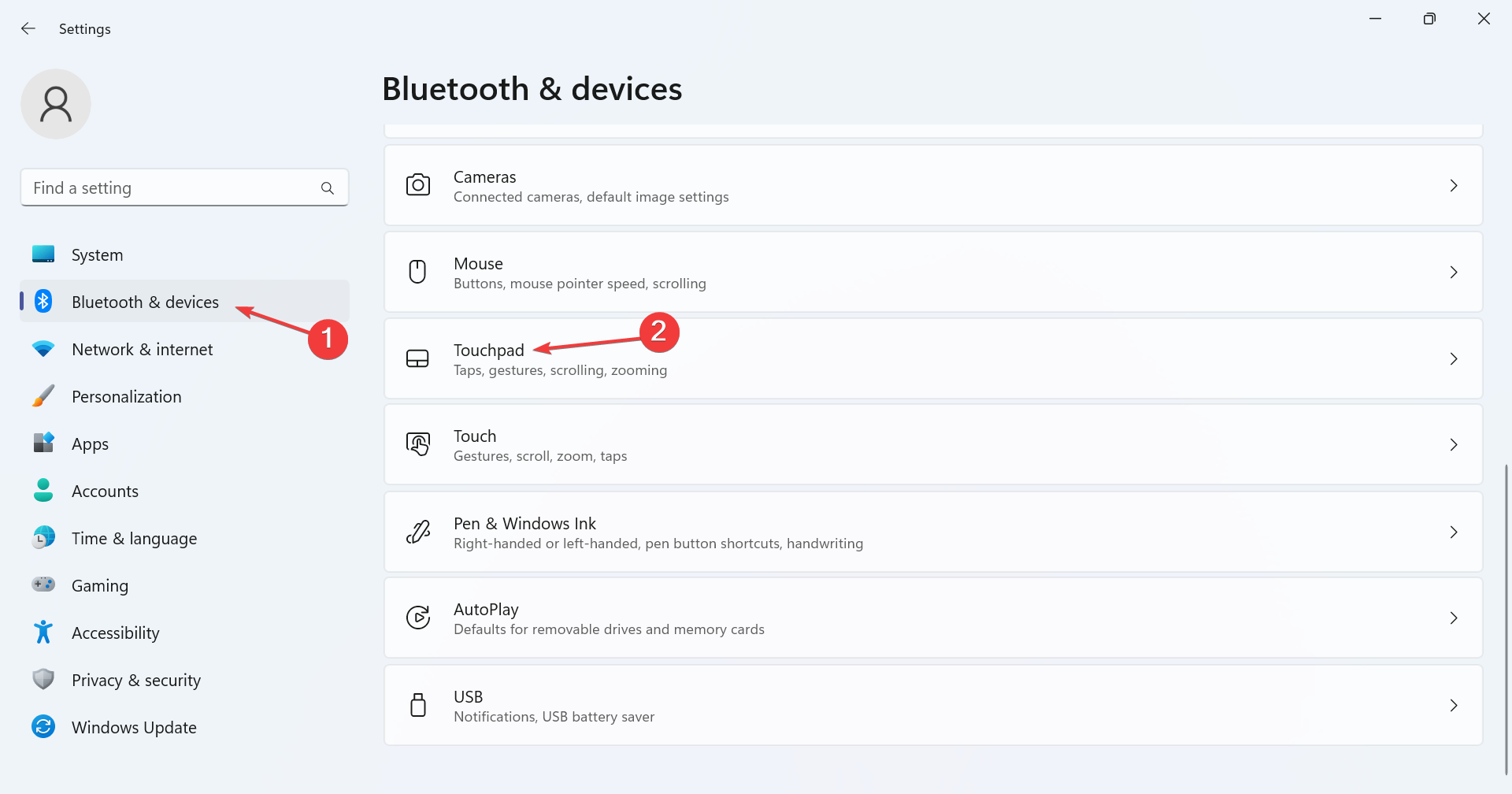
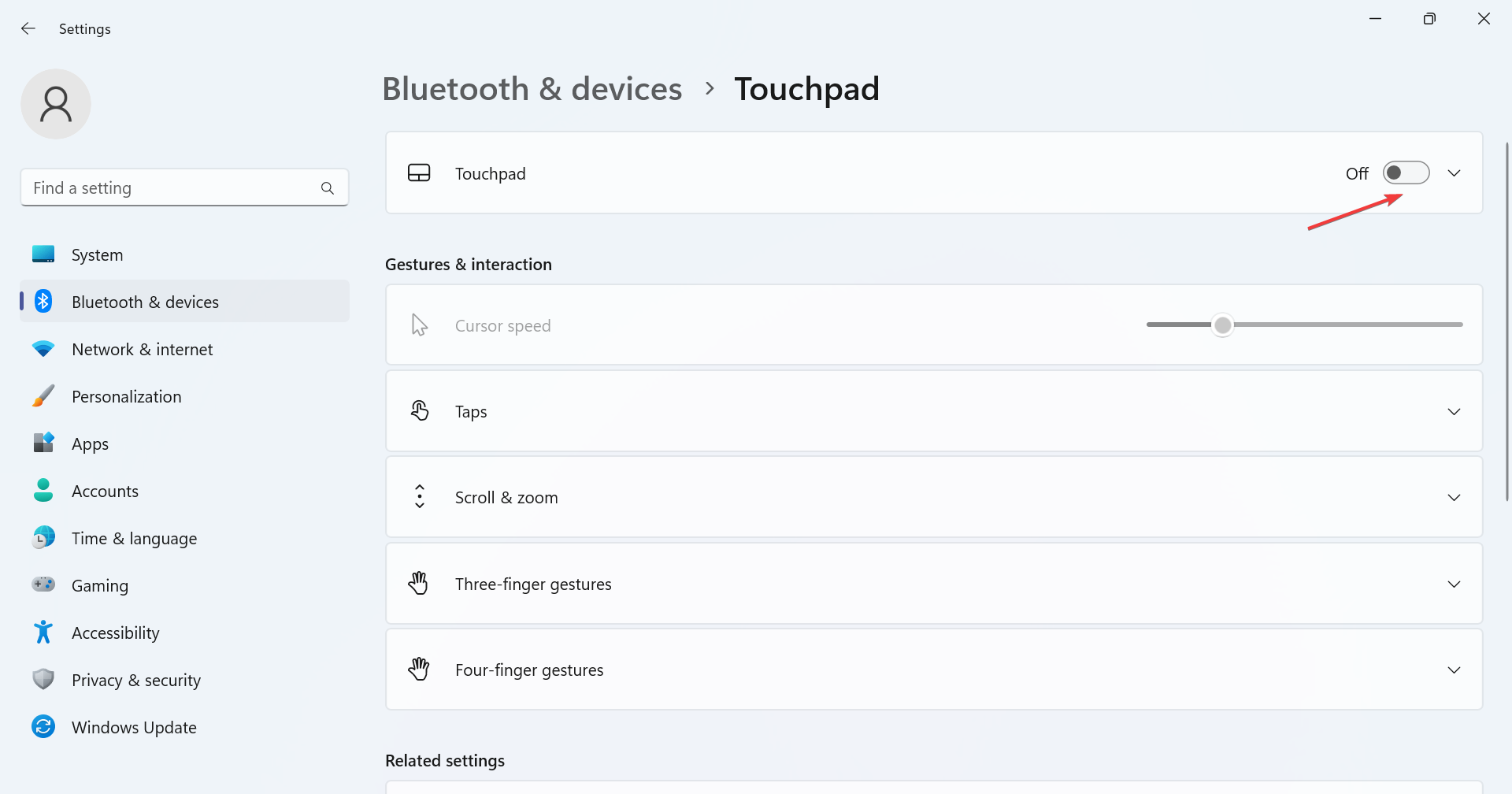
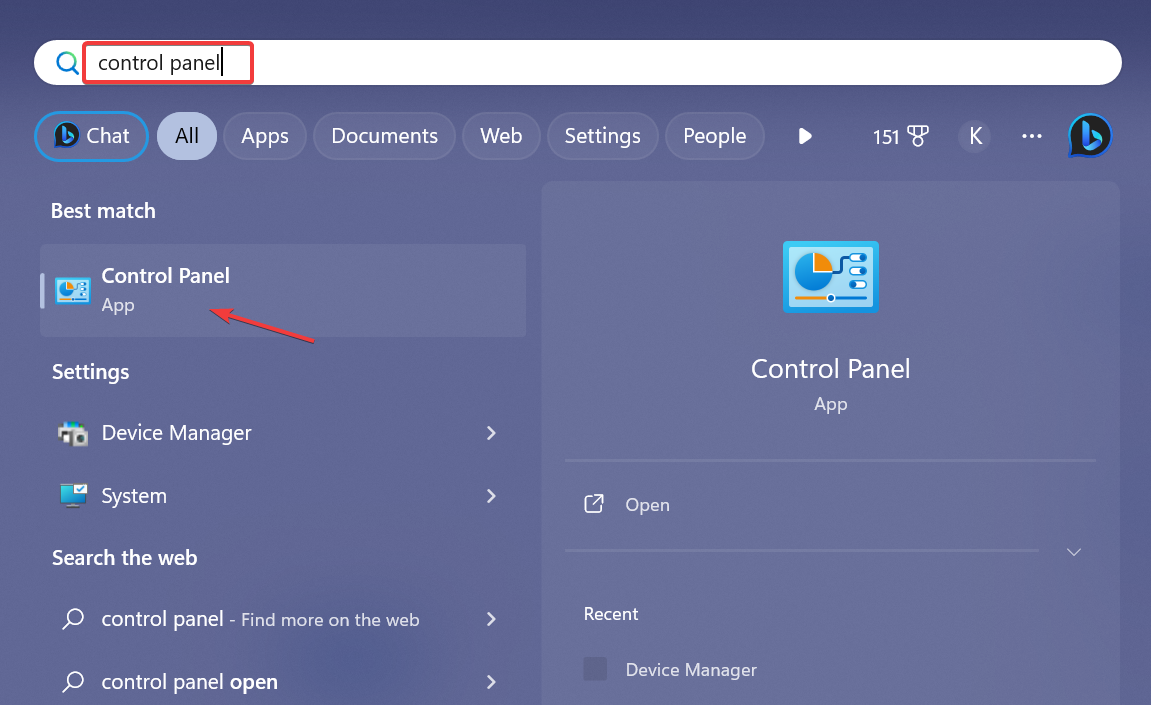
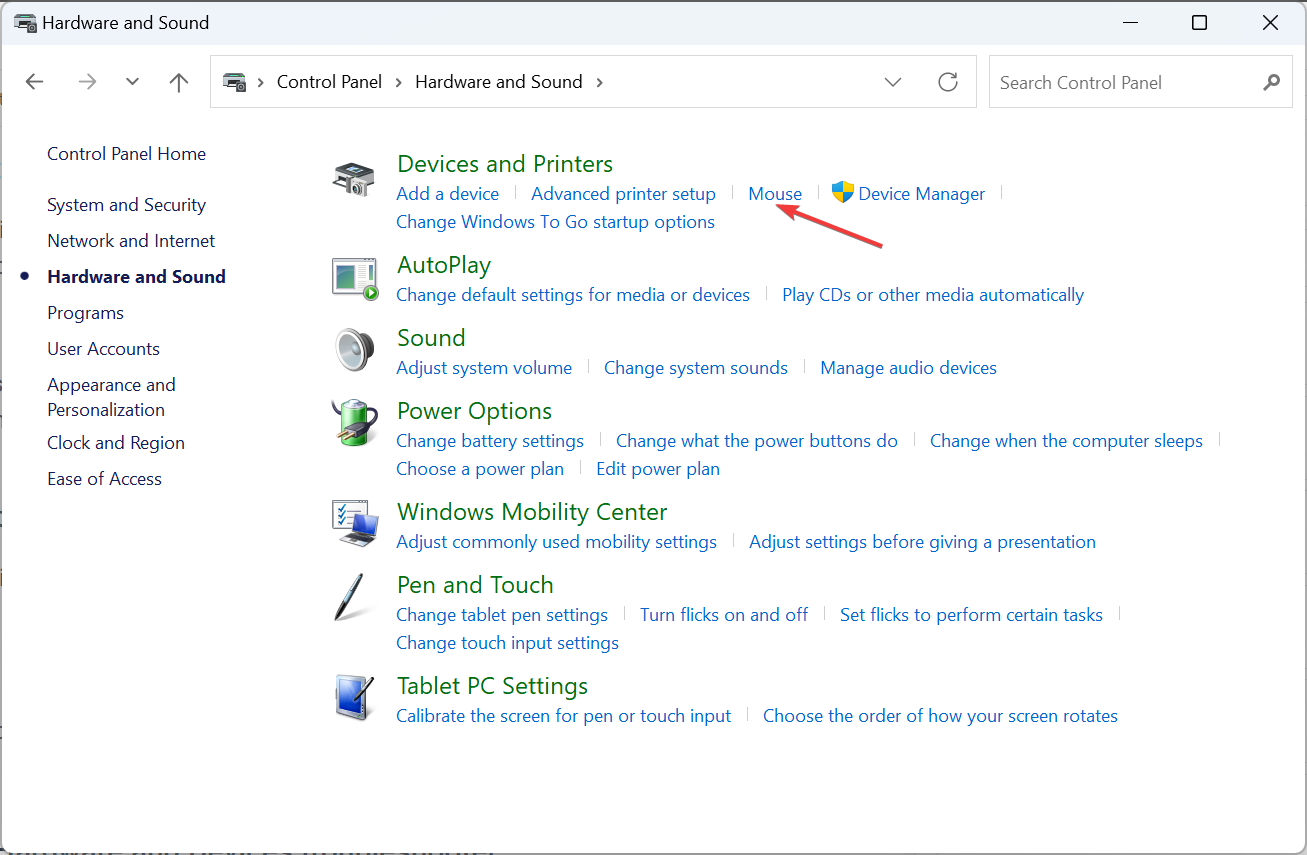
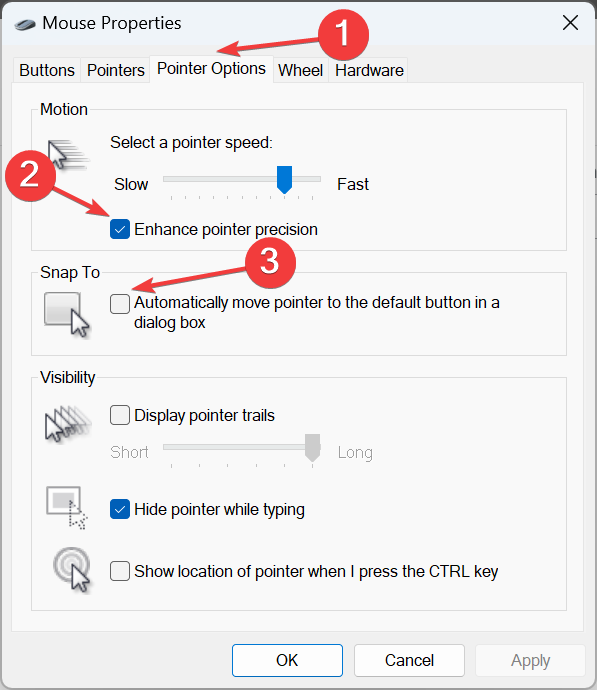
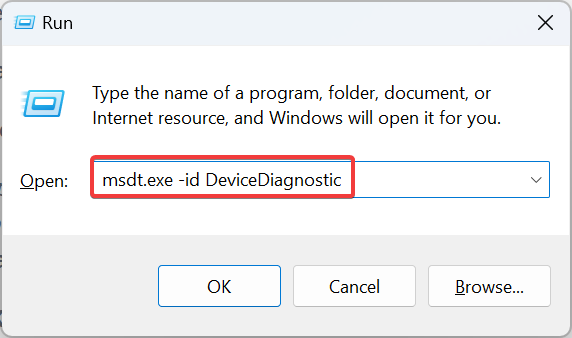
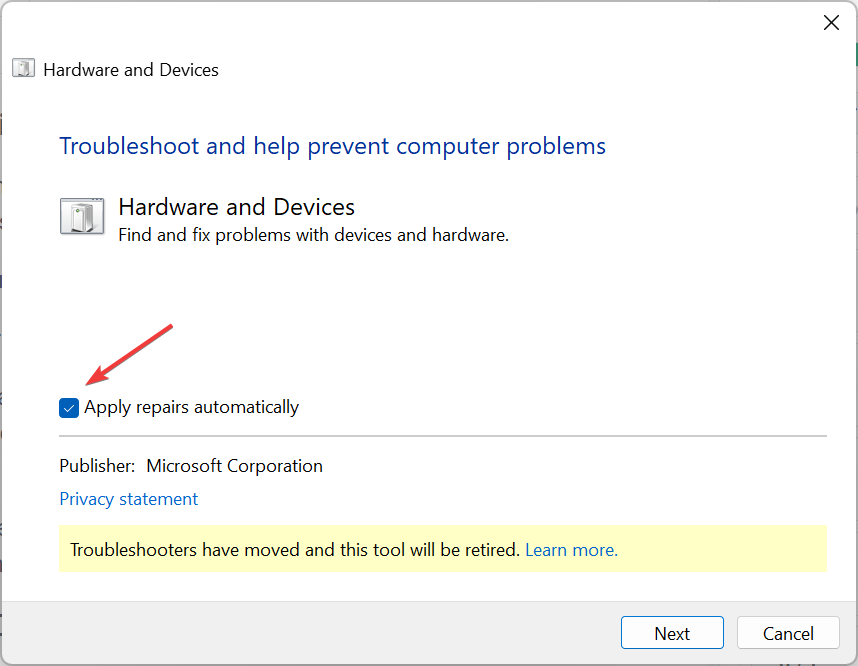 .
.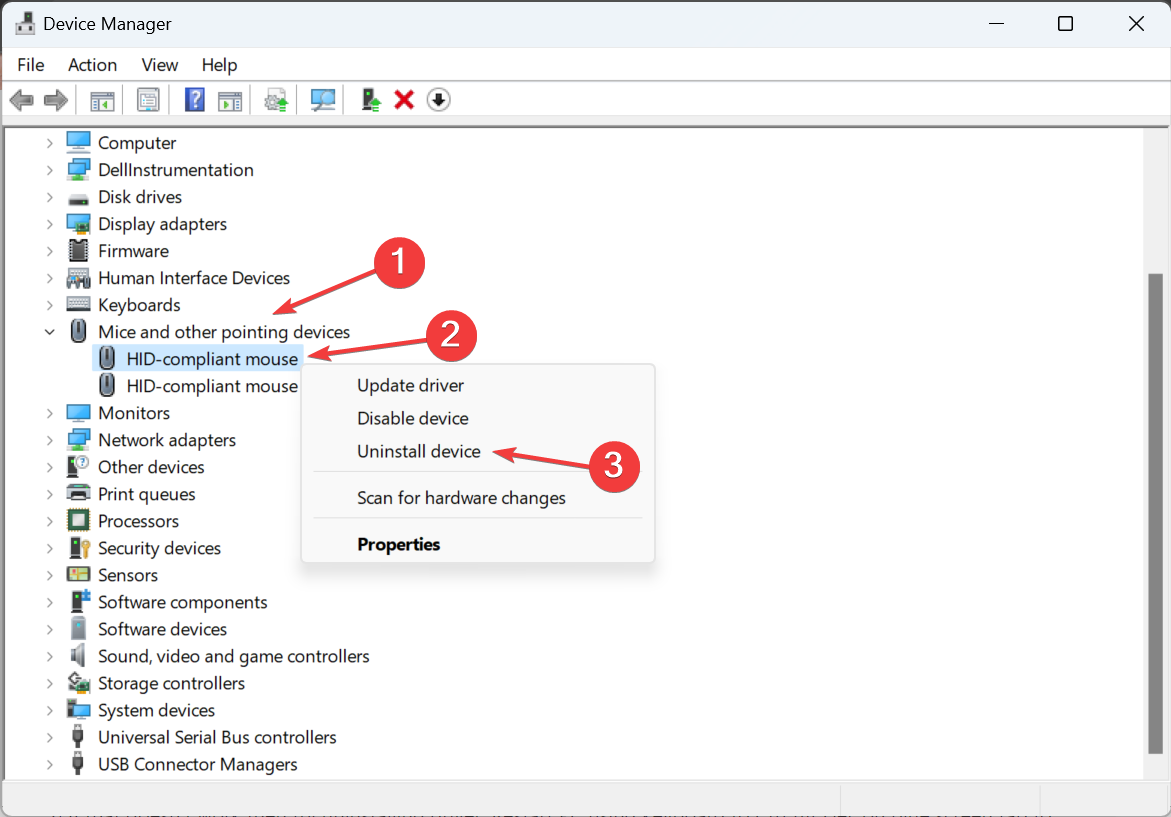 。
。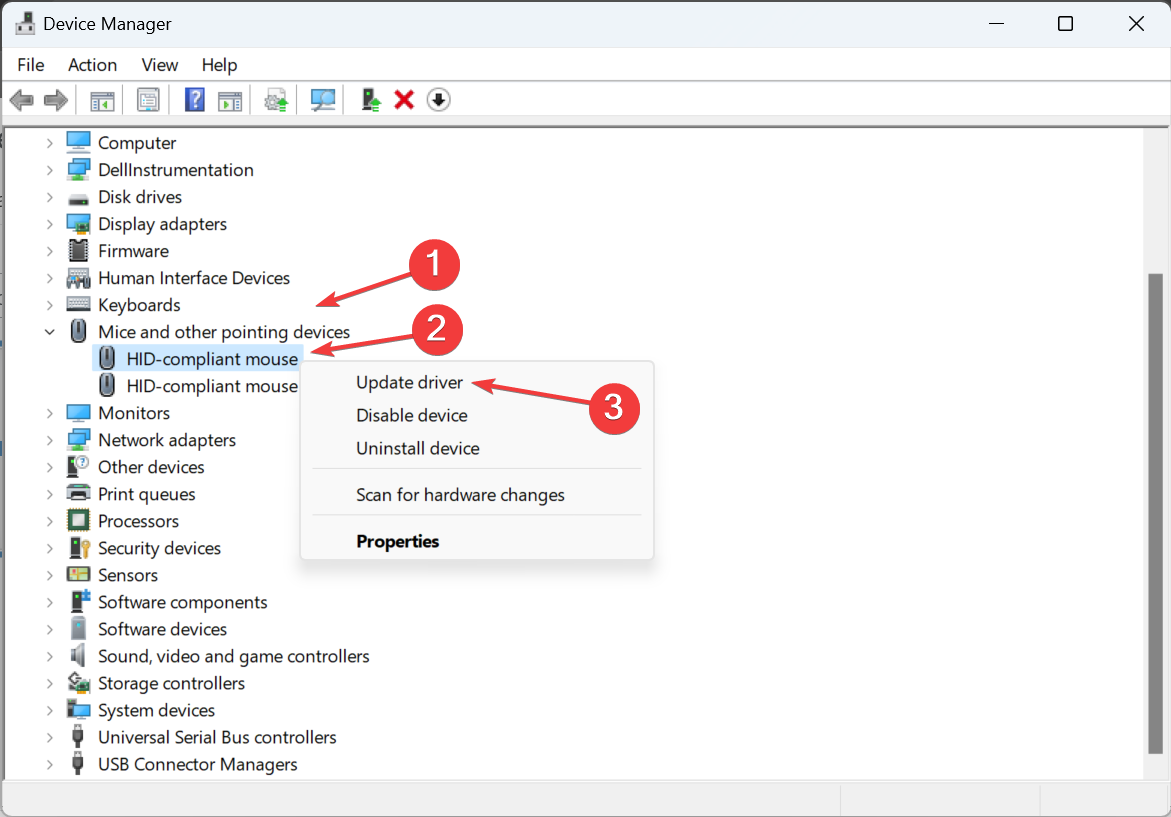 。
。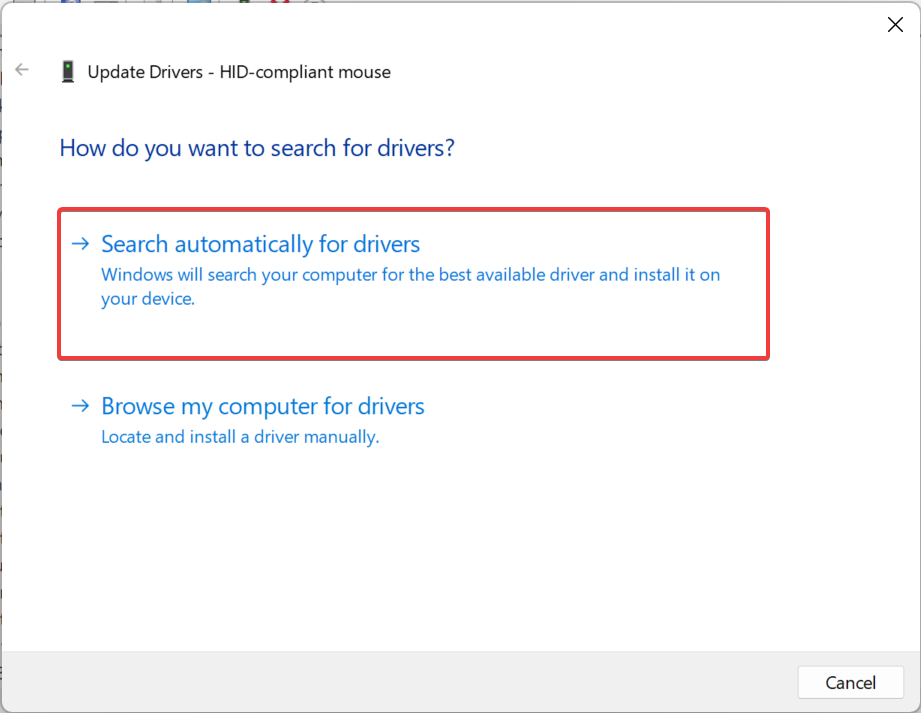 PC并安装可用的最佳驱动程序。
PC并安装可用的最佳驱动程序。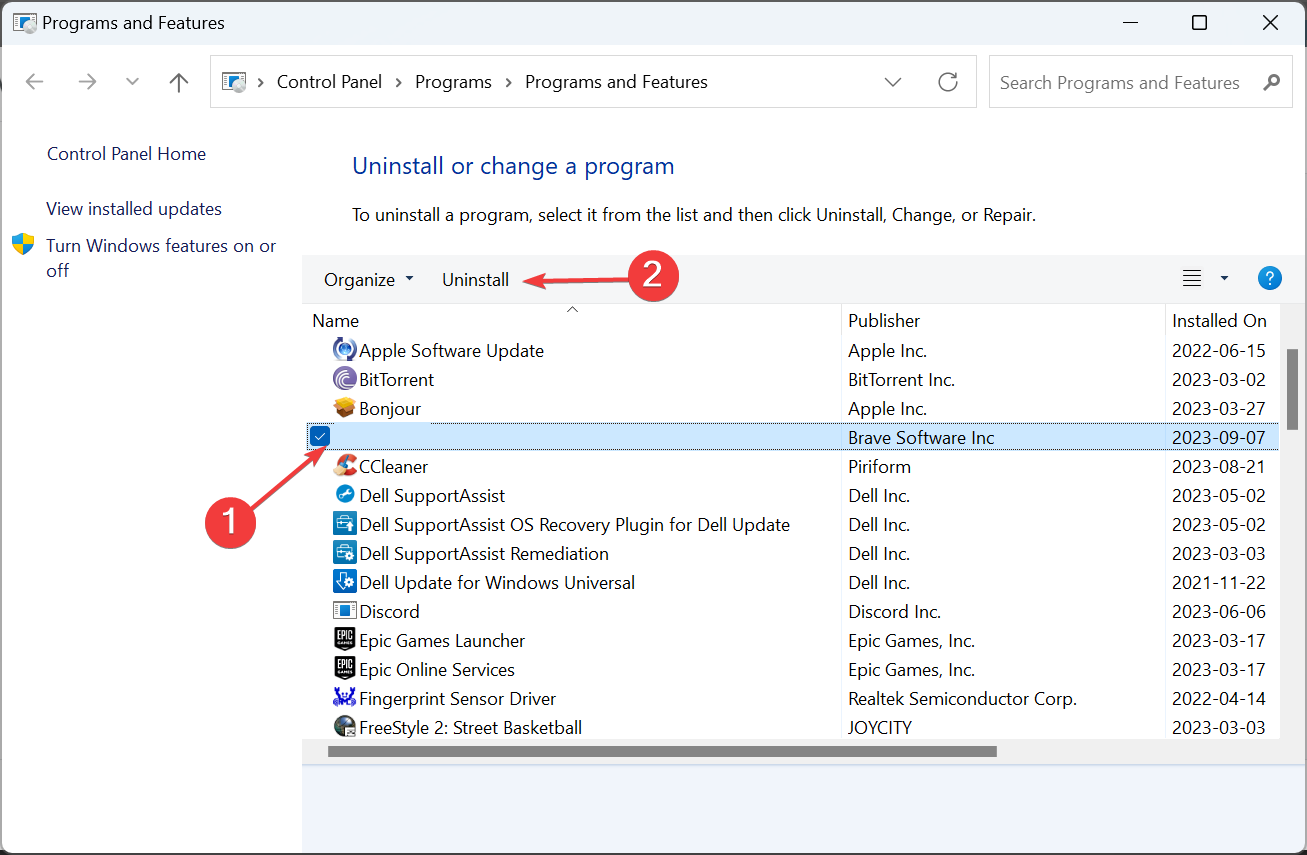 。
。