在WordPress中添加Google Analytics 4的方法
需要更新到 Google Analytics 4,但不确定如何更新?很难设置现在所需的 Google Analytics 4?在这篇文章中,我将向您展示如何操作。

Google Analytics 4 正在取代其前身 Universal Analytics,后者将于 2023 年 7 月停止收集数据(对于 Google Analytics 360 客户,则为 2024 年 7 月)。对于非 360 客户来说,必须强制切换到 GA4,因此现在就开始非常重要。
别担心! 本实用指南将逐步指导您如何在 WordPress 网站上轻松安装和激活 GA4。让我们开始更新您的旧 Google Analytics(分析)。
安装并激活 Google Analytics for WordPress 插件
在您的网站上设置 Google Analytics 4 的第一步是安装一个 WordPress 插件,该插件可以将 Google Analytics 跟踪代码添加到您的网站。
为此,请导航至 WordPress 仪表板中的插件部分,点击添加新项,然后搜索 Google分析。
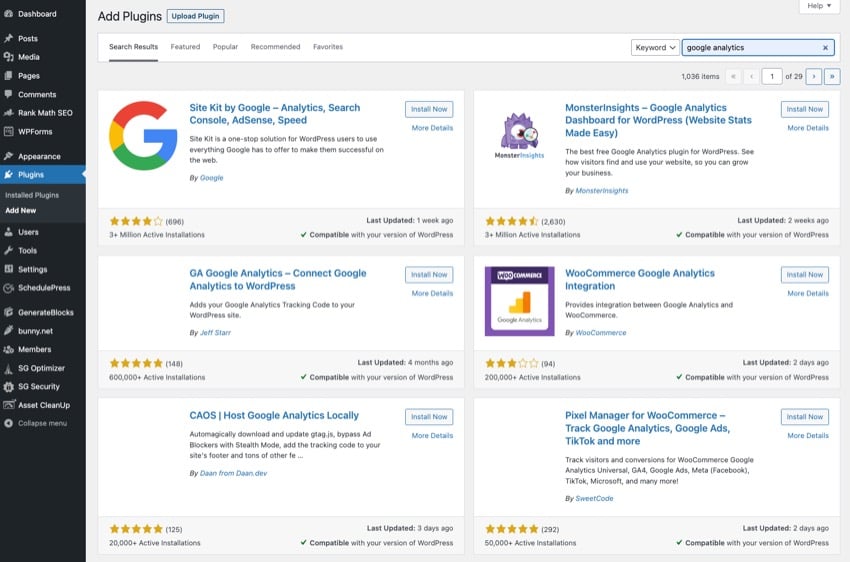
从搜索结果中,找到GA Google Analytics或MonsterInsights,这是广受推荐的插件,因其与 Google Analytics 4 的无缝 WordPress 集成而闻名。
选择立即安装,然后单击激活。
您现在已成功安装并激活了 Google Analytics(分析)插件,并准备好进行设置。
创建 Google Analytics 4 媒体资源
从 Universal Analytics 过渡到 GA 时,必须为您的 WordPress 网站创建新的 Google Analytics 4 媒体资源。 以下是分步说明。
访问 Google Analytics(分析)网站,然后点击帐户左下角的管理。
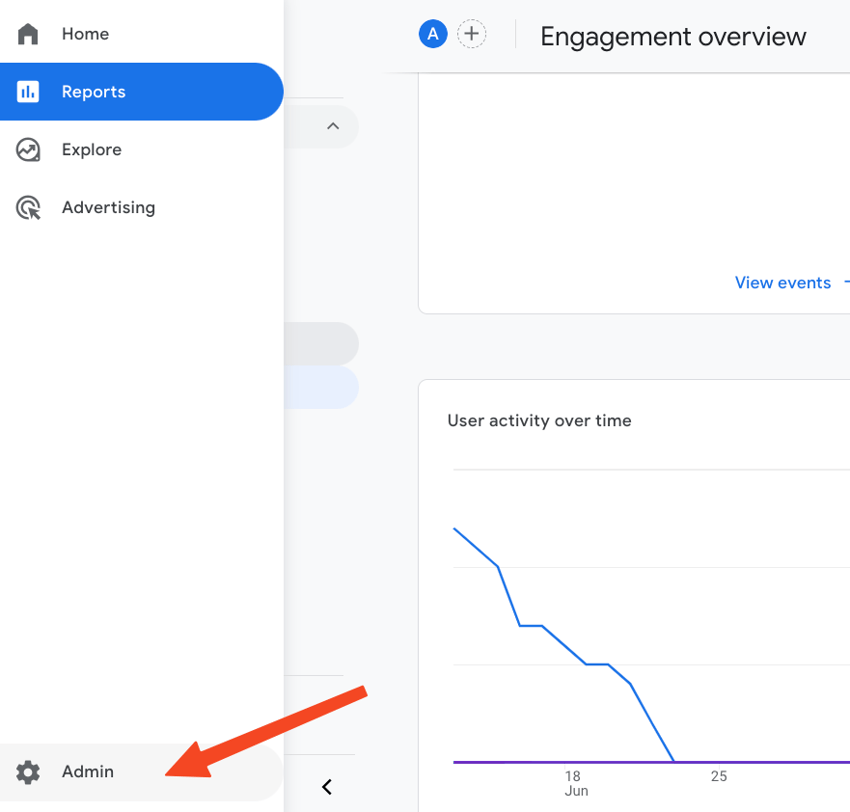
在管理控制台的帐户列中选择您的帐户。然后转到属性列并点击+ 创建属性。
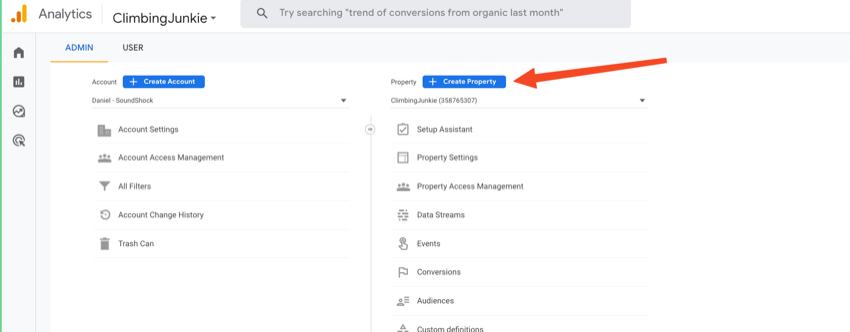
根据您的 WordPress 网站命名您的新媒体资源,然后填写业务详细信息和业务目标页面。
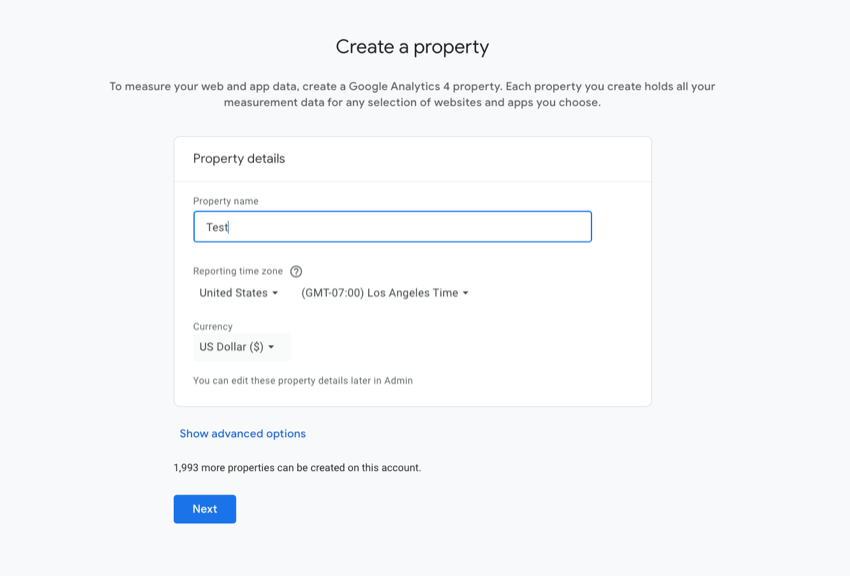
在最终设置屏幕上,单击Web 作为您的平台。输入 WordPress 网站的详细信息,包括网站 URL 下的 URL 以及网站名称。
点击创建,如有必要,接受服务协议条款。
您的 Google Analytics 4 媒体资源现已设置完毕,可以收集数据了。
获取 Google Analytics 4 衡量 ID
现在您已经设置了 Google Analytics(分析)媒体资源,您必须获取您的衡量 ID。
点击 Google Analytics(分析)屏幕左下角的管理按钮。
在属性列下,选择数据流。
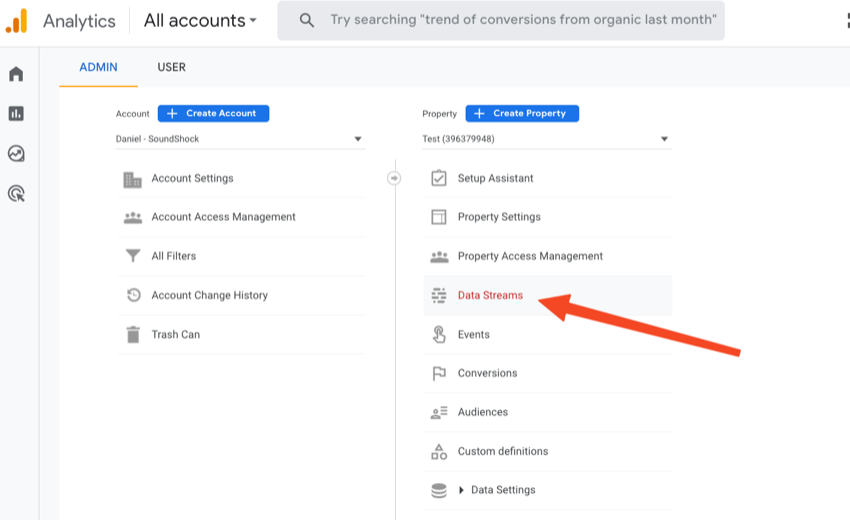
选择Web选项并选择您刚刚设置的属性。 将出现一个面板,其中包含流的所有信息,包括测量 ID。
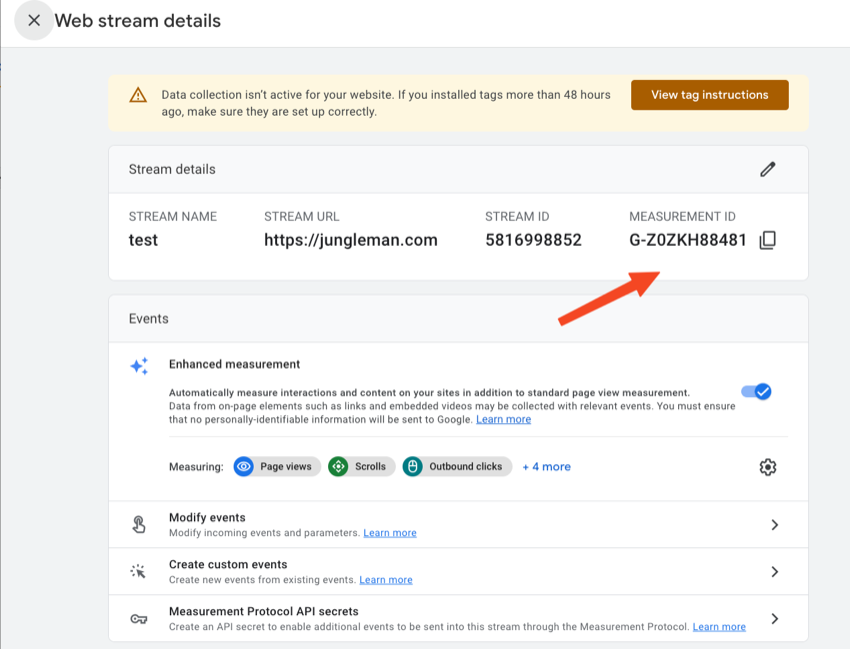
根据需要复制测量 ID 以配置 Google Analytics WordPress 插件。
配置 Google Analytics for WordPress 插件
要配置 Google Analytics for WordPress 插件,请按以下步骤操作:
转到 WordPress 仪表板中的设置菜单,然后点击Google Analytics。
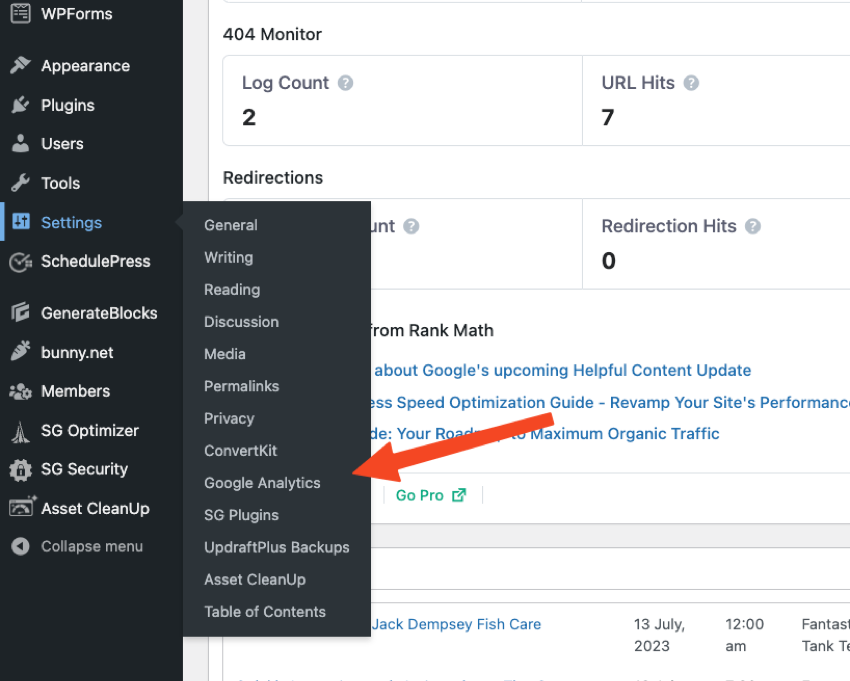
在GA跟踪ID部分输入您的GA4衡量ID。
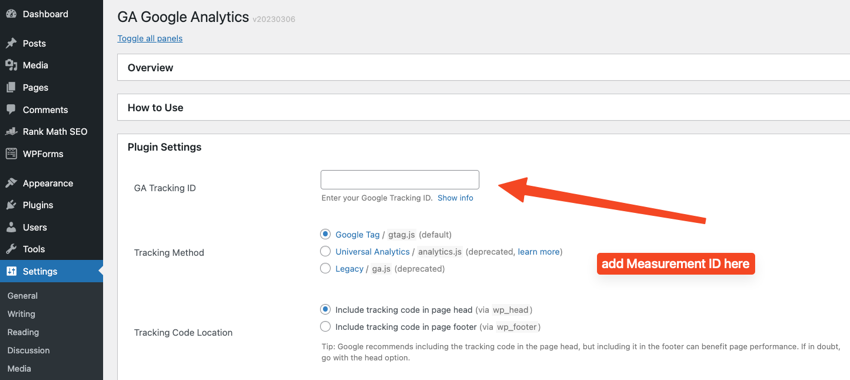
接下来,在下面的部分中选择跟踪方法 Google 标记。
最后,点击禁用对管理员级用户的跟踪部分,这样 Google Analytics(分析)就不会跟踪您的管理员活动。
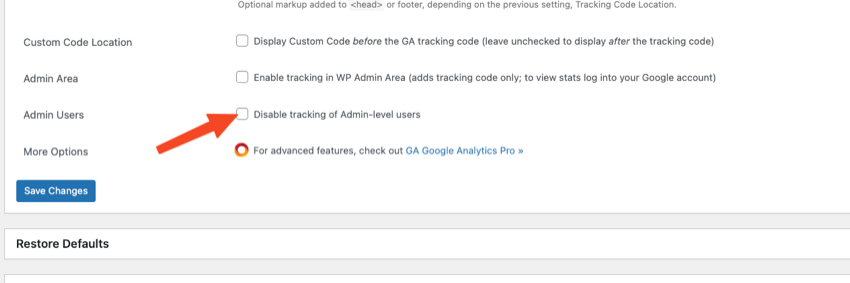
保存更改并退出设置。
现在是时候验证 Google Analytics 4 是否在您的 WordPress 网站上运行了。
验证 WordPress 上的 Google Analytics 4 跟踪
为了确保 Google Analytics 4 (GA4) 在您的 WordPress 网站上正确设置和跟踪,您可以通过几种方式进行验证:
使用实时报告验证安装
在新的浏览器选项卡中打开您的网站。
返回您的 Google Analytics(分析)帐户并导航到实时报告。
查找概览报告并检查您的网站是否出现在当前活跃用户 部分。如果您在网站上看到活跃用户,则意味着 GA4 正在跟踪您的网站。
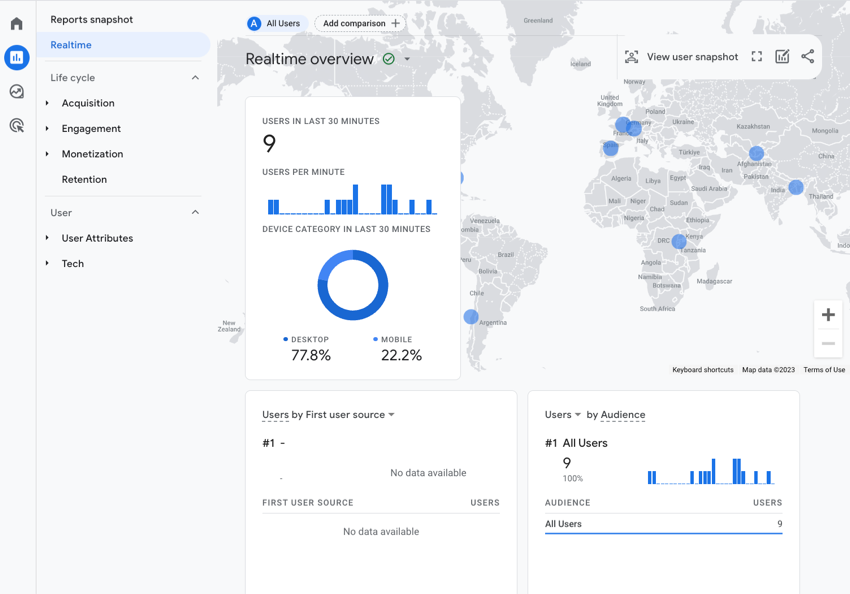
使用 DebugView 功能
在新的浏览器选项卡中打开您的网站。
将以下内容添加到网站网址的末尾,?debug_mode=true。
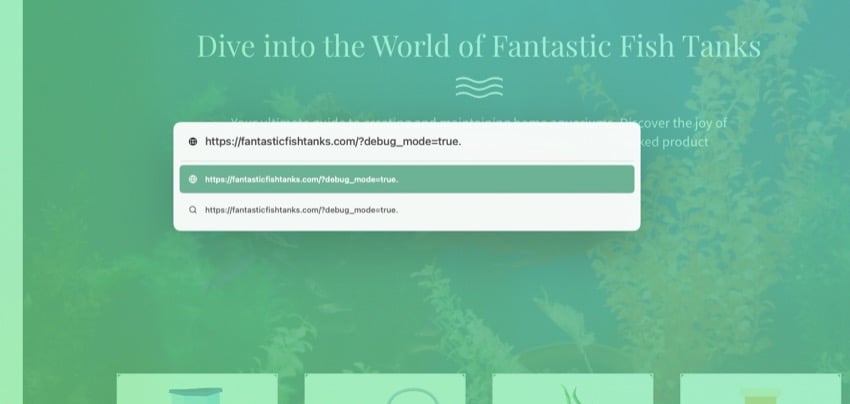
接下来,通过右键单击并选择检查或按F12打开浏览器的开发者控制台。
在控制台中查找 Google Analytics DebugView 面板,并检查是否有与 GA4 相关的任何错误消息或警告。如果没有错误或警告,则表明 GA4 运行正常。
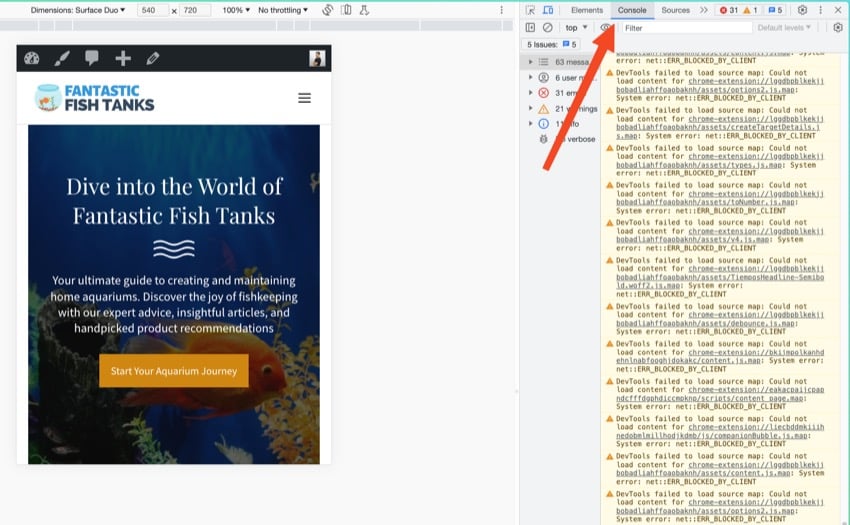
下载高质量 WordPress 插件
希望将您的 WordPress 网站提升到新的水平? WordPress 插件对于所有 WordPress 网站所有者来说都是一个非常宝贵的工具。它们为您的网站提供了运行成功网站所需的重要功能,这是新的 WordPress 网站所不具备的。
查看以下资源,了解大量优秀插件,您今天就可以为您的 WordPress 网站下载这些插件!
为您的 WordPress 网站释放 Google Analytics 4 的强大功能
将 Google Analytics 4 添加到您的 WordPress 网站是一个简单的过程,可以为您的网站性能提供有价值的见解。通过遵循本指南中概述的步骤并使用可用的插件,您可以轻松配置 GA4 跟踪并利用其强大的功能。
借助 GA4,您将能够访问丰富的客户数据和增强的营销能力,从而优化您的广告并提升您的整体在线形象。因此,不要错过这个利用 Google Analytics 4 充分发挥 WordPress 网站潜力的机会!
如果您的 WordPress 网站需要更多高质量插件和主题,请使用 Envato Elements。您可以以较低的每月费用访问数千个 WordPress 资源。
以上是在WordPress中添加Google Analytics 4的方法的详细内容。更多信息请关注PHP中文网其他相关文章!

热AI工具

Undresser.AI Undress
人工智能驱动的应用程序,用于创建逼真的裸体照片

AI Clothes Remover
用于从照片中去除衣服的在线人工智能工具。

Undress AI Tool
免费脱衣服图片

Clothoff.io
AI脱衣机

Video Face Swap
使用我们完全免费的人工智能换脸工具轻松在任何视频中换脸!

热门文章

热工具

记事本++7.3.1
好用且免费的代码编辑器

SublimeText3汉化版
中文版,非常好用

禅工作室 13.0.1
功能强大的PHP集成开发环境

Dreamweaver CS6
视觉化网页开发工具

SublimeText3 Mac版
神级代码编辑软件(SublimeText3)
 对于初学者来说,WordPress容易吗?
Apr 03, 2025 am 12:02 AM
对于初学者来说,WordPress容易吗?
Apr 03, 2025 am 12:02 AM
WordPress对初学者来说容易上手。1.登录后台后,用户界面直观,简洁的仪表板提供所有必要功能链接。2.基本操作包括创建和编辑内容,所见即所得的编辑器简化了内容创建。3.初学者可以通过插件和主题扩展网站功能,学习曲线存在但可以通过实践掌握。
 如何开始WordPress博客:初学者的分步指南
Apr 17, 2025 am 08:25 AM
如何开始WordPress博客:初学者的分步指南
Apr 17, 2025 am 08:25 AM
博客是人们在网上表达观点、意见和见解的理想平台。许多新手渴望建立自己的网站,却因担心技术障碍或成本问题而犹豫不决。然而,随着平台不断发展以满足初学者的能力和需求,现在开始变得比以往任何时候都更容易。 本文将逐步指导您如何建立一个WordPress博客,从主题选择到使用插件提升安全性和性能,助您轻松创建自己的网站。 选择博客主题和方向 在购买域名或注册主机之前,最好先确定您计划涵盖的主题。个人网站可以围绕旅行、烹饪、产品评论、音乐或任何激发您兴趣的爱好展开。专注于您真正感兴趣的领域可以鼓励持续写作
 WordPress有什么用?
Apr 07, 2025 am 12:06 AM
WordPress有什么用?
Apr 07, 2025 am 12:06 AM
wordpressgood forvortalyanewebprojectDuetoItsAsatilityAsacms.itexcelsin:1)用户友好性,允许Aeserywebsitesetup; 2)sexibility andcustomized andcustomization and numerthemesandplugins; 3)seoop timigimization; and4)and4)
 我可以在3天内学习WordPress吗?
Apr 09, 2025 am 12:16 AM
我可以在3天内学习WordPress吗?
Apr 09, 2025 am 12:16 AM
能在三天内学会WordPress。1.掌握基础知识,如主题、插件等。2.理解核心功能,包括安装和工作原理。3.通过示例学习基本和高级用法。4.了解调试技巧和性能优化建议。
 如何在 WordPress 中获取登录用户信息以获得个性化结果
Apr 19, 2025 pm 11:57 PM
如何在 WordPress 中获取登录用户信息以获得个性化结果
Apr 19, 2025 pm 11:57 PM
最近,我们向您展示了如何通过允许用户将自己喜欢的帖子保存在个性化库中来为用户创建个性化体验。您可以通过在某些地方(即欢迎屏幕)使用他们的名字,将个性化结果提升到另一个水平。幸运的是,WordPress使获取登录用户的信息变得非常容易。在本文中,我们将向您展示如何检索与当前登录用户相关的信息。我们将利用get_currentuserinfo(); 功能。这可以在主题中的任何地方使用(页眉、页脚、侧边栏、页面模板等)。为了使其工作,用户必须登录。因此我们需要使用
 我应该使用Wix或WordPress吗?
Apr 06, 2025 am 12:11 AM
我应该使用Wix或WordPress吗?
Apr 06, 2025 am 12:11 AM
Wix适合没有编程经验的用户,WordPress适合希望有更多控制和扩展能力的用户。1)Wix提供拖放式编辑器和丰富模板,易于快速搭建网站。2)WordPress作为开源CMS,拥有庞大社区和插件生态,支持深度自定义和扩展。
 如何在父分类的存档页面上显示子分类
Apr 19, 2025 pm 11:54 PM
如何在父分类的存档页面上显示子分类
Apr 19, 2025 pm 11:54 PM
您想了解如何在父分类存档页面上显示子分类吗?在自定义分类存档页面时,您可能需要执行此操作,以使其对访问者更有用。在本文中,我们将向您展示如何在父分类存档页面上轻松显示子分类。为什么在父分类存档页面上显示子分类?通过在父分类存档页面上显示所有子分类,您可以使其不那么通用,对访问者更有用。例如,如果您运行一个关于书籍的WordPress博客,并且有一个名为“主题”的分类法,那么您可以添加“小说”、“非小说”等子分类法,以便您的读者可以
 WordPress的成本是多少?
Apr 05, 2025 am 12:13 AM
WordPress的成本是多少?
Apr 05, 2025 am 12:13 AM
WordPress本身免费,但使用需额外费用:1.WordPress.com提供从免费到付费的套餐,价格从每月几美元到几十美元不等;2.WordPress.org需购买域名(每年10-20美元)和托管服务(每月5-50美元);3.插件和主题多数免费,付费的价格在几十到几百美元之间;通过选择合适的托管服务、合理使用插件和主题、定期维护和优化,可以有效控制和优化WordPress的成本。






