修复:停靠在任务栏选项中,在 Windows 11 上灰显
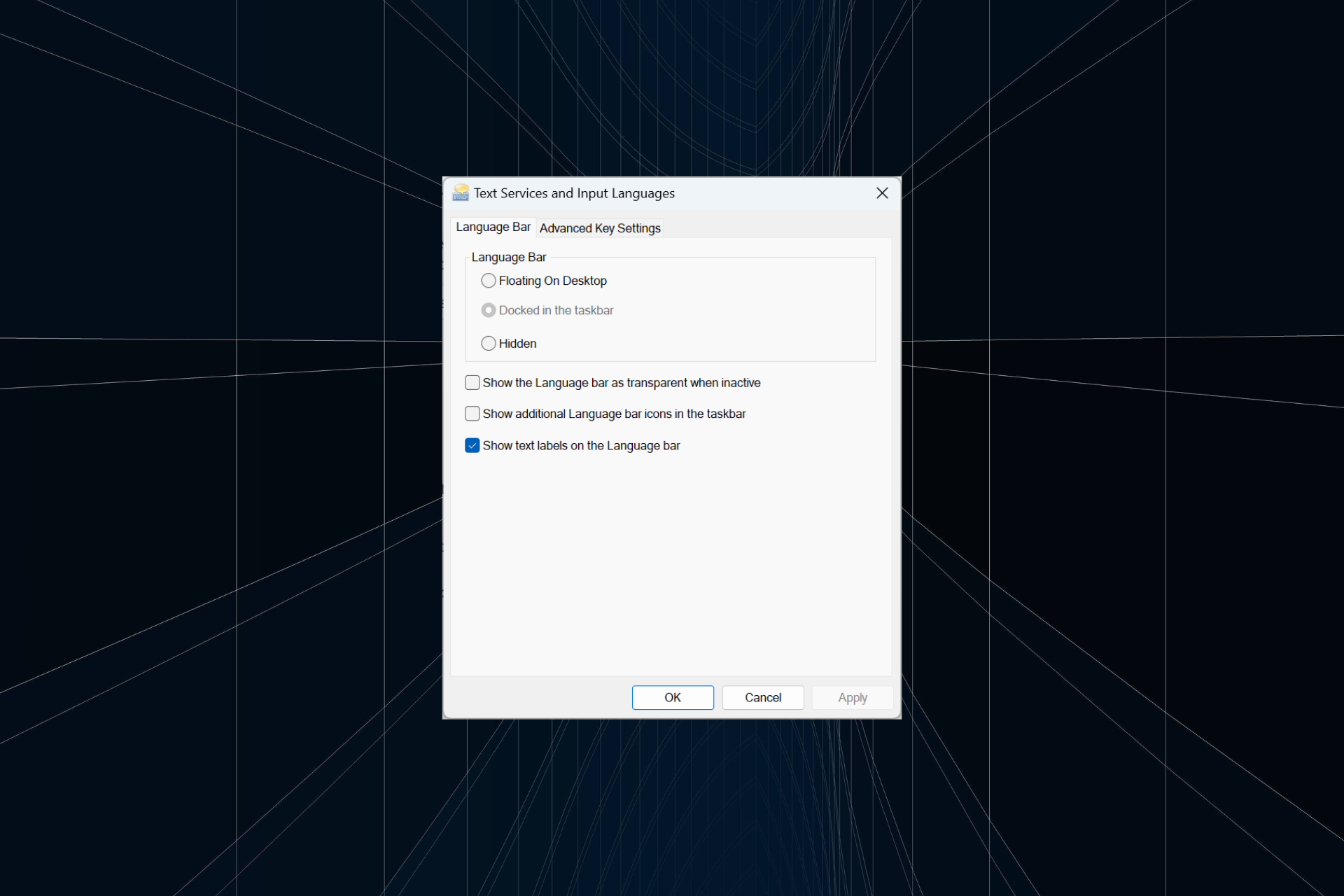
语言栏是 Windows 中的一项重要功能,允许用户快速切换输入,而不是使用 + 键盘快捷键。但在某些情况下,任务栏中的停靠选项在 Windows 11 中显示为灰色。WindowsSpacebar
这个问题似乎很普遍,没有解决办法。我们尝试更改语言设置并重新配置内容,但都是徒劳的。尽管我们最终设法找到了根本原因和解决方案。
为什么我无法将语言栏停靠在 Windows 11 的任务栏中?
- 您只安装了一种语言,并且语言栏仅适用于多种语言。
- 语言安装不正确。
- Windows 11 中的一个错误。
- 损坏的系统文件或用户配置文件。
如果在 Windows 11 上显示为灰色,如何修复任务栏中选项中的停靠?
 提示默认情况下,Windows 11 将语言栏停靠在任务栏中。因此,如果您添加了其他语言,它应该出现在右下角。如果不是这种情况,请尝试以下解决方案。
提示默认情况下,Windows 11 将语言栏停靠在任务栏中。因此,如果您添加了其他语言,它应该出现在右下角。如果不是这种情况,请尝试以下解决方案。
在我们进入稍微复杂的解决方案之前,请先尝试以下快速解决方案:
- 重新启动计算机。
- 检查是否有任何挂起的 Windows 更新并安装它们。当任务栏为空时,这也很有用。
- 确保您安装了多种语言或键盘。
如果不起作用,请转到下面列出的修补程序。
1.禁用桌面语言栏
- 按 + 打开“设置”,从导航窗格中转到“时间和语言”,然后单击“键入”。WindowsI

- 单击高级键盘设置。
- 取消选中使用桌面语言栏(如果可用)复选框。

- 重新启动计算机以应用更改。
如果您想知道如何在 Windows 11 中停靠语言栏,只需禁用在桌面上显示输入语言的设置即可。在此之前,检查任务栏是否不起作用并深入了解它。
2. 下载另一个键盘
- 按 + 打开“设置”,从左侧选择“时间和语言”,然后单击“语言和地区”。WindowsI

- 单击受影响语言旁边的省略号,然后选择“语言选项”。

- 单击已安装键盘旁边的添加键盘按钮。
- 从列表中选择一个并等待安装完成。

- 完成后,返回打字,然后单击高级键盘设置。

- 单击语言栏选项。
- 选择“停靠在任务栏中”选项,然后单击“确定”保存更改。

3. 重新安装受影响的语言
 提示下面,您将找到适用于英语(美国)的步骤,但它适用于任何其他语言
提示下面,您将找到适用于英语(美国)的步骤,但它适用于任何其他语言
- 按 + 打开“设置”,从左侧选择“时间和语言”,然后单击“语言和地区”。WindowsI
- 单击其他语言旁边的省略号,然后选择“上移”。

- 确保已勾选所有组件的复选框,然后单击安装,然后等待安装完成。
- 最后,重新启动PC,转到语言栏选项,然后勾选任务栏中的停靠复选框。
4. 修改注册表编辑器
- 按 + 打开运行,在文本字段中键入 regedit,然后点击 .WindowsREnter

- 在 UAC 提示符下单击“是”。
- 将以下路径粘贴到地址栏中,然后点击或从左窗格中导航:Enter
<code><strong>HKEY_CURRENT_USERSOFTWAREMicrosoftCTFLangBar</strong>HKEY_CURRENT_USERSOFTWAREMicrosoftCTFLangBar -
双击“显示状态”DWORD,然后在“数值数据”下输入 4
 ,然后单击“确定”保存更改。
,然后单击“确定”保存更改。 -
 重新启动计算机以应用更改,并检查该选项是否已启用。
重新启动计算机以应用更改,并检查该选项是否已启用。
- 按 + 打开“运行”,在文本字段中键入 netplwiz,然后单击“确定”。WindowsR
-
单击添加
 按钮。
按钮。 - 单击不使用Microsoft帐户登录 。
-
现在,单击“本地帐户
 ”按钮。
”按钮。 - 填写用户名、密码和密码提示字段。
-
接下来,选择新创建的帐户,然后单击属性
 。
。 - 转到“组成员身份”选项卡,选择“管理员”,然后单击“ 确定”以保存更改。
- 最后,登录到新帐户,您应该能够将语言栏停靠到 Windows 11 任务栏。
以上是修复:停靠在任务栏选项中,在 Windows 11 上灰显的详细内容。更多信息请关注PHP中文网其他相关文章!

热AI工具

Undresser.AI Undress
人工智能驱动的应用程序,用于创建逼真的裸体照片

AI Clothes Remover
用于从照片中去除衣服的在线人工智能工具。

Undress AI Tool
免费脱衣服图片

Clothoff.io
AI脱衣机

AI Hentai Generator
免费生成ai无尽的。

热门文章

热工具

记事本++7.3.1
好用且免费的代码编辑器

SublimeText3汉化版
中文版,非常好用

禅工作室 13.0.1
功能强大的PHP集成开发环境

Dreamweaver CS6
视觉化网页开发工具

SublimeText3 Mac版
神级代码编辑软件(SublimeText3)

热门话题
 如何在 Windows 11 上启用或禁用 DLNA
Sep 28, 2023 pm 11:05 PM
如何在 Windows 11 上启用或禁用 DLNA
Sep 28, 2023 pm 11:05 PM
DLNA流媒体已经存在了很长时间,被认为是更用户友好的选择之一。鉴于它与各种设备和系统的兼容性,您不应该遇到连接到一个设备和系统的问题。因此,让我们了解如何在Windows11中启用DLNA。有两种方法,使用内置的WindowsDLNA(数字生活网络联盟)功能或安装第三方应用程序。虽然前者运行良好并提供最佳体验,但您可以尝试使用其增强功能集的应用程序。我们将列出这两个选项。使用DLNA有什么好处?DLNA允许跨网络上的设备进行媒体流,前提是流媒体设备与标准兼容。在智能电视或其他系统上设置后,您可
 Windows 11 指南:如何调整 Hyper-V 的显示分辨率
Sep 23, 2023 pm 08:25 PM
Windows 11 指南:如何调整 Hyper-V 的显示分辨率
Sep 23, 2023 pm 08:25 PM
如果使用Hyper-V在Windows11计算机上运行虚拟机,则可能需要更改一个或两个VM的显示分辨率。在本指南中,我们将介绍简单的方法和分步说明,以调整和优化Hyper-V环境中的显示分辨率。如何在Hyper-V中调整屏幕分辨率?在移动在Windows11上更改Hyper-V屏幕分辨率的详细步骤之前,请确保完成以下检查以获得更流畅的操作:确保您使用管理员帐户登录。确保图形驱动程序已更新。备份VM中的重要数据。确保已启用Hyper-V。1.使用Hyper-V设置首先,我们将启用增强会话模式;为此
 解决方法:您的组织要求您更改 PIN 码
Oct 04, 2023 pm 05:45 PM
解决方法:您的组织要求您更改 PIN 码
Oct 04, 2023 pm 05:45 PM
“你的组织要求你更改PIN消息”将显示在登录屏幕上。当在使用基于组织的帐户设置的电脑上达到PIN过期限制时,就会发生这种情况,在该电脑上,他们可以控制个人设备。但是,如果您使用个人帐户设置了Windows,则理想情况下不应显示错误消息。虽然情况并非总是如此。大多数遇到错误的用户使用个人帐户报告。为什么我的组织要求我在Windows11上更改我的PIN?可能是您的帐户与组织相关联,您的主要方法应该是验证这一点。联系域管理员会有所帮助!此外,配置错误的本地策略设置或不正确的注册表项也可能导致错误。即
 Windows 11 上正确校准 Xbox One 控制器的方法
Sep 21, 2023 pm 09:09 PM
Windows 11 上正确校准 Xbox One 控制器的方法
Sep 21, 2023 pm 09:09 PM
由于Windows已成为首选的游戏平台,因此确定其面向游戏的功能就显得尤为重要。其中之一是能够在Windows11上校准XboxOne控制器。借助内置的手动校准,您可以摆脱漂移、随机移动或性能问题,并有效地对齐X、Y和Z轴。如果可用选项不起作用,您可以随时使用第三方XboxOne控制器校准工具。让我们来了解一下!如何在Windows11上校准我的Xbox控制器?在继续操作之前,请确保将控制器连接到电脑并更新XboxOne控制器的驱动程序。当您使用它时,还要安装任何可用的固件更新。1.使用Wind
 Windows 11 上缺少本地用户和组:如何添加它
Sep 22, 2023 am 08:41 AM
Windows 11 上缺少本地用户和组:如何添加它
Sep 22, 2023 am 08:41 AM
“本地用户和组”实用程序内置于“计算机管理”中,可以从控制台访问,也可以独立访问。但是,一些用户发现Windows11中缺少本地用户和组。对于可以访问它的一些人来说,该消息显示,此管理单元可能不适用于此版本的Windows10。若要管理此计算机的用户帐户,请使用“控制面板”中的“用户帐户”工具。该问题已在上一次迭代Windows10中报告,并且通常是由于用户端的问题或疏忽引起的。为什么Windows11中缺少本地用户和组?您运行的是Windows家庭版,本地用户和组在专业版及更高版本上可用。活动
 如何在 Windows 11 上显示文件夹大小?
Sep 23, 2023 pm 06:13 PM
如何在 Windows 11 上显示文件夹大小?
Sep 23, 2023 pm 06:13 PM
默认情况下,Windows11不会在文件资源管理器中显示文件夹大小,但是,您可以在资源管理器设置中进行某些更改以使其可见。在本指南中,我们将讨论一些显示文件夹大小的最简单方法,以便您可以有效地管理PC上的磁盘空间。如何在Windows11上查看文件夹的大小?1.使用文件夹的“属性”窗口按+打开Windows资源管理器窗口。WindowsE转到要检查其大小的文件夹,右键单击它,然后从上下文菜单中选择“属性”。在文件夹属性窗口中,转到“常规”选项卡并找到“大小”部分以了解文件夹占用的空间。2.启用“
 修复:Windows 11 上任务栏缩略图预览消失速度过快
Sep 14, 2023 pm 03:33 PM
修复:Windows 11 上任务栏缩略图预览消失速度过快
Sep 14, 2023 pm 03:33 PM
虽然任务栏缩略图预览是一项非常有用的功能,但一些用户报告了它的问题。在大多数情况下,无法单击应用程序图标,因为缩略图预览消失得太快。在本指南中,我们将在解释原因后立即讨论专家推荐的修复任务栏预览问题的方法。为什么任务栏缩略图预览消失得如此之快?损坏的系统文件或其他系统文件错误过时的视窗版本第三方安全软件冲突损坏的用户配置文件如何阻止任务栏缩略图预览在Windows11上快速消失?在继续执行任何步骤以修复任务栏缩略图预览在Windows11上不起作用之前,请进行以下初步检查:右键单击桌面&
 在 Windows 11 上彻底删除不需要的显示语言的方法
Sep 24, 2023 pm 04:25 PM
在 Windows 11 上彻底删除不需要的显示语言的方法
Sep 24, 2023 pm 04:25 PM
在同一设置上工作太久或与他人共享PC。您可能会安装一些语言包,这通常会产生冲突。因此,是时候删除Windows11中不需要的显示语言了。说到冲突,当有多个语言包时,无意中按Ctrl+Shift会更改键盘布局。如果不注意,这将是手头任务的障碍。所以,让我们直接进入方法!如何从Windows11中删除显示语言?1.从设置按+打开“设置”应用,从导航窗格中转到“时间和语言”,然后单击“语言和地区”。WindowsI单击要删除的显示语言旁边的省略号,然后从弹出菜单中选择“删除”。在出现的确认提示中单击“



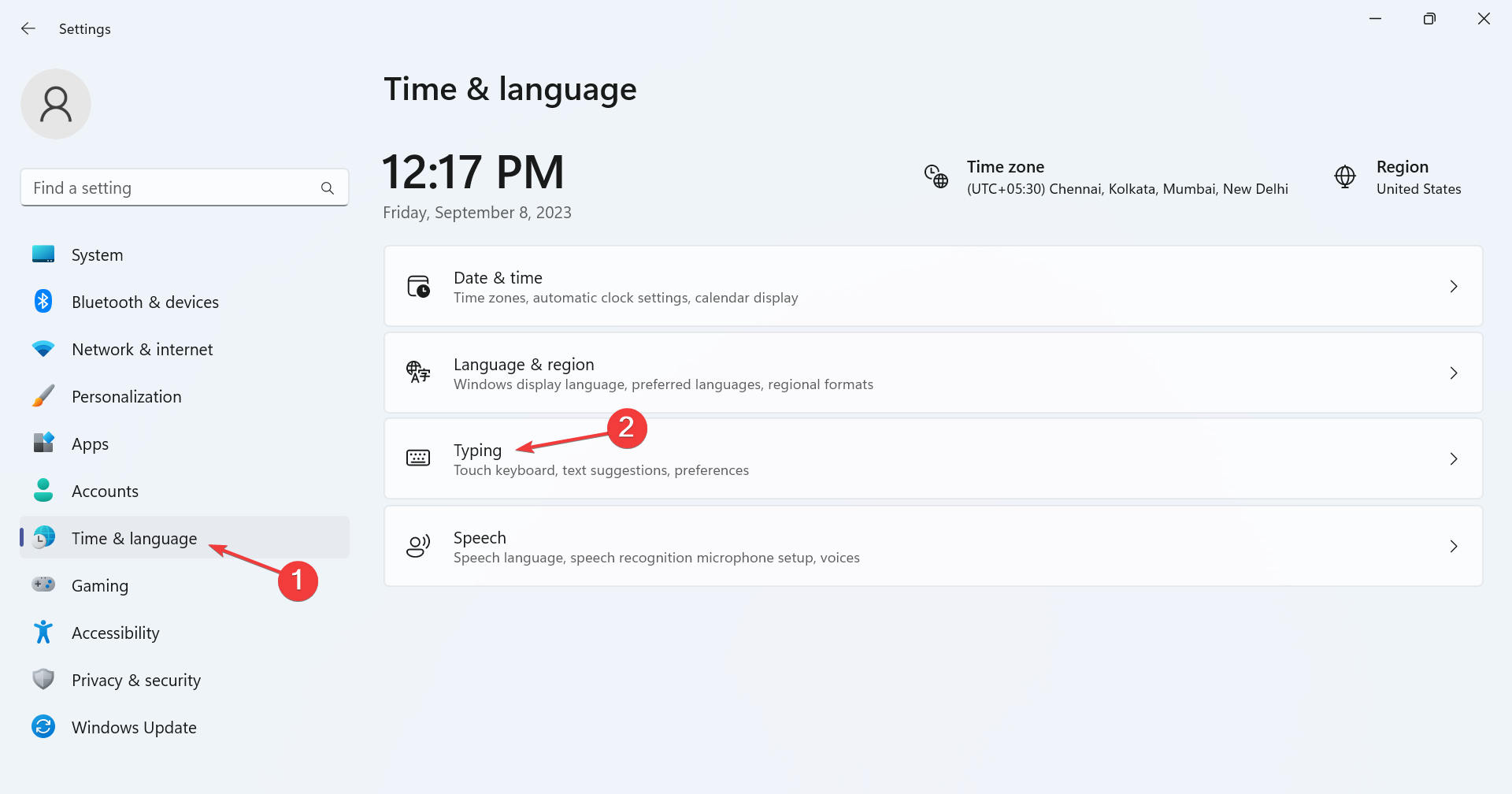
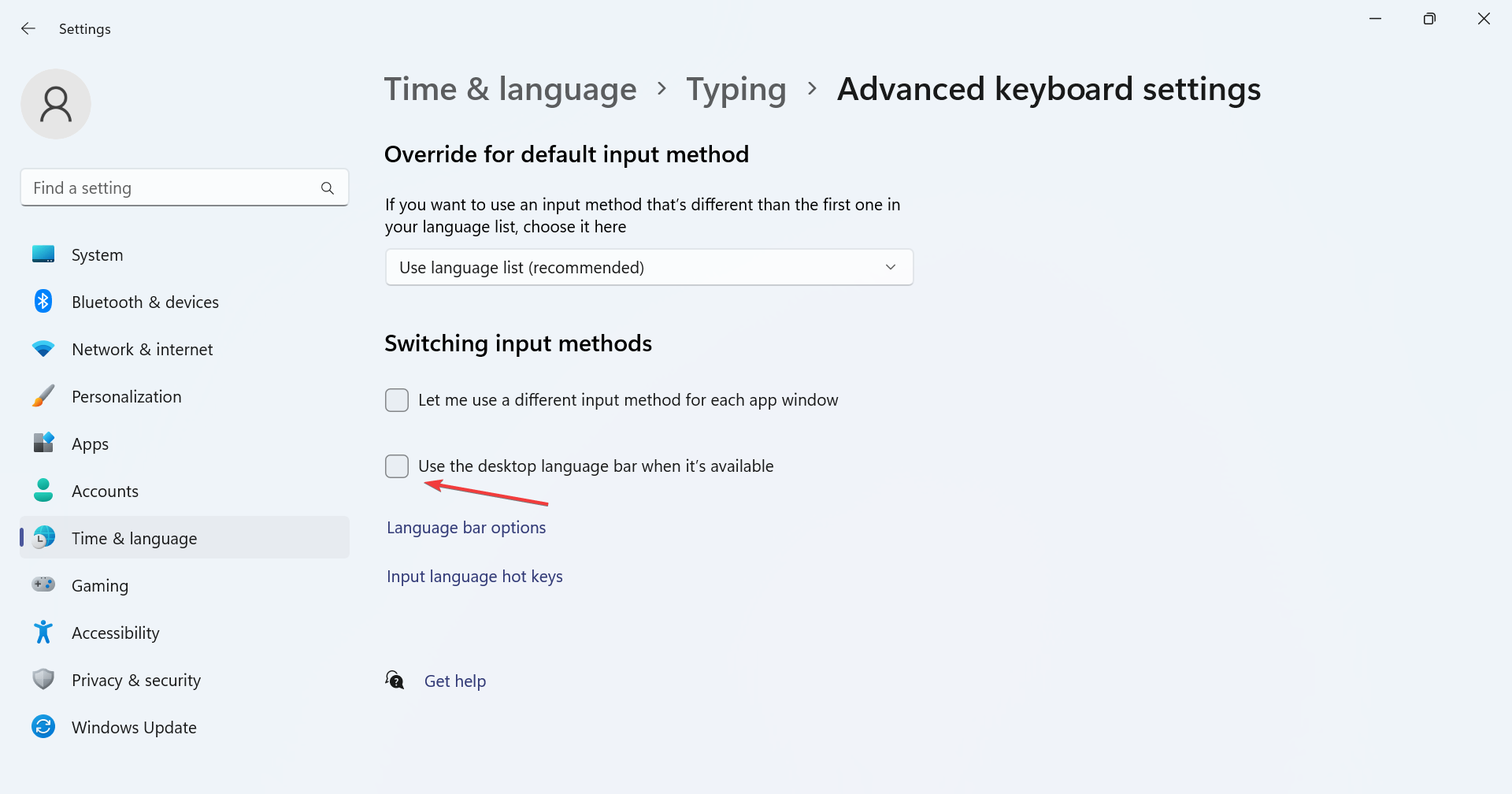
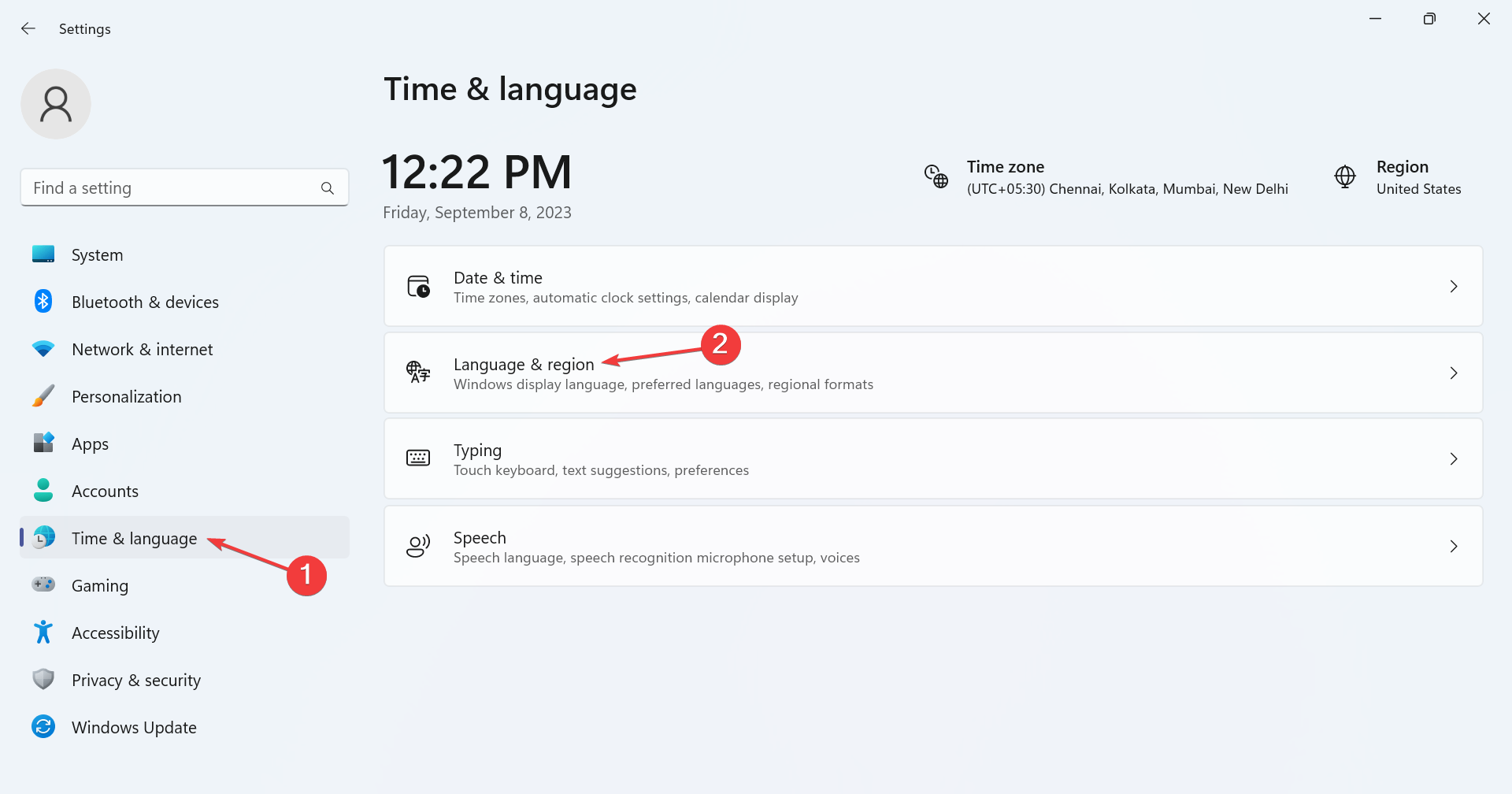
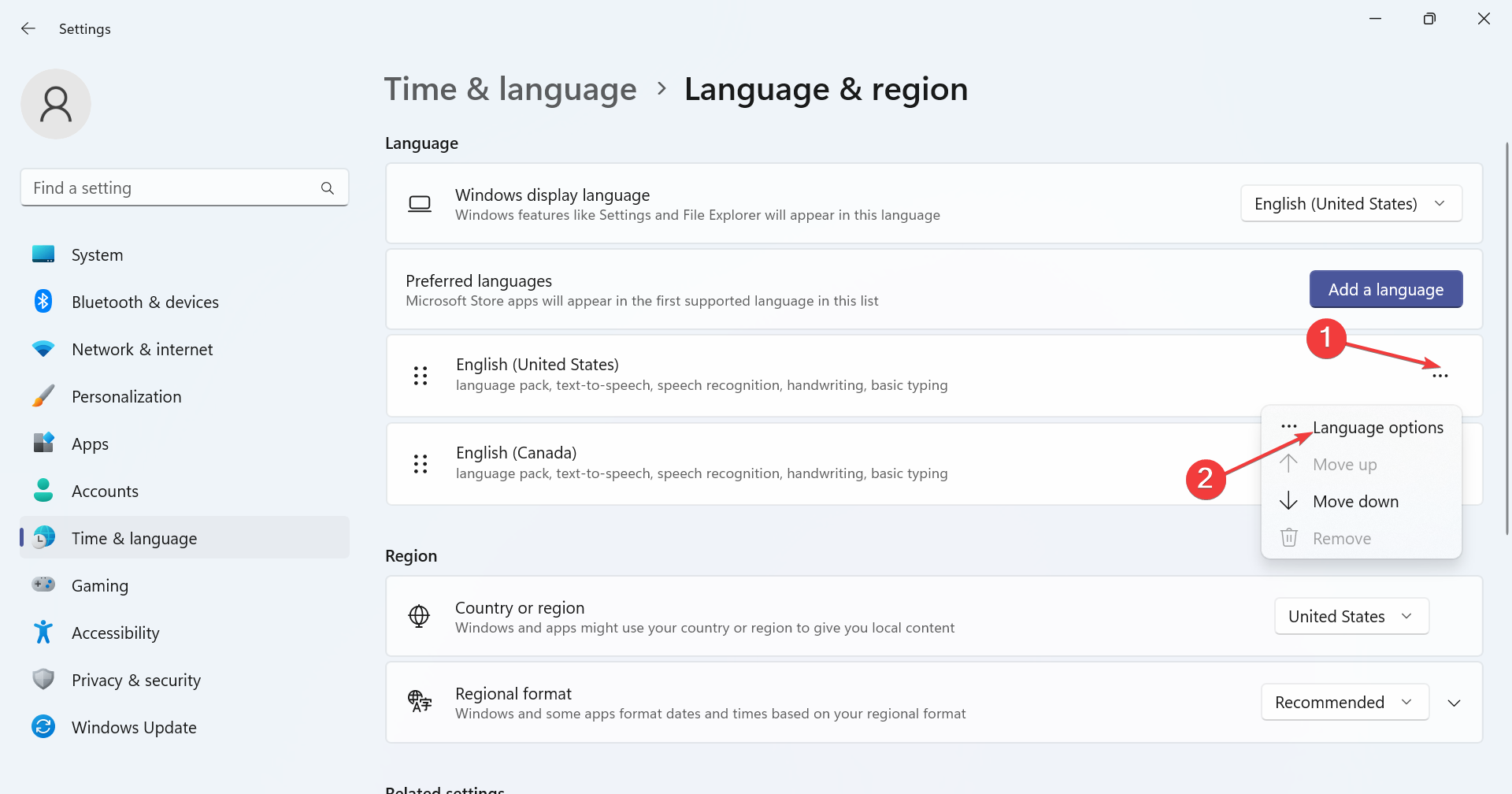
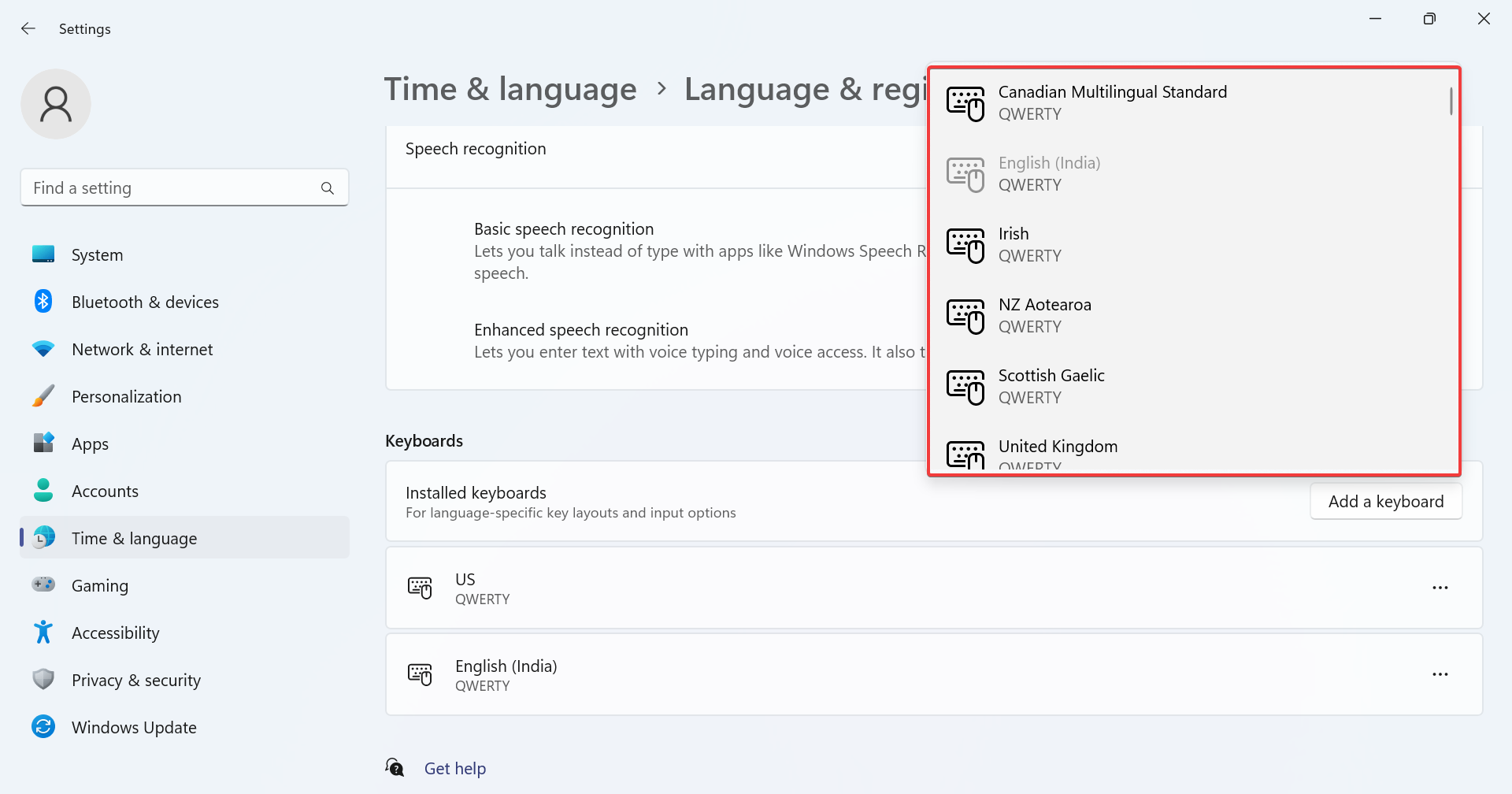
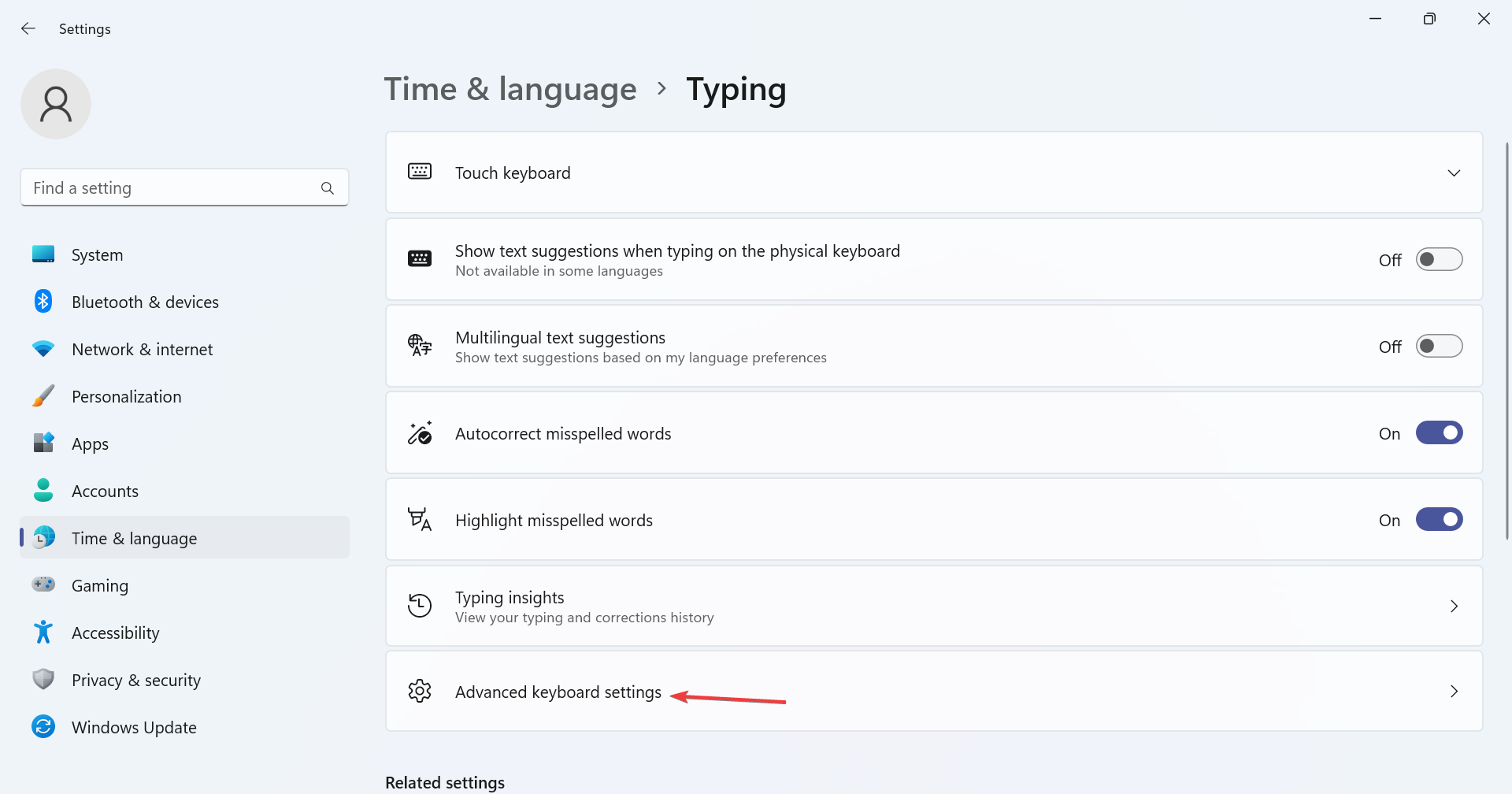
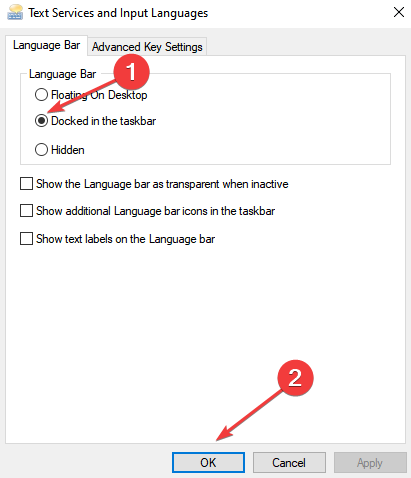
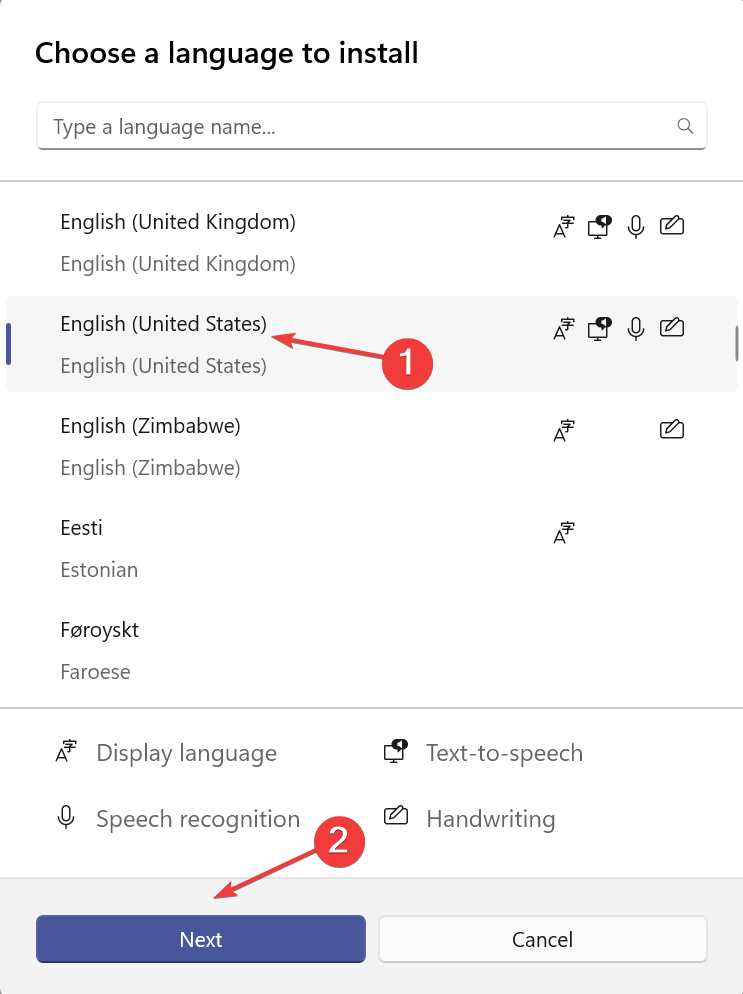
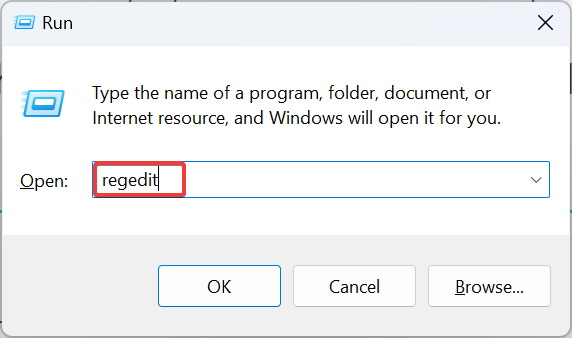
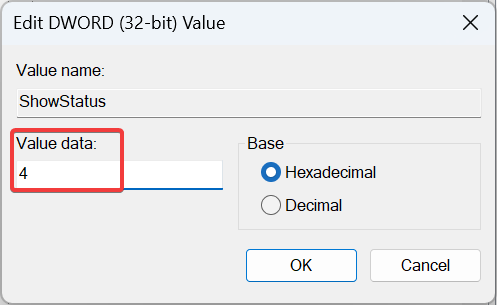 ,然后单击“确定”保存更改。
,然后单击“确定”保存更改。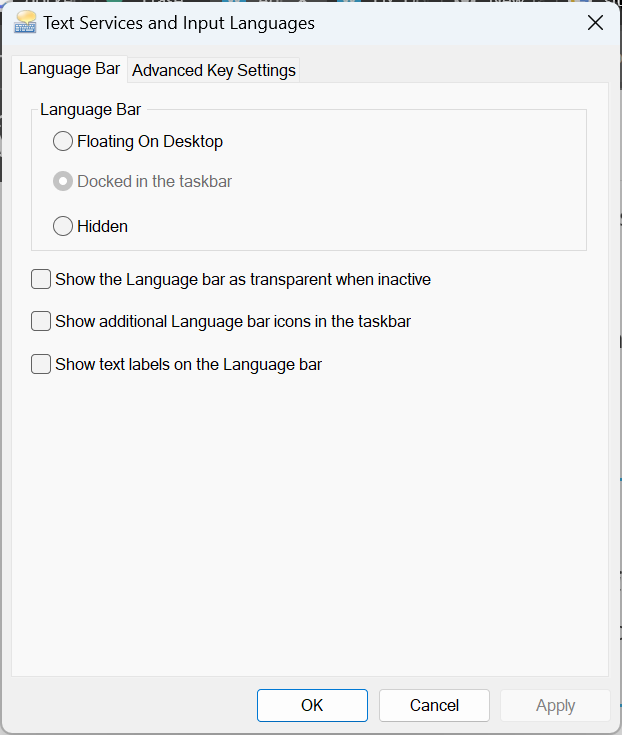 重新启动计算机以应用更改,并检查该选项是否已启用。
重新启动计算机以应用更改,并检查该选项是否已启用。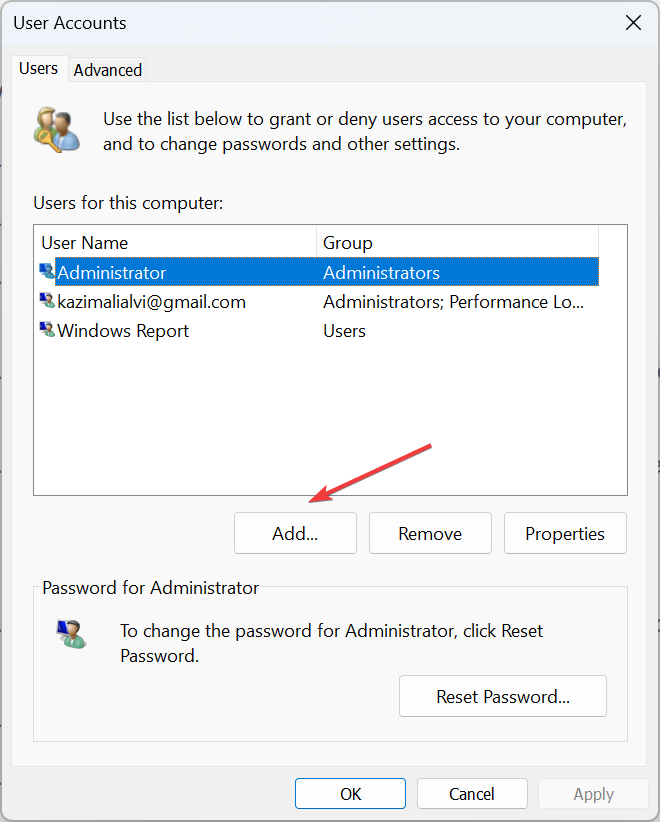 按钮。
按钮。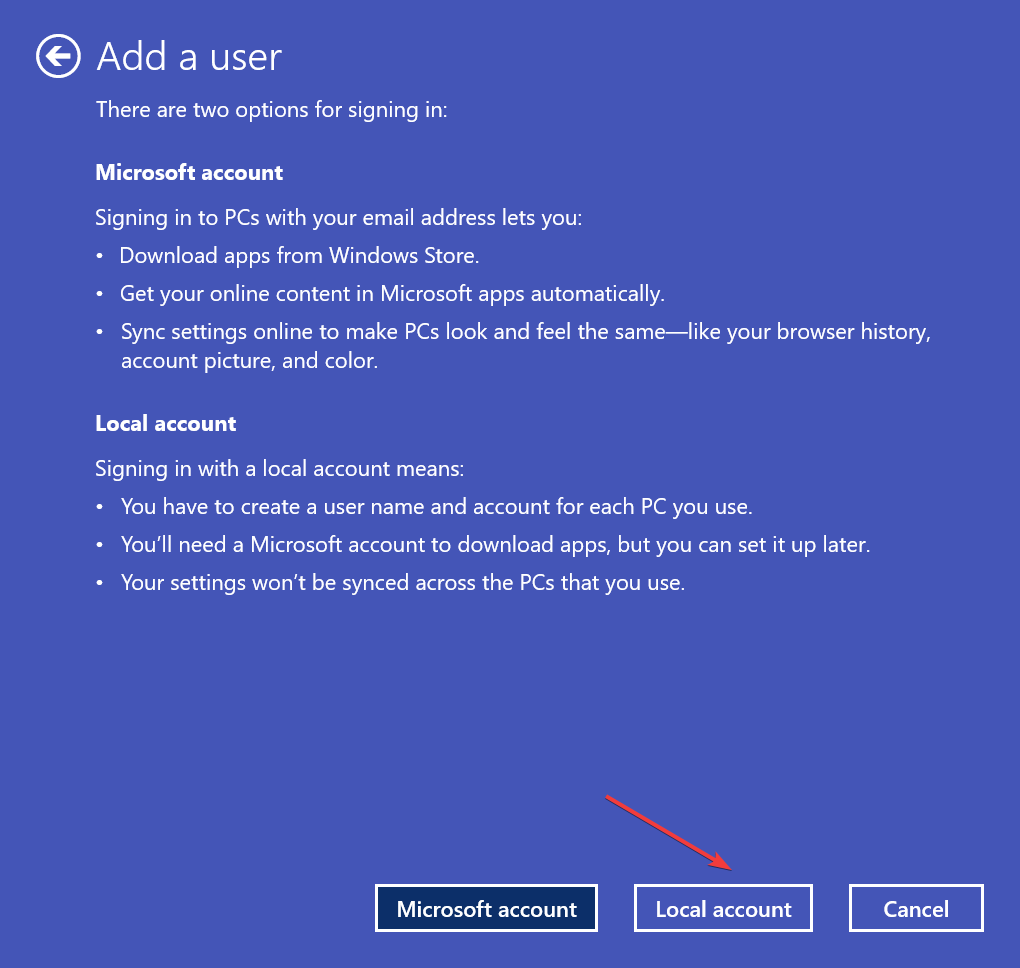 ”按钮。
”按钮。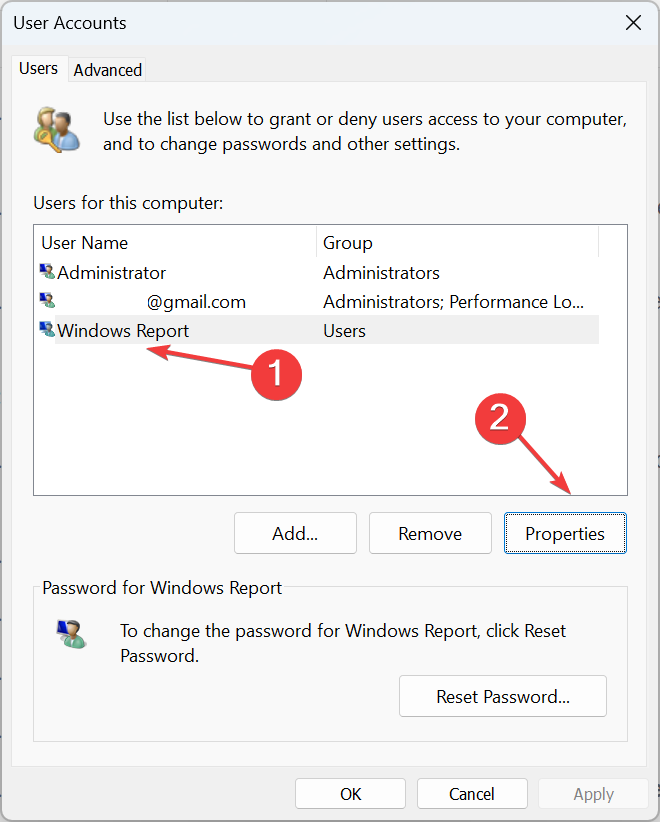 。
。

