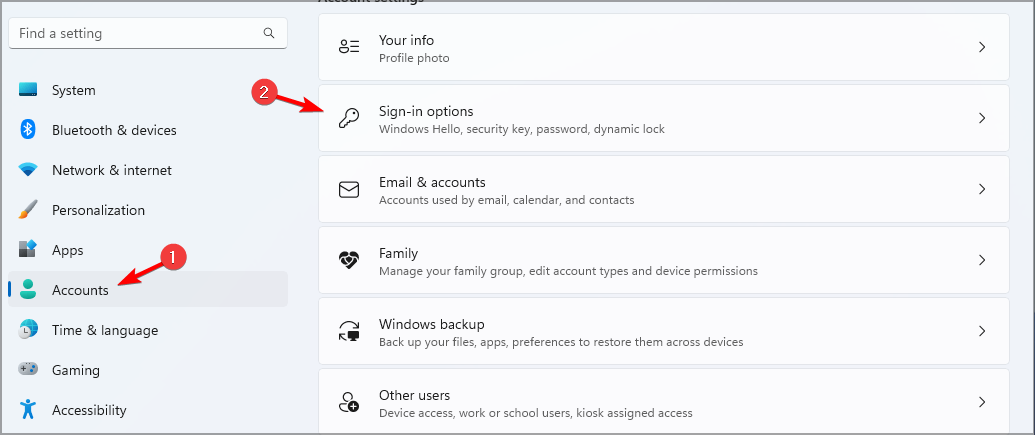如何在 Windows 11 上创建和设置 USB 安全密钥

如果您想保护您的文件和个人数据,保护您的 PC 免受未经授权的访问至关重要,这就是为什么许多人希望在 Windows 11 上创建 USB 安全密钥的原因。
这是最安全的身份验证方法,在今天的指南中,我们将向您展示如何在PC上正确设置它。
在 Windows 11 上使用 USB 安全密钥的好处
- 物理安全密钥提供最安全的双因素身份验证。
- 他们不受网络钓鱼攻击,因为他们不使用互联网连接。
- 安全密钥可以保护您的 Windows 帐户和大多数在线帐户。
- 许多安全密钥都与 Windows Hello 兼容。
如何在 Windows 11 上从头开始创建我的 USB 安全密钥?
使用“设置”应用
- 按 + 键打开“设置”应用。WindowsI
- 导航到左窗格中的“帐户”。在右窗格中,选择“登录选项”。

- 展开“安全密钥”部分,然后单击“管理”。

- 插入您的安全密钥并触摸它以激活它。
- 单击“更改”按钮,然后输入旧 PIN 和新 PIN 两次。
- 保存更改以完成 Windows 安全密钥设置。
USB 安全密钥的备份选项
由于 USB 安全密钥和物理身份验证的性质,无法备份 USB 安全密钥。
相反,拥有多个安全密钥总是更好,因为密钥恢复不是一种选择。
有关在 Windows 11 上使用 USB 驱动器增强安全级别的其他提示
- 始终准备好备份密钥。一个好的做法是有两个或三个可用的钥匙。
- 如果可能,请使用 PIN 码保护您的 USB 密钥。强 PIN 将增加额外的保护层。
- 使用知名品牌的安全密钥,以避免出现任何安全性和兼容性问题。
- 将备份密钥存储在远程但易于访问的位置
USB 安全密钥提供高级安全功能,因为它是物理设备,这就是为什么许多用户更喜欢使用 USB 软件来锁定他们的 PC 的原因。
为了进一步保护您的PC,我们提供了有关您应该启用的Windows 11安全设置的指南。这些设置之一包括文件加密,要了解更多信息,请查看我们的指南,了解如何加密 USB 闪存驱动器以保护它。
以上是如何在 Windows 11 上创建和设置 USB 安全密钥的详细内容。更多信息请关注PHP中文网其他相关文章!

热AI工具

Undresser.AI Undress
人工智能驱动的应用程序,用于创建逼真的裸体照片

AI Clothes Remover
用于从照片中去除衣服的在线人工智能工具。

Undress AI Tool
免费脱衣服图片

Clothoff.io
AI脱衣机

Video Face Swap
使用我们完全免费的人工智能换脸工具轻松在任何视频中换脸!

热门文章

热工具

记事本++7.3.1
好用且免费的代码编辑器

SublimeText3汉化版
中文版,非常好用

禅工作室 13.0.1
功能强大的PHP集成开发环境

Dreamweaver CS6
视觉化网页开发工具

SublimeText3 Mac版
神级代码编辑软件(SublimeText3)

热门话题
 WIN10电脑USB口电压不足不稳定的解决技巧
Mar 27, 2024 pm 10:41 PM
WIN10电脑USB口电压不足不稳定的解决技巧
Mar 27, 2024 pm 10:41 PM
1、在电脑桌面上,右击【此电脑】。2、在弹出的菜单上,点击【属性】。3、进入【系统】页面后,点击左侧【设备管理器】。4、在【设备管理器】列表框中,找到【通用串行总线控制器】并双击(或点击左侧的【>】)。5、展开【通用串行总线控制器】列表后,右击标有【Hub】或【集线器】的项。6、在弹出的菜单中,点击【属性】。7、在【USBRootHub属性】页面,点击【电源管理】选项卡。8、打开【电源管理】页面后,点击方框或【允许计算机关闭此设备以节约电源(A)】,使方框中的勾取消掉。9、【允许计算机关闭此设备
 Windows10激活密钥的获取方式及注意事项
Mar 27, 2024 pm 09:09 PM
Windows10激活密钥的获取方式及注意事项
Mar 27, 2024 pm 09:09 PM
Windows10激活密钥是在安装Windows10操作系统时需要输入的一组序列号,它是用来验证系统的合法性并解锁操作系统中的所有功能。对于很多用户来说,激活Windows10系统可能会遇到一些困难,因此本文将介绍一些获取Windows10激活密钥的方式和注意事项。获取Windows10激活密钥的方式1.购买正版密钥购买正版Windows10激
 Windows10激活密钥的常见问题解决方案
Mar 27, 2024 pm 06:33 PM
Windows10激活密钥的常见问题解决方案
Mar 27, 2024 pm 06:33 PM
Windows10激活密钥的常见问题解决方案随着技术的不断进步,操作系统也在不断更新换代,Windows10作为微软最新的操作系统版本,备受用户青睐。然而,随之而来的激活密钥问题也是用户使用过程中经常遇到的困扰。本文将针对Windows10激活密钥常见问题,为广大用户提供解决方案。一、激活密钥无效1.确保输入正确:激活密钥是一串包含数字和字母的组合,输入时很
 Windows安全中心实时保护关闭技巧分享
Mar 27, 2024 pm 10:09 PM
Windows安全中心实时保护关闭技巧分享
Mar 27, 2024 pm 10:09 PM
在今天的数字化社会中,计算机已经成为我们生活中不可或缺的一部分。而作为最为普及的操作系统之一,Windows系统在全球范围内被广泛使用。然而,随着网络攻击手段的不断升级,保护个人计算机安全变得尤为重要。Windows操作系统提供了一系列的安全功能,其中“Windows安全中心”是其重要组成部分之一。在Windows系统中,“Windows安全中心”可帮助我们
 PHP微框架:Slim 和 Phalcon 的安全性探讨
Jun 04, 2024 am 09:28 AM
PHP微框架:Slim 和 Phalcon 的安全性探讨
Jun 04, 2024 am 09:28 AM
Slim和Phalcon在PHP微框架的安全性对比中,Phalcon内置有CSRF和XSS防护、表单验证等安全特性,而Slim缺乏开箱即用的安全特性,需手动实施安全措施。对于安全至关重要的应用程序,Phalcon提供了更全面的保护,是更好的选择。
 使用C++实现机器学习算法:安全性考虑和最佳实践
Jun 01, 2024 am 09:26 AM
使用C++实现机器学习算法:安全性考虑和最佳实践
Jun 01, 2024 am 09:26 AM
在使用C++实现机器学习算法时,安全考虑至关重要,包括数据隐私、模型篡改和输入验证。最佳实践包括采用安全库、最小化权限、使用沙盒和持续监控。实战案例中展示了使用Botan库对CNN模型进行加密和解密,以确保安全训练和预测。
 java框架安全架构设计应如何与业务需求相平衡?
Jun 04, 2024 pm 02:53 PM
java框架安全架构设计应如何与业务需求相平衡?
Jun 04, 2024 pm 02:53 PM
通过平衡安全需求和业务需求,Java框架设计可实现安全:识别关键业务需求,优先考虑相关安全要求。制定弹性安全策略,分层应对威胁,定期调整。考虑架构灵活性,支持业务演变,抽象安全功能。优先考虑效率和可用性,优化安全措施,提高可见性。
 Struts 2框架的安全配置和加固
May 31, 2024 pm 10:53 PM
Struts 2框架的安全配置和加固
May 31, 2024 pm 10:53 PM
为保护Struts2应用程序,可以使用以下安全配置:禁用未使用的功能启用内容类型检查验证输入启用安全令牌防止CSRF攻击使用RBAC限制基于角色的访问