如何使用CMD在Windows 11或10中安装Jupyter Notebook?
通过命令提示符在 Windows 11 或 10 上安装 Jupyter
给定的步骤适用于 Win 11 和 10 操作系统,这里我们将使用 Winget 包管理器。
1.打开CMD或Powershell
与本指南一样,我们仅使用命令来安装所有必需的软件包以满足 Jupyter 所需的要求;因此,右键单击Windows开始按钮以选择PowerShell(管理员)或终端(管理员)。
注意:请确保仅以管理员权限打开CMD或Powershell。
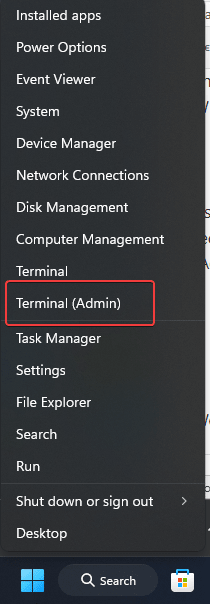
2. 安装python的最新版本
好吧,我们可以从其官方网站手动下载python的可执行文件。但是,当我们拥有Windows的Winget包管理器时,我们不需要这样做。
Winget 默认出现在所有最新版本的 Win 10 和 11 上。但是,要确认,在您的终端或Powershell中,只需键入:
winget
您将看到可用于包管理器工具的选项。现在,要搜索最新版本的Python,请键入给定的命令:
您还将看到所有可用版本以及使用以下版本:
winget search python.python
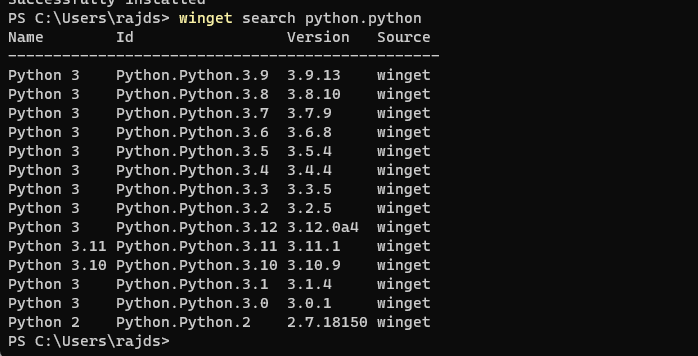
要获得 Python 3 的极端最新版本,例如在我们的例子中它是 3.11,我们必须提到:
语法:
winget install python.python.version-number
用法:
winget install python.python.3.11
关闭您正在使用的任何CMD或PowerShell,然后在管理员权限下再次重新打开它。这确保了 python 被正确地添加到我们的路径中。有必要使用其包管理器“PIP”。
3. 检查画中画版本
确认 Python 的最新版本已添加到我们系统的路径中。让我们检查已安装的 PIP 的版本。以下是要使用的命令:
pip -V
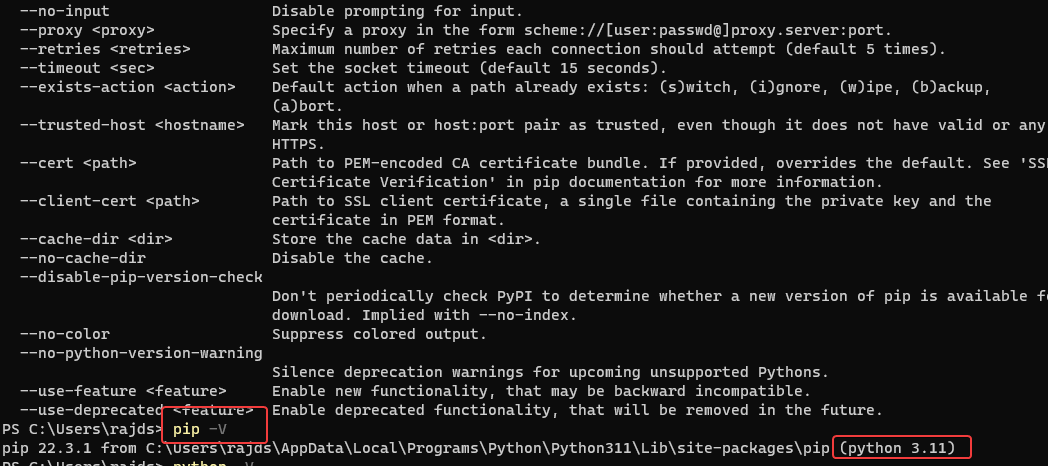
3. 使用 PIP 安装 Jupyter 笔记本
现在,在您的命令提示符或PowerShell上使用PIP,python的包管理器使用单个命令安装Jupyter Notebook。
pip install notebook
根据您的互联网连接,该命令将需要一些时间来下载我们在 Windows 上设置 Jupyter 所需的所有必要软件包。完成后,转到下一步。
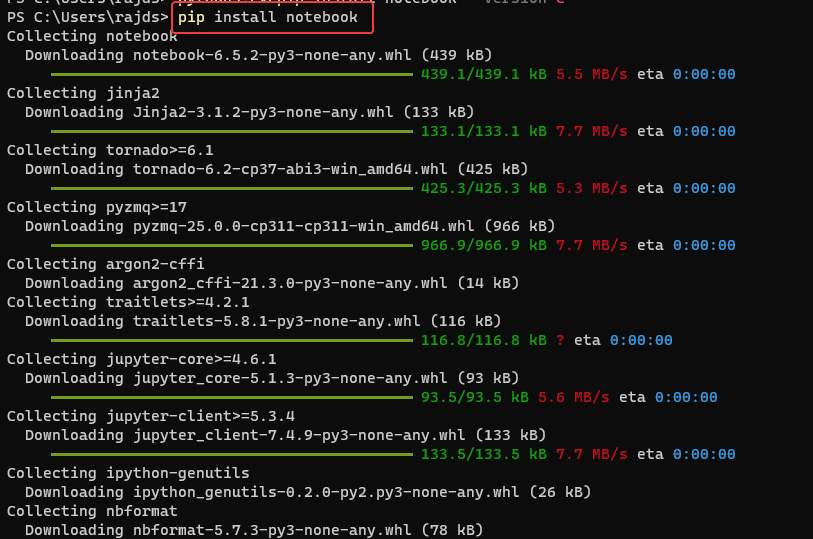
4. 检查 Jupyter 笔记本是否在 Windows 上运行
这可能是Jupyter在完成安装后可能无法正常工作,我们必须确认这一点。在命令提示符下,键入给定的命令。它将启动Web服务器以及我们在Windows上运行和访问Notebook的Web界面所需的所有必需的软件包。
jupyter notebook
上述命令将自动打开您的浏览器并重定向到显示系统目录的界面。
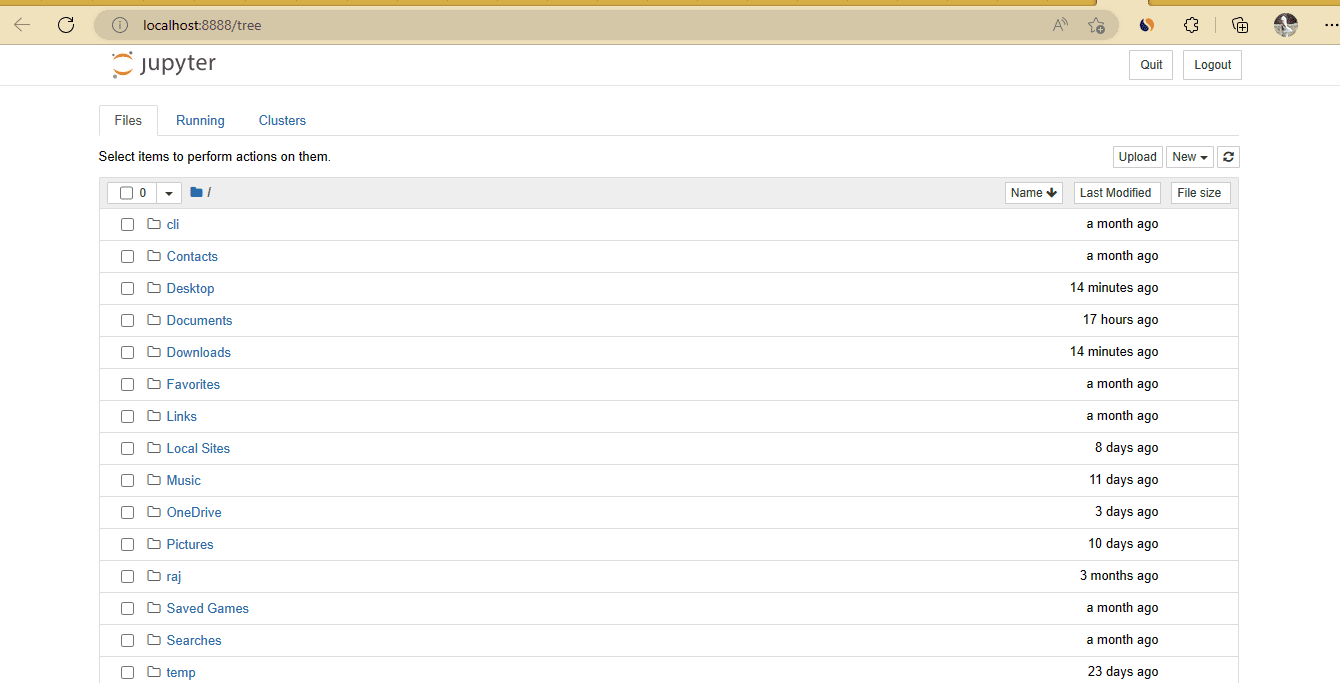
5. 创建桌面快捷方式
好吧,我们在Windows系统上有这个基于Web的Python IDE,处于运行状态。但是,要打开它,我们需要打开CMD并运行上一步中给出的命令。为了使事情即时,让我们创建一个Jupyter桌面快捷方式,以便我们可以通过单击鼠标来运行它。
第 1 步:右键单击Windows桌面,然后选择“新建”,然后选择“快捷方式”选项。
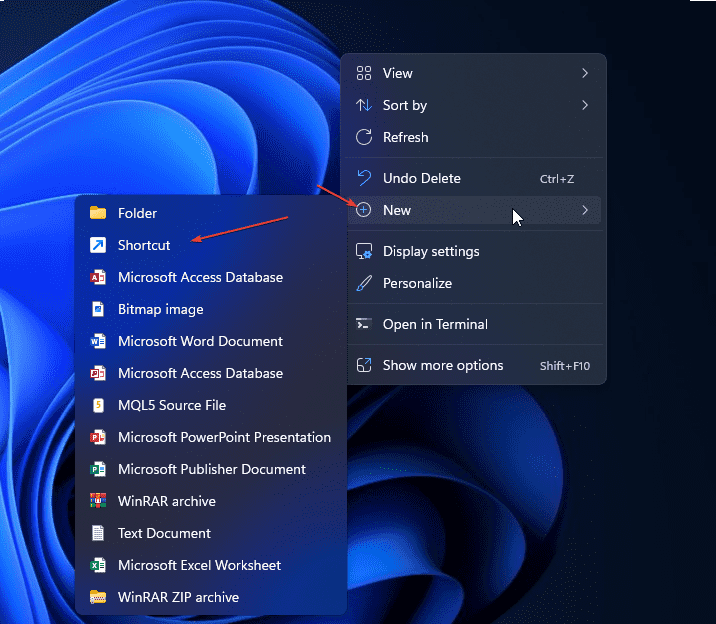
第 2 步: 快捷窗口将打开以创建一个新窗口。那里粘贴了下面给定的路径。这将打开Powershell,然后在其中执行命令。jupyter notebook
C:\Windows\System32\WindowsPowerShell\v1.0\powershell.exe jupyter notebook
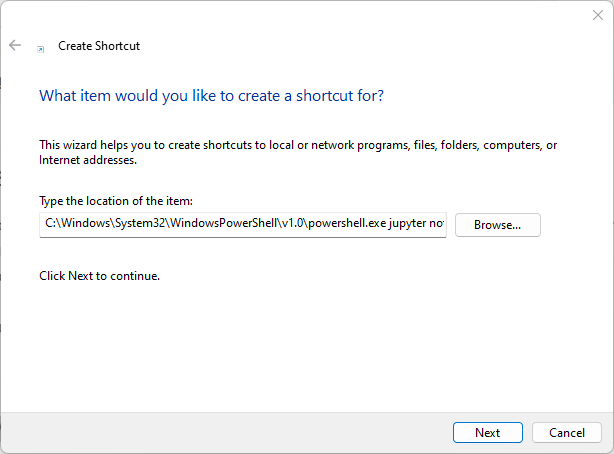
步骤3:为您的快捷方式命名,在这里我们分配 – Jupyter Notebook。你可以给任何你想要的东西。之后点击 结束通话 按钮。
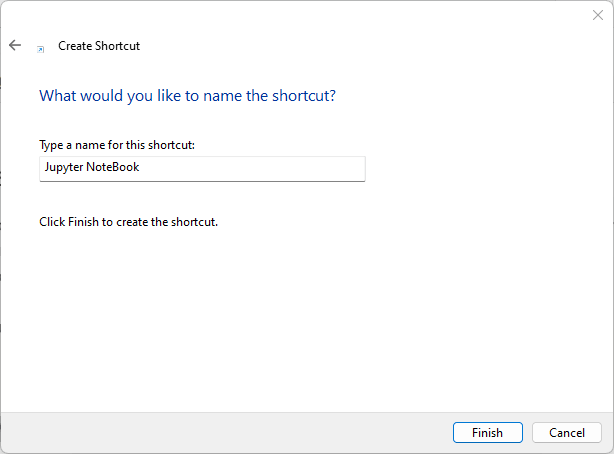
第 4 步:为了轻松识别您的快捷方式,让我们下载 Jupyter 图标。访问 icons.com 并单击ICO选项卡,然后下载图标。将图标保存在某个位置,这样您就不会意外删除它。
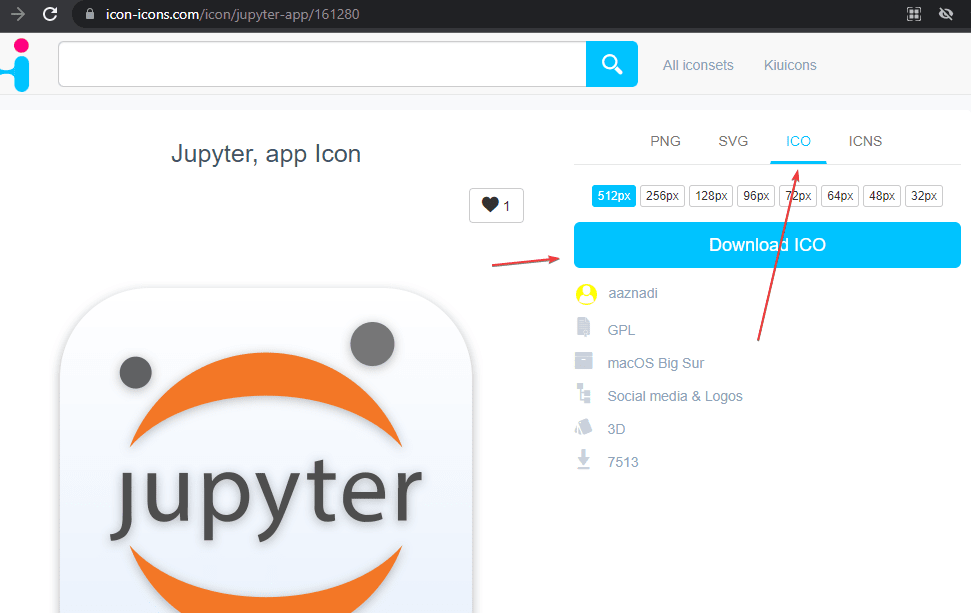
第 5 步:右键单击创建的快捷方式,然后选择“属性”选项。
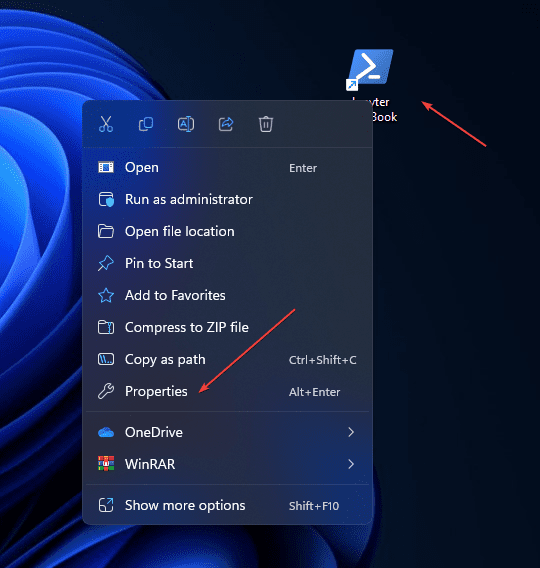
第 6 步:单击更改图标按钮,然后单击浏览以选择已下载的图标。之后,按 Ok 按钮保存更改。
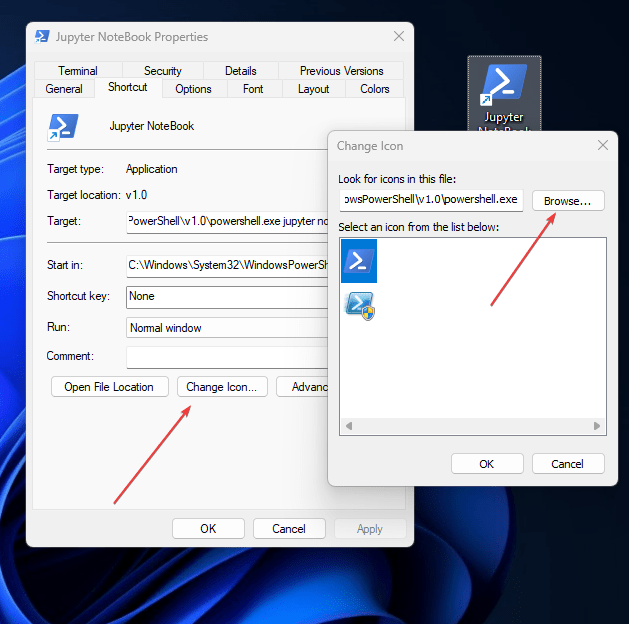
附加信息:默认情况下,Jupyter 将显示创建快捷方式的目录的文件。要改变并告诉它,请打开并列出 Python 项目的文件。再次右键单击快捷方式,选择属性,然后在“启动”列中输入 Python 项目目录的路径。
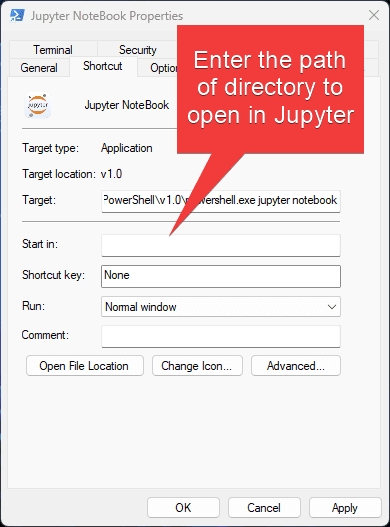
6. 升级 Jupyter 笔记本
将来,如果要使用命令行在Windows上安装Jupyter的任何可用升级,请再次使用PIP,下面是示例:
pip install -U jupyter
以上是如何使用CMD在Windows 11或10中安装Jupyter Notebook?的详细内容。更多信息请关注PHP中文网其他相关文章!

热AI工具

Undresser.AI Undress
人工智能驱动的应用程序,用于创建逼真的裸体照片

AI Clothes Remover
用于从照片中去除衣服的在线人工智能工具。

Undress AI Tool
免费脱衣服图片

Clothoff.io
AI脱衣机

AI Hentai Generator
免费生成ai无尽的。

热门文章

热工具

记事本++7.3.1
好用且免费的代码编辑器

SublimeText3汉化版
中文版,非常好用

禅工作室 13.0.1
功能强大的PHP集成开发环境

Dreamweaver CS6
视觉化网页开发工具

SublimeText3 Mac版
神级代码编辑软件(SublimeText3)

热门话题
 如何在 Windows 11 上启用或禁用 DLNA
Sep 28, 2023 pm 11:05 PM
如何在 Windows 11 上启用或禁用 DLNA
Sep 28, 2023 pm 11:05 PM
DLNA流媒体已经存在了很长时间,被认为是更用户友好的选择之一。鉴于它与各种设备和系统的兼容性,您不应该遇到连接到一个设备和系统的问题。因此,让我们了解如何在Windows11中启用DLNA。有两种方法,使用内置的WindowsDLNA(数字生活网络联盟)功能或安装第三方应用程序。虽然前者运行良好并提供最佳体验,但您可以尝试使用其增强功能集的应用程序。我们将列出这两个选项。使用DLNA有什么好处?DLNA允许跨网络上的设备进行媒体流,前提是流媒体设备与标准兼容。在智能电视或其他系统上设置后,您可
 Windows 11 指南:如何调整 Hyper-V 的显示分辨率
Sep 23, 2023 pm 08:25 PM
Windows 11 指南:如何调整 Hyper-V 的显示分辨率
Sep 23, 2023 pm 08:25 PM
如果使用Hyper-V在Windows11计算机上运行虚拟机,则可能需要更改一个或两个VM的显示分辨率。在本指南中,我们将介绍简单的方法和分步说明,以调整和优化Hyper-V环境中的显示分辨率。如何在Hyper-V中调整屏幕分辨率?在移动在Windows11上更改Hyper-V屏幕分辨率的详细步骤之前,请确保完成以下检查以获得更流畅的操作:确保您使用管理员帐户登录。确保图形驱动程序已更新。备份VM中的重要数据。确保已启用Hyper-V。1.使用Hyper-V设置首先,我们将启用增强会话模式;为此
 解决方法:您的组织要求您更改 PIN 码
Oct 04, 2023 pm 05:45 PM
解决方法:您的组织要求您更改 PIN 码
Oct 04, 2023 pm 05:45 PM
“你的组织要求你更改PIN消息”将显示在登录屏幕上。当在使用基于组织的帐户设置的电脑上达到PIN过期限制时,就会发生这种情况,在该电脑上,他们可以控制个人设备。但是,如果您使用个人帐户设置了Windows,则理想情况下不应显示错误消息。虽然情况并非总是如此。大多数遇到错误的用户使用个人帐户报告。为什么我的组织要求我在Windows11上更改我的PIN?可能是您的帐户与组织相关联,您的主要方法应该是验证这一点。联系域管理员会有所帮助!此外,配置错误的本地策略设置或不正确的注册表项也可能导致错误。即
 Windows 11 上正确校准 Xbox One 控制器的方法
Sep 21, 2023 pm 09:09 PM
Windows 11 上正确校准 Xbox One 控制器的方法
Sep 21, 2023 pm 09:09 PM
由于Windows已成为首选的游戏平台,因此确定其面向游戏的功能就显得尤为重要。其中之一是能够在Windows11上校准XboxOne控制器。借助内置的手动校准,您可以摆脱漂移、随机移动或性能问题,并有效地对齐X、Y和Z轴。如果可用选项不起作用,您可以随时使用第三方XboxOne控制器校准工具。让我们来了解一下!如何在Windows11上校准我的Xbox控制器?在继续操作之前,请确保将控制器连接到电脑并更新XboxOne控制器的驱动程序。当您使用它时,还要安装任何可用的固件更新。1.使用Wind
 如何在 Windows 11 上显示文件夹大小?
Sep 23, 2023 pm 06:13 PM
如何在 Windows 11 上显示文件夹大小?
Sep 23, 2023 pm 06:13 PM
默认情况下,Windows11不会在文件资源管理器中显示文件夹大小,但是,您可以在资源管理器设置中进行某些更改以使其可见。在本指南中,我们将讨论一些显示文件夹大小的最简单方法,以便您可以有效地管理PC上的磁盘空间。如何在Windows11上查看文件夹的大小?1.使用文件夹的“属性”窗口按+打开Windows资源管理器窗口。WindowsE转到要检查其大小的文件夹,右键单击它,然后从上下文菜单中选择“属性”。在文件夹属性窗口中,转到“常规”选项卡并找到“大小”部分以了解文件夹占用的空间。2.启用“
 修复:Windows 11 上任务栏缩略图预览消失速度过快
Sep 14, 2023 pm 03:33 PM
修复:Windows 11 上任务栏缩略图预览消失速度过快
Sep 14, 2023 pm 03:33 PM
虽然任务栏缩略图预览是一项非常有用的功能,但一些用户报告了它的问题。在大多数情况下,无法单击应用程序图标,因为缩略图预览消失得太快。在本指南中,我们将在解释原因后立即讨论专家推荐的修复任务栏预览问题的方法。为什么任务栏缩略图预览消失得如此之快?损坏的系统文件或其他系统文件错误过时的视窗版本第三方安全软件冲突损坏的用户配置文件如何阻止任务栏缩略图预览在Windows11上快速消失?在继续执行任何步骤以修复任务栏缩略图预览在Windows11上不起作用之前,请进行以下初步检查:右键单击桌面&
 在 Windows 11 上彻底删除不需要的显示语言的方法
Sep 24, 2023 pm 04:25 PM
在 Windows 11 上彻底删除不需要的显示语言的方法
Sep 24, 2023 pm 04:25 PM
在同一设置上工作太久或与他人共享PC。您可能会安装一些语言包,这通常会产生冲突。因此,是时候删除Windows11中不需要的显示语言了。说到冲突,当有多个语言包时,无意中按Ctrl+Shift会更改键盘布局。如果不注意,这将是手头任务的障碍。所以,让我们直接进入方法!如何从Windows11中删除显示语言?1.从设置按+打开“设置”应用,从导航窗格中转到“时间和语言”,然后单击“语言和地区”。WindowsI单击要删除的显示语言旁边的省略号,然后从弹出菜单中选择“删除”。在出现的确认提示中单击“
 修复在 Windows 10/11 中设备禁用(错误代码 22)的方法
Aug 04, 2023 pm 03:17 PM
修复在 Windows 10/11 中设备禁用(错误代码 22)的方法
Aug 04, 2023 pm 03:17 PM
设备管理器中的“此设备已禁用”代码22错误是否阻止您在PC上使用新设备或旧设备?不用担心,因为我们在这里帮助您解决此问题。代码22错误意味着设备已被手动禁用,有时重新启用它无济于事。无论原因是什么,这里有10种方法可以修复Windows22/PC上的“此设备已禁用”代码10错误并使该硬件再次工作。1.拔下并重新插入新硬件您插入PC的新硬件可能会在快速卸下并重新安装后重新开始工作。因此,如果它是通过USB插入的设备,请继续拔下它。然后,等待几秒钟,然后重新插入。现在,检查设备是否显示在设备管理器中





