如何在 iPhone 上发送语音备忘录 [2023]
自从SMS文本消息首次引入手机以来,消息传递已经走了很长一段路。您现在可以使用即时通讯工具共享图像、视频、语音消息等。您可以在 iOS 上录制和共享来自本机语音备忘录的语音信息,也可以直接从 iPhone 上的“信息”应用共享音频信息。
在这篇文章中,我们将帮助在iPhone上与他人分享语音备忘录。
如何在 iPhone 上共享“语音备忘录”应用中的录音
iOS 有一个原生的语音备忘录应用程序,您可以在其中录制或保留您自己或与他人对话的语音笔记。然后,您可以使用 iOS 共享表在您想要的任何 App 上共享您使用语音备忘录存储的语音笔记。
如果您希望从 iPhone 与他人一起创建和发送语音信息,请打开“语音备忘录”应用。
![如何在 iPhone 上发送语音备忘录 [2023]](https://img.php.cn/upload/article/000/465/014/169496407480200.png)
如果您要发送的消息尚未录制,请点击底部的“录制”按钮(由红色圆圈图标指示)。
![如何在 iPhone 上发送语音备忘录 [2023]](https://img.php.cn/upload/article/000/465/014/169496407484193.png)
该应用程序现在将使用内置麦克风开始录制您的声音。您将看到波形随着语音输入在屏幕上移动。要随时停止录制,请点击底部的停止按钮。
![如何在 iPhone 上发送语音备忘录 [2023]](https://img.php.cn/upload/article/000/465/014/169496407551678.png)
您创建的录音现在将显示在屏幕顶部,您可以使用以下说明进行共享。
![如何在 iPhone 上发送语音备忘录 [2023]](https://img.php.cn/upload/article/000/465/014/169496407537638.png)
如果您已经创建了要共享的录音,请从语音备忘录应用程序中点击所需的录音。
![如何在 iPhone 上发送语音备忘录 [2023]](https://img.php.cn/upload/article/000/465/014/169496407562274.png)
当所选录音展开以显示更多选项时,点击录音右上角的 3 点图标。
![如何在 iPhone 上发送语音备忘录 [2023]](https://img.php.cn/upload/article/000/465/014/169496407557614.png)
当 iOS 共享表显示时,选择“共享”。
![如何在 iPhone 上发送语音备忘录 [2023]](https://img.php.cn/upload/article/000/465/014/169496407569494.png)
现在,选择要与他人共享语音备忘录的所需应用程序。
![如何在 iPhone 上发送语音备忘录 [2023]](https://img.php.cn/upload/article/000/465/014/169496407518306.png)
从那里,从所选应用程序中选择对话以与您的首选联系人共享。这就是您可以在iPhone上的其他应用程序上共享语音备忘录应用程序中的录音的方式。
如何从 iPhone 上的“信息”应用发送音频消息
消息应用程序允许您在使用iMessage时共享音频消息。这可能是在您忙碌或不想输入太多内容时向某人发短信的好方法。下面介绍了如何在“信息”应用中发送音频消息。
方法1:在iOS 17上
iOS 17 上的消息应用程序有一些显着的 UI 更改,因此发送音频消息的选项隐藏在 iMessage 应用程序抽屉内。要在运行 iOS 17 的 iPhone 上发送音频信息,请打开“信息”应用。
![如何在 iPhone 上发送语音备忘录 [2023]](https://img.php.cn/upload/article/000/465/014/169496407649958.png)
在“消息”中,选择要发送音频消息的对话。
![如何在 iPhone 上发送语音备忘录 [2023]](https://img.php.cn/upload/article/000/465/014/169496407698789.png)
对话加载后,点击左下角的加号+图标。
![如何在 iPhone 上发送语音备忘录 [2023]](https://img.php.cn/upload/article/000/465/014/169496407616599.png)
从显示的应用程序列表中,点击音频。
![如何在 iPhone 上发送语音备忘录 [2023]](https://img.php.cn/upload/article/000/465/014/169496407681322.png)
如果在此列表中找不到“音频”选项,它将在下一页上隐藏。要查看此选项,请点击底部的“更多”或在此列表中向下滑动。
![如何在 iPhone 上发送语音备忘录 [2023]](https://img.php.cn/upload/article/000/465/014/169496407686947.png)
当您选择音频时,iPhone将开始从麦克风录制您的声音。你可以说出你想要传达的信息,完成后,点击右下角的红色停止按钮。
![如何在 iPhone 上发送语音备忘录 [2023]](https://img.php.cn/upload/article/000/465/014/169496407637904.png)
您的录音现在将停止,在下一个屏幕上,您将在底部看到音频消息的总时间。您可以通过点击播放按钮收听此录制的音频。
![如何在 iPhone 上发送语音备忘录 [2023]](https://img.php.cn/upload/article/000/465/014/169496407651866.png)
如果您希望继续录制相同的消息,可以点击底部录制时间左侧的+图标。您可以通过点击左下角的X图标来取消录制。
![如何在 iPhone 上发送语音备忘录 [2023]](https://img.php.cn/upload/article/000/465/014/169496407778180.png)
录音准备就绪后,您可以点击右下角的向上箭头在此对话中分享。
![如何在 iPhone 上发送语音备忘录 [2023]](https://img.php.cn/upload/article/000/465/014/169496407743108.png)
发送的录音应该在底部的蓝色气泡内可见,其中包含波形和录制消息的总时间。
![如何在 iPhone 上发送语音备忘录 [2023]](https://img.php.cn/upload/article/000/465/014/169496407749103.png)
如果您希望将录制的消息保存在iPhone上的语音备忘录应用程序中,请长按上面的音频消息气泡,然后从溢出菜单中选择保存到语音备忘录。
![如何在 iPhone 上发送语音备忘录 [2023]](https://img.php.cn/upload/article/000/465/014/169496407720574.png)
方法2:在iOS 16和旧版本上
与 iOS 17 不同,在 iOS 16 及旧版本上,可以直接从对话底部的应用程序行中获取发送音频消息的选项。要共享音频信息,请在 iPhone 上打开“信息”应用。
![如何在 iPhone 上发送语音备忘录 [2023]](https://img.php.cn/upload/article/000/465/014/169496407649958.png)
在“消息”中,选择要发送音频消息的对话。
![如何在 iPhone 上发送语音备忘录 [2023]](https://img.php.cn/upload/article/000/465/014/169496407698789.png)
当对话在下一个屏幕上打开时,点击文本框下方底部应用程序行中的波形图标。
![如何在 iPhone 上发送语音备忘录 [2023]](https://img.php.cn/upload/article/000/465/014/169496407789445.png)
现在点击并按住麦克风图标并录制您的信息。
![如何在 iPhone 上发送语音备忘录 [2023]](https://img.php.cn/upload/article/000/465/014/169496407896749.png)
录制消息后,只需松开手指,音频消息将自动发送。
![如何在 iPhone 上发送语音备忘录 [2023]](https://img.php.cn/upload/article/000/465/014/169496407898820.png)
这就是您在“消息”应用中发送音频消息的方式。
常见问题
以下是有关共享语音备忘录的一些常见问题,这些问题应该可以帮助您快速了解最新信息。
音频消息与语音备忘录相同吗?
不可以,音频消息是 iMessage 的一项功能,会根据您的信息设置过期。另一方面,语音备忘录是保存在iPhone上的录制音频剪辑,不会自动过期。
您可以将同一语音邮件发送给“信息”上的多个联系人吗?
是的。您可以像复制任何其他邮件一样复制语音邮件,并将其转发给iPhone上的其他联系人。为此,请长按您最近发送的音频消息,然后点击更多。现在选择消息后,点击“转发”按钮,然后选择要向其发送此消息的联系人。这样,您可以避免重复创建和发送语音邮件。
我可以将语音备忘录传输到我的电脑吗?
是的,您可以使用 Mac 上的 Finder 应用程序或 Windows 上的 iTunes 应用程序将保存的录音从语音备忘录传输到您的电脑上。
语音备忘录会像音频消息一样过期吗?
不,语音备忘录不会过期,可以像任何其他音频剪辑一样保存在您的 iPhone 上以供以后使用。
您可以强制阻止iMessage上的语音消息过期吗?
是的。要防止语音邮件在对话中消失,您可以将这些消息的到期日期设置为“从不”,方法是转到“设置”>“信息”>“音频消息”>过期并选择“从不”而不是“2 分钟后”。
以上是如何在 iPhone 上发送语音备忘录 [2023]的详细内容。更多信息请关注PHP中文网其他相关文章!

热AI工具

Undresser.AI Undress
人工智能驱动的应用程序,用于创建逼真的裸体照片

AI Clothes Remover
用于从照片中去除衣服的在线人工智能工具。

Undress AI Tool
免费脱衣服图片

Clothoff.io
AI脱衣机

AI Hentai Generator
免费生成ai无尽的。

热门文章

热工具

记事本++7.3.1
好用且免费的代码编辑器

SublimeText3汉化版
中文版,非常好用

禅工作室 13.0.1
功能强大的PHP集成开发环境

Dreamweaver CS6
视觉化网页开发工具

SublimeText3 Mac版
神级代码编辑软件(SublimeText3)

热门话题
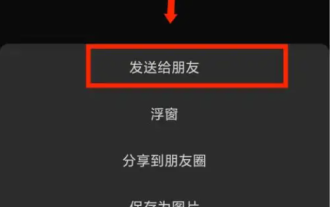 微信语音怎么转发 微信的语音信息怎么转发
Feb 22, 2024 pm 05:30 PM
微信语音怎么转发 微信的语音信息怎么转发
Feb 22, 2024 pm 05:30 PM
只需要将语音转成笔记再发给别人即可。教程适用型号:iPhone13系统:iOS15.5版本:微信8.0.7解析1首先把语音信息添加到收藏,然后在收藏页面打开语音。2在语音界面点击右上角的三个点。3接着在下方的列表中点击转存为笔记。4最后在笔记界面点击发送给朋友即可。补充:微信语音怎么转文字1首先在微信聊天界面长按要转化的语音。2然后在弹出的窗口中点击转文字。3最后语音就被转换成文字了。总结/注意事项微信语音信息不能直接进行转发,需要先转成笔记的形式。
 Win11如何调节音频平衡?(Win11调整音量的左右声道)
Feb 11, 2024 pm 05:57 PM
Win11如何调节音频平衡?(Win11调整音量的左右声道)
Feb 11, 2024 pm 05:57 PM
在Win11电脑上听音乐或看电影,如果扬声器或耳机听起来不平衡,用户可以根据自己的需求手动调整平衡级别。那么我们要如何调整呢?针对这个问题,小编带来了详细的操作教程,希望可以帮到大家。如何在Windows11中平衡左右音频通道?方法一:使用“设置”应用点击键并单击设置。Windows单击系统,然后选择声音。选择更多声音设置。单击您的扬声器/耳机,然后选择属性。导航到“级别”选项卡,然后单击“余额”。确保“左”和
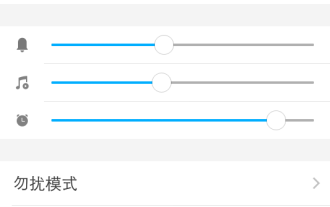 为什么微信语音听不到声音?微信语音听不到声音怎么办?
Mar 13, 2024 pm 02:31 PM
为什么微信语音听不到声音?微信语音听不到声音怎么办?
Mar 13, 2024 pm 02:31 PM
为什么微信语音听不到声音?微信是我们日常生活中必不可少的一款通讯工具,其中不少的用户们在使用的过程中出现了问题,例如微信语音听不见声音?那么这要怎么办?下面就让本站来为用户们来仔细的介绍一下微信语音听不到声音怎么办吧。 微信语音听不到声音怎么办 1、手机系统设置的声音比较小或者处于静音状态,这种情况下可以调高音量或者关闭静音模式 2、也有可能没有开启微信扬声器功能,打开“设置”,选择“聊天”选项。 3、点击“聊天”选项过后
 Bose Soundbar Ultra首发体验:开箱即用的家庭影院?
Feb 06, 2024 pm 05:30 PM
Bose Soundbar Ultra首发体验:开箱即用的家庭影院?
Feb 06, 2024 pm 05:30 PM
从我记事开始,家里就有一对落地式的大尺寸音箱,让我一直认为电视只有配上一套完整的音响系统才能称得上是电视。但是刚开始工作的时候,我买不起专业的家庭音响。经过查询和了解产品定位后,我发现回音壁这个品类非常适合我,不论是音质、体积还是价格都符合我的需求。因此,我决定选择回音壁。精挑细选后,我选中了2024年初Bose推出了这款全景声回音壁产品:Bose家庭娱乐扬声器Ultra。(图片来源:雷科技摄制)一般来说,想要体验到「原汁原味」的杜比全景声效果,需要我们在家中布置一套经过测量、校准的环绕声+吊顶
 如何在iPhone 15通话中使您的声音更清晰
Nov 17, 2023 pm 12:18 PM
如何在iPhone 15通话中使您的声音更清晰
Nov 17, 2023 pm 12:18 PM
Apple的iPhone包括通话功能,即使在繁忙的环境中,也可以让您的声音在通话时更清晰地传达给正在与之交谈的人。它被称为语音隔离,这是它的工作原理。在iOS15及更高版本中,Apple包含多项功能,使使用FaceTime和其他视频通话应用程序进行视频会议在iPhone上更具吸引力。其中一项功能称为语音隔离,使人们可以更轻松地在视频通话中听到您的声音,并且在运行iOS16.4及更高版本的设备上,它也适用于常规电话。通话时,设备的麦克风通常会拾取环境中的各种声音,但通过语音隔离,机器学习可以区分这
![调整 Windows 11 上的音频平衡 [左右声道] 的方法](https://img.php.cn/upload/article/000/000/164/169641822765817.jpg?x-oss-process=image/resize,m_fill,h_207,w_330) 调整 Windows 11 上的音频平衡 [左右声道] 的方法
Oct 04, 2023 pm 07:17 PM
调整 Windows 11 上的音频平衡 [左右声道] 的方法
Oct 04, 2023 pm 07:17 PM
如果您在Windows计算机上听音乐或看电影,您可能已经注意到一侧的声音比另一侧大。这可能是音频设备的默认设置。幸运的是,调整系统的音频平衡相当容易。本文将介绍执行此操作的步骤。为什么我的耳机一侧在Windows11上更安静?大多数情况下,问题可能是耳机未紧密插入或连接松动。此外,如果耳机插孔损坏,您的声卡问题或音频设备受到干扰,您会注意到声音的差异。另一个原因可能是因为它们内部的布线。电线可能已经松动或彼此断开,这会导致耳机不同部分之间的通信出现问题。如何在Windows11中平衡左右音频通道
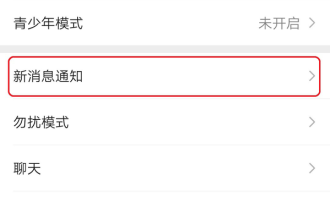 如何设置微信安卓版语音和视频通话来电铃声的简单4步
Dec 30, 2023 pm 01:49 PM
如何设置微信安卓版语音和视频通话来电铃声的简单4步
Dec 30, 2023 pm 01:49 PM
在我们的日常生活和工作中,使用微信进行简单和重要的沟通已经成为每个人都会遇到的事情。同时,微信也成为了我们生活中不可或缺的沟通工具最近,一些使用安卓版微信的朋友遇到了一个问题。在给好友打微信电话时,不仅自己能听到好友的来电铃声,而且好友的微信来电铃声与其他人不同,不再是单调和枯燥的统一铃声。那么,安卓版微信如何设置语音和视频通话的来电铃声呢?下载本站小编来为大家介绍具体的方法,希望对有此需求的朋友们有所帮助如何在微信安卓版中设置来电铃声?打开微信界面,找到【我】选项并点击进入,然后找到【设置】选
 7种方法来在Windows 11上重新设置声音设置
Nov 08, 2023 pm 05:17 PM
7种方法来在Windows 11上重新设置声音设置
Nov 08, 2023 pm 05:17 PM
虽然Windows能够管理电脑上的声音,但您可能仍希望干预和重置声音设置,以防您遇到音频问题或故障。然而,随着Microsoft在Windows11中所做的美学变化,将这些设置归零变得更加困难。因此,让我们深入了解如何在Windows11上查找和管理这些设置或重置它们以防出现任何问题。如何以7种简单的方式重置Windows11中的声音设置以下是在Windows11中重置声音设置的七种方法,具体取决于您面临的问题。让我们开始吧。方法1:重置应用的声音和音量设置按键盘上的按钮打开“设置”应用。现在点





