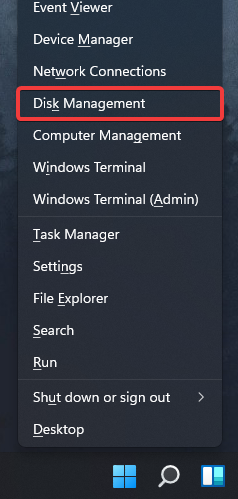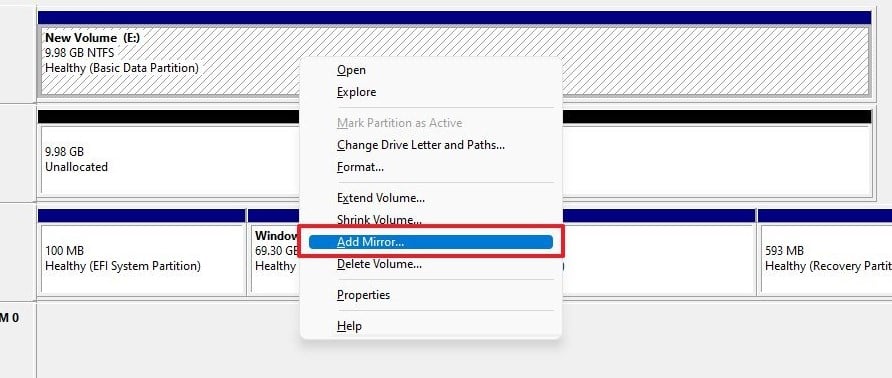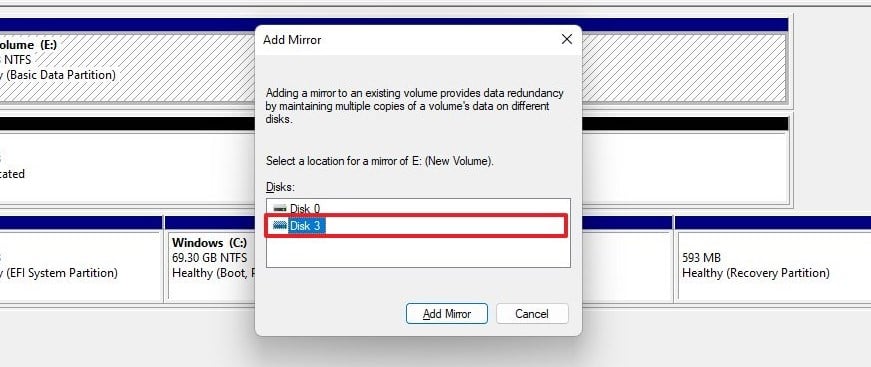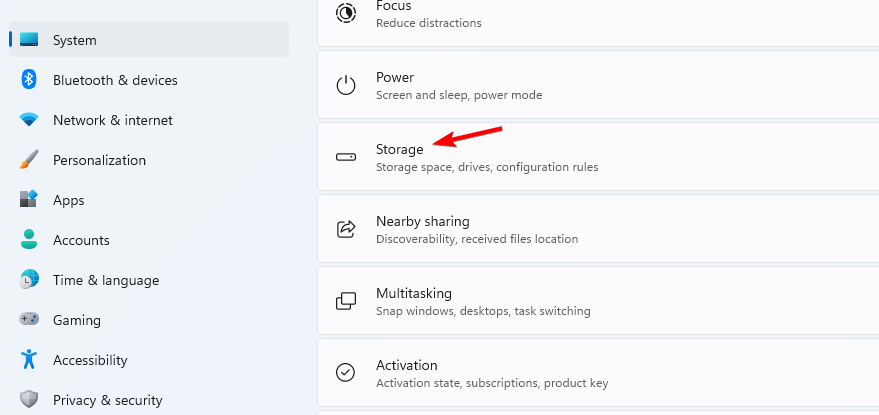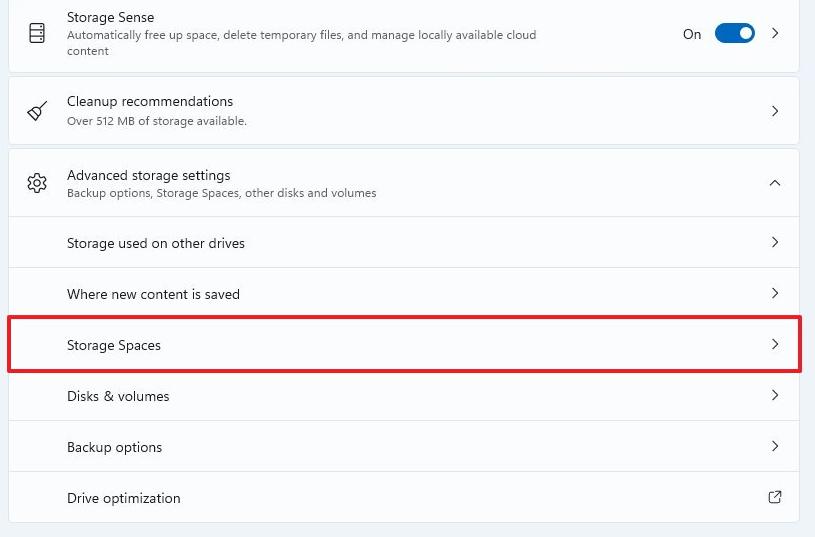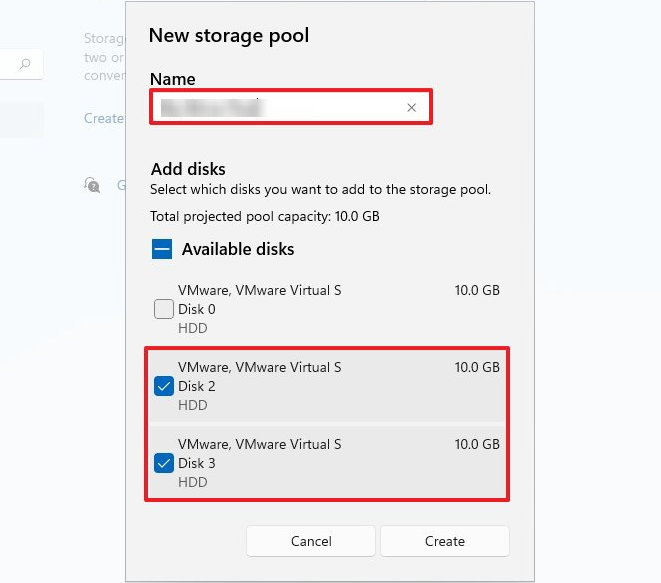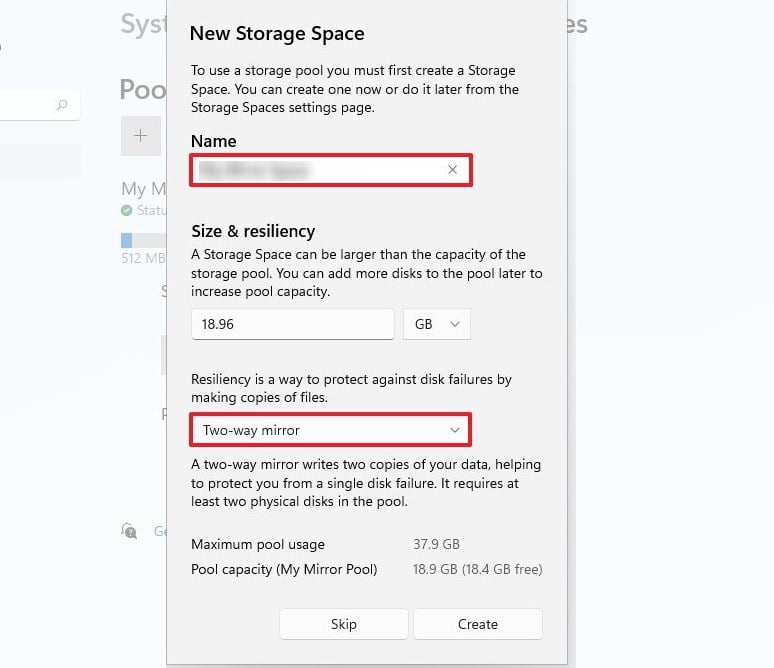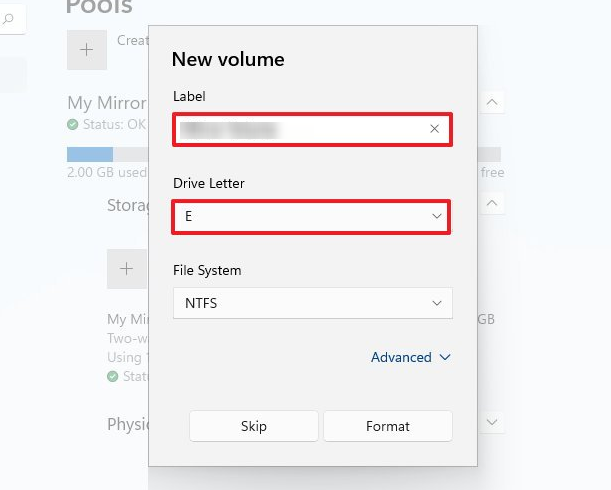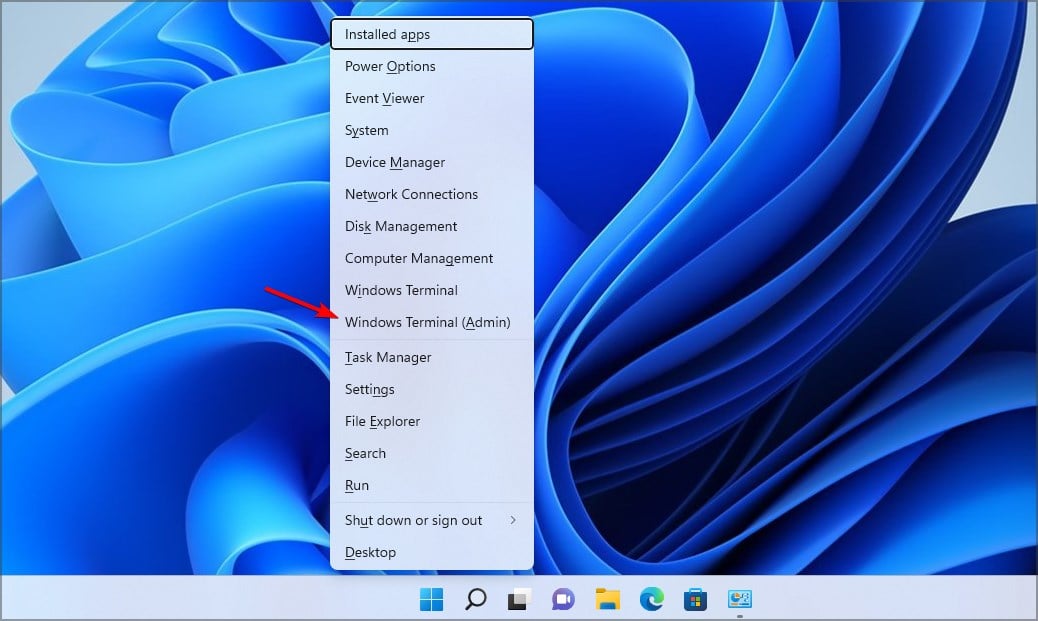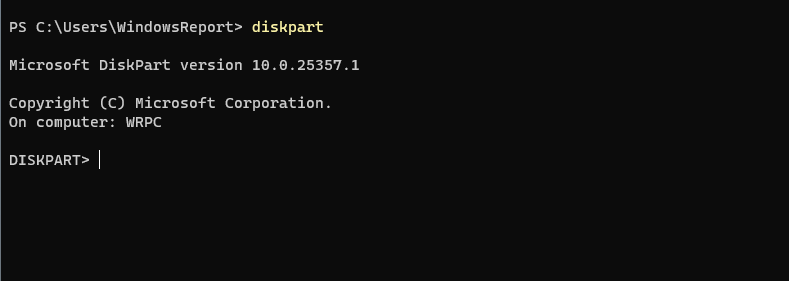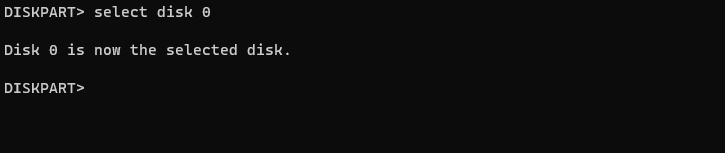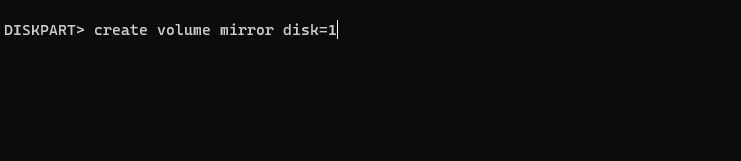在 Windows 11 上实现镜像卷的三种方法
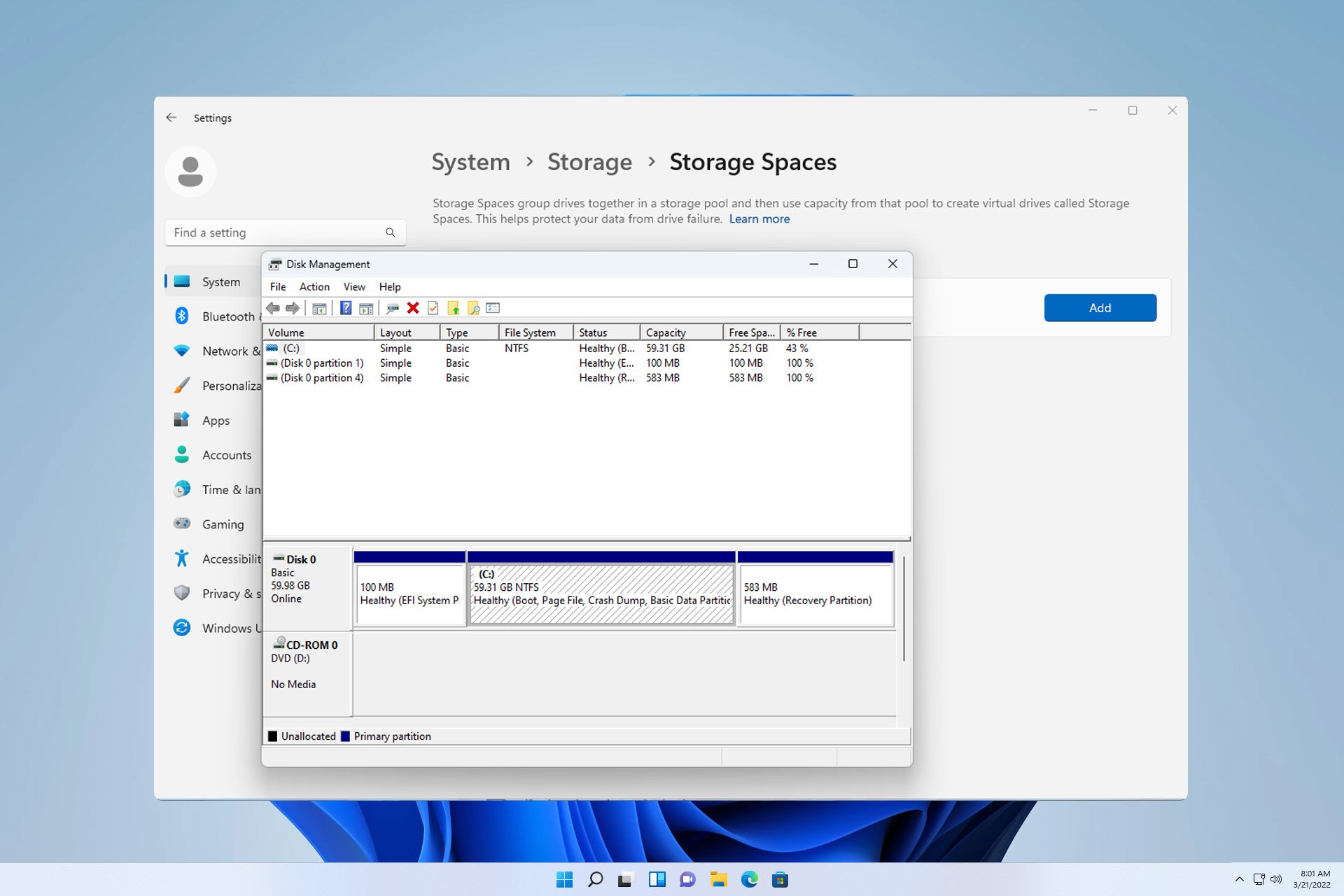
驱动器故障是一个严重的问题,它可能会使您的文件无法恢复或启动驱动器无法工作,因此这就是为什么许多用户选择在 Windows 11 上创建镜像卷作为防止这种情况的原因。
如果您不熟悉,镜像卷是另一个驱动器的精确副本,它可以在发生磁盘故障时用作备份。这是一个很棒的备份解决方案,今天我们将向您展示如何在PC上创建它。
设置镜像卷的先决条件是什么?
- 两个大小相似的动态磁盘。镜像驱动器可以大于源驱动器。
- RAID 支持,几乎每台现代 PC 都可用。
- 镜像驱动器应未分配且没有任何卷。
如何在 Windows 11 中创建镜像卷?
1. 使用磁盘管理
- 按键 + 并选择磁盘管理。WindowsX

- 找到主磁盘,右键单击它,然后选择添加镜像。

- 在对话框中选择要使用的辅助磁盘。驱动器应未分配。

- 按照屏幕上的说明在 Windows 上创建镜像卷。可能需要格式化镜像驱动器,因此请使用用于源驱动器的相同设置。
2. 使用存储空间功能
- 按 + 键打开“设置”应用。WindowsI
- 导航到“存储”。

- 选择“存储空间”。

- 接下来,单击创建存储池和存储空间并设置存储池的名称。

- 选择要使用的两个驱动器,然后单击“创建”。
- 输入所需的镜像名称,将复原能力设置为“双向镜像”,然后单击“创建”。

- 接下来,指定标签的名称,将驱动器号设置为NTFS,然后单击格式化。

- 该过程完成后,新驱动器将出现在您的PC上。
3. 使用命令行工具
- 按键 + 并选择 Windows 终端(管理员)。WindowsX

- 运行以下命令:
<code><strong>diskpart</strong>
- 接下来,运行以下命令:
<strong>list disk</strong>
- 找到要镜像的磁盘。在此示例中,我们将使用磁盘 0 和磁盘 1。
- 类型
<strong>select disk 0</strong>diskpart
 🎜🎜接下来,运行以下命令:
🎜🎜接下来,运行以下命令:🎜list disk🎜🎜 🎜🎜找到要镜像的磁盘。在此示例中,我们将使用磁盘 0 和磁盘 1。🎜🎜类型
🎜🎜找到要镜像的磁盘。在此示例中,我们将使用磁盘 0 和磁盘 1。🎜🎜类型🎜select disk 0🎜🎜🎜🎜 - 接下来,使用此命令将基本磁盘转换为动态磁盘:
<strong>convert dynamic </strong>
<strong>convert dynamic </strong>
- 同时对磁盘 4 重复步骤 5 和 1。
- 运行以下命令以在所需磁盘上创建镜像卷:
<strong>create volume mirror disk=1</strong>
- 最后,运行以下命令将其他磁盘添加到镜像:
<strong>add disk=0</strong>同时对磁盘 4 重复步骤 5 和 1。 - 运行以下命令以在所需磁盘上创建镜像卷:
<strong>create volume mirror disk=1</strong>
最后,运行以下命令将其他磁盘添加到镜像:<strong>add disk=0</strong>
完成此操作后,退出磁盘部分并重新启动PC。
- 这是一种高级方法,适合已经熟悉 diskpart 的用户。使用此方法时要格外小心。
- 为什么我无法创建镜像卷?
- 您的某个驱动器不是存储池的一部分。
磁盘未配置为动态磁盘。
镜像磁盘小于源磁盘。
🎜🎜在 Windows 11 上创建镜像卷非常简单,我们建议使用磁盘管理或存储空间来实现此目的,因为它是最直接的方法。🎜🎜如果您正在寻找更高级的功能,您可以随时使用镜像备份软件或克隆软件。🎜以上是在 Windows 11 上实现镜像卷的三种方法的详细内容。更多信息请关注PHP中文网其他相关文章!

热AI工具

Undresser.AI Undress
人工智能驱动的应用程序,用于创建逼真的裸体照片

AI Clothes Remover
用于从照片中去除衣服的在线人工智能工具。

Undress AI Tool
免费脱衣服图片

Clothoff.io
AI脱衣机

Video Face Swap
使用我们完全免费的人工智能换脸工具轻松在任何视频中换脸!

热门文章

热工具

记事本++7.3.1
好用且免费的代码编辑器

SublimeText3汉化版
中文版,非常好用

禅工作室 13.0.1
功能强大的PHP集成开发环境

Dreamweaver CS6
视觉化网页开发工具

SublimeText3 Mac版
神级代码编辑软件(SublimeText3)
 如何修复 Windows 11 中缺少的 ReadyBoost 选项卡
Jul 13, 2023 pm 11:21 PM
如何修复 Windows 11 中缺少的 ReadyBoost 选项卡
Jul 13, 2023 pm 11:21 PM
“准备加速”选项卡是否未显示在系统上的任何驱动器上?不用担心。ReadyBoost是利用驱动器上的可用空间使系统更快的技术。但是,如果您在文件资源管理器中找不到特定的ReadyBoost选项卡,则需要遵循这些分辨率才能快速解决此问题。修复1–兼容的USB驱动器有一些特定的USB驱动器原生支持ReadyBoost。与NTFS一样,FAT16或FAT32格式的驱动器支持ReadyBoost技术。步骤1–您必须检查驱动器类型。因此,打开文件资源管理器。步骤2–转到“这台电脑”。您将看到所有驱动器。现在
 在 Windows 11 上配置 RAID 1 的步骤
Sep 22, 2023 pm 03:05 PM
在 Windows 11 上配置 RAID 1 的步骤
Sep 22, 2023 pm 03:05 PM
Windows11有严格的要求,在努力获取该存储之后,丢失硬盘驱动器和数据将是一个遗憾。好吧,我们带来了好消息,可以帮助您缓冲硬盘驱动器故障。使用内置的Windows工具,您可以将所有数据从一个驱动器复制到另一个驱动器。这样,如果一个驱动器发生故障,您可以在替换驱动器上镜像和重建原始数据。Windows11可以做RAID吗?借助Windows存储空间功能,您可以在Windows11上执行RAID。此功能允许您使用直接连接到计算机的硬盘驱动器创建多个虚拟磁盘,而不会降低性能。突袭的好处:降低因磁盘
 修复: WD 我的云未显示在 Windows 11 中的网络上
Oct 02, 2023 pm 11:21 PM
修复: WD 我的云未显示在 Windows 11 中的网络上
Oct 02, 2023 pm 11:21 PM
如果WDMyCloud未在Windows11的网络上显示,这可能是一个大问题,尤其是当您将备份或其他重要文件存储在其中时。对于经常需要访问网络存储的用户来说,这可能是一个大问题,因此在今天的指南中,我们将向您展示如何永久解决此问题。为什么WDMyCloud未显示在Windows11网络上?您的MyCloud设备、网络适配器或互联网连接未正确配置。电脑上未安装SMB功能。Winsock的临时故障有时会导致此问题。如果我的云未显示在网络上,我该怎么办?在我们开始修复问题之前,您可以执行一些初步检查:
 将VirtualBox固定磁盘转换为动态磁盘,反之亦然
Mar 25, 2024 am 09:36 AM
将VirtualBox固定磁盘转换为动态磁盘,反之亦然
Mar 25, 2024 am 09:36 AM
在创建虚拟机时,系统会要求您选择磁盘类型,您可以选择固定磁盘或动态磁盘。如果您选择了固定磁盘,后来意识到需要动态磁盘,或者相反,该怎么办?好!你可以把一种转换成另一种。在这篇文章中,我们将看到如何将VirtualBox固定磁盘转换为动态磁盘,反之亦然。动态磁盘是一种虚拟硬盘,它最初具有较小的大小,随着您在虚拟机中存储数据,其大小会相应增长。动态磁盘在节省存储空间方面非常高效,因为它们只占用所需的主机存储空间。然而,随着磁盘容量的扩展,可能会稍微影响计算机的性能。固定磁盘和动态磁盘是虚拟机中常用的
 如何在 Windows 11 上 RAID 外部硬盘驱动器
Sep 16, 2023 pm 10:05 PM
如何在 Windows 11 上 RAID 外部硬盘驱动器
Sep 16, 2023 pm 10:05 PM
RAID或独立磁盘冗余阵列是一种数据存储技术,其中多个外部驱动器组合成一个。当大型硬盘价格昂贵时,它被广泛使用,但许多人仍然更喜欢RAID外部驱动器的方法。RAID有几个级别,每个级别都用于特定目的。请记住,普通用户不必深入了解复杂性,RAID0或RAID1的简单设置应该可以正常工作。考虑突袭外部驱动器的原因:改进了电脑的性能易于配置,比现有替代方案便宜更快的数据读取和写入通过镜像实现有效的备份解决方案如何在Windows11上RAID外部驱动器?在RAID外部硬盘驱动器之前,需要注意以下几个先
 如何在Windows 11中更新网络驱动器登录凭据
Feb 19, 2024 pm 12:18 PM
如何在Windows 11中更新网络驱动器登录凭据
Feb 19, 2024 pm 12:18 PM
为了增强网络驱动器的安全性,Microsoft支持使用密码来保护共享文件夹或网络驱动器。然而,为了确保持续的保护,我们需要定期更改网络驱动器的密码。本文将介绍在Windows11/10中如何更新网络驱动器的登录凭据。如何在Windows中更新网络驱动器登录凭据为了更新网络驱动程序的登录凭据,我们需要使用凭据管理器。这是Windows计算机上的一个预安装功能,可以通过控制面板访问。因此,请按照以下步骤执行相同的操作。点击Win+S,搜索“控制面板”,然后点击“打开”。将屏幕视图按比例更改为大图标。
 如何在 Windows 11 上将动态磁盘转换为基本磁盘
Sep 23, 2023 pm 11:33 PM
如何在 Windows 11 上将动态磁盘转换为基本磁盘
Sep 23, 2023 pm 11:33 PM
如果要在Windows11中将动态磁盘转换为基本磁盘,则应首先创建备份,因为该过程将擦除其中的所有数据。为什么要在Windows11中将动态磁盘转换为基本磁盘?根据Microsoft,动态磁盘已从Windows中弃用,不再推荐使用。此外,Windows家庭版不支持动态磁盘,因此您将无法访问这些逻辑驱动器。如果要将更多磁盘合并到更大的卷中,建议使用基本磁盘或存储空间。在本文中,我们将向您展示如何在Windows11上将动态磁盘转换为基本磁盘如何在Windows11中将动态磁盘转换为基本磁盘?在开始
 在 Windows 11上检查 SSD 运行状况的 4 种方法
Sep 27, 2023 pm 09:49 PM
在 Windows 11上检查 SSD 运行状况的 4 种方法
Sep 27, 2023 pm 09:49 PM
由于其快速的读取、写入和访问速度,SSD正在迅速取代HDD,但即使它们更可靠,您仍然需要在Windows11中检查SSD的运行状况。我可以检查固态硬盘的运行状况吗?当然,您可以,而且应该这样做,因为它们的读/写周期有限。SLCNAND闪存SSD是目前最流行的,可以处理大约50,000到100,000个写入周期。尽管如此,在本文中,您将学习如何在Windows11上检查SSD的运行状况并延长其生命周期。如何检查Windows11上的SSD运行状况?首先,以下是识别即将发生故障的SSD的方法:您开始