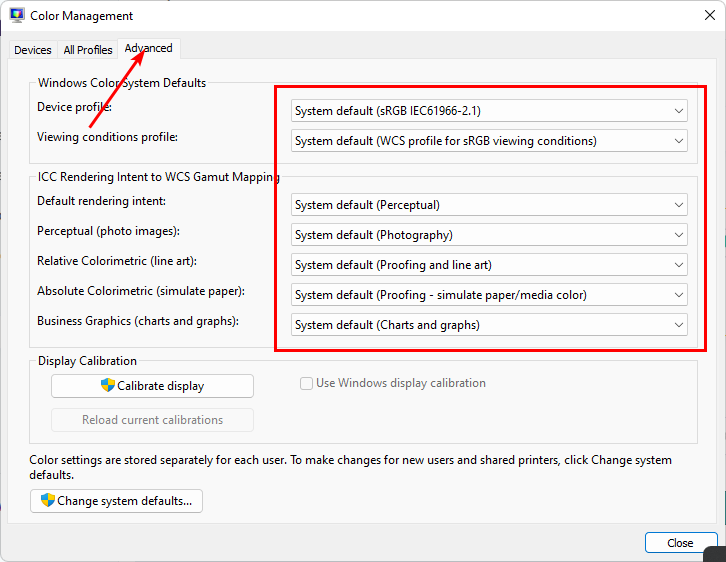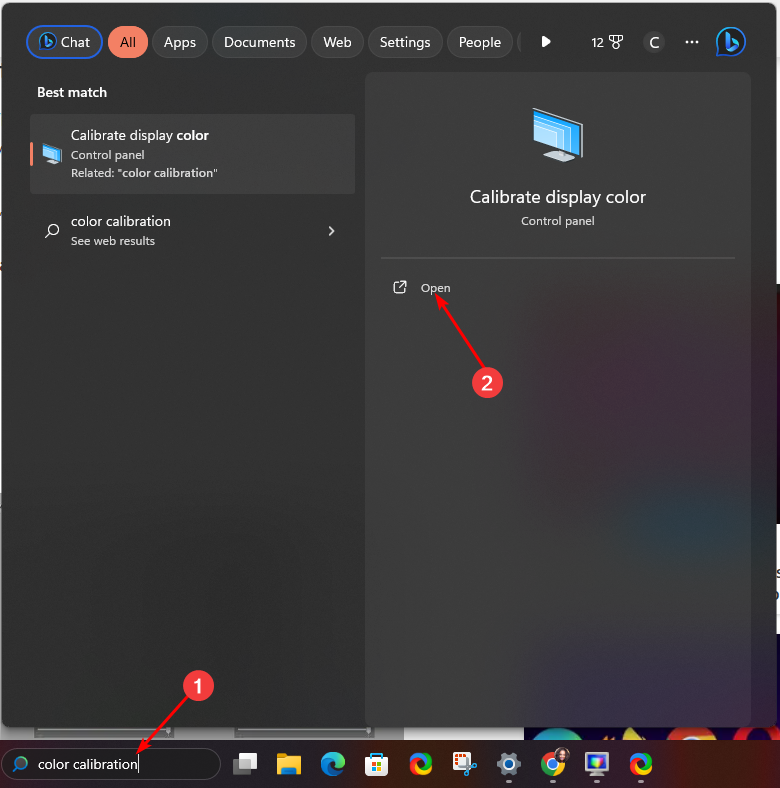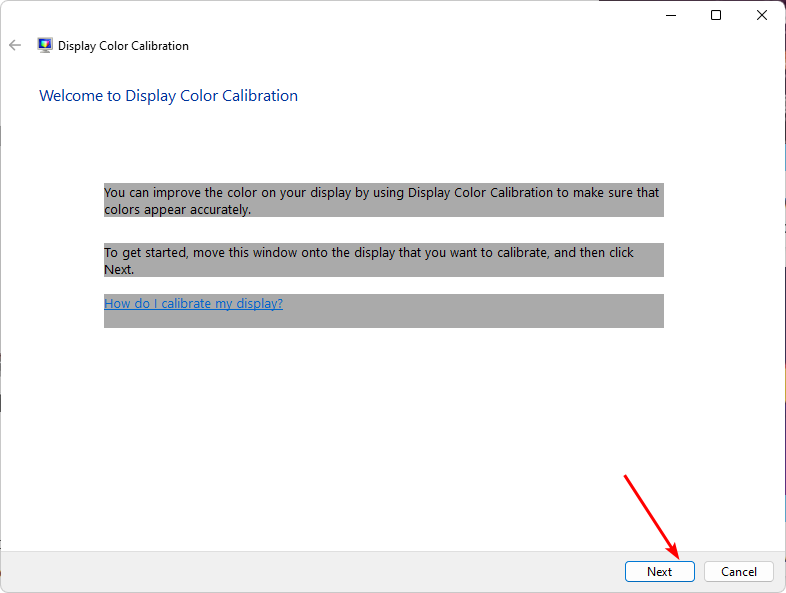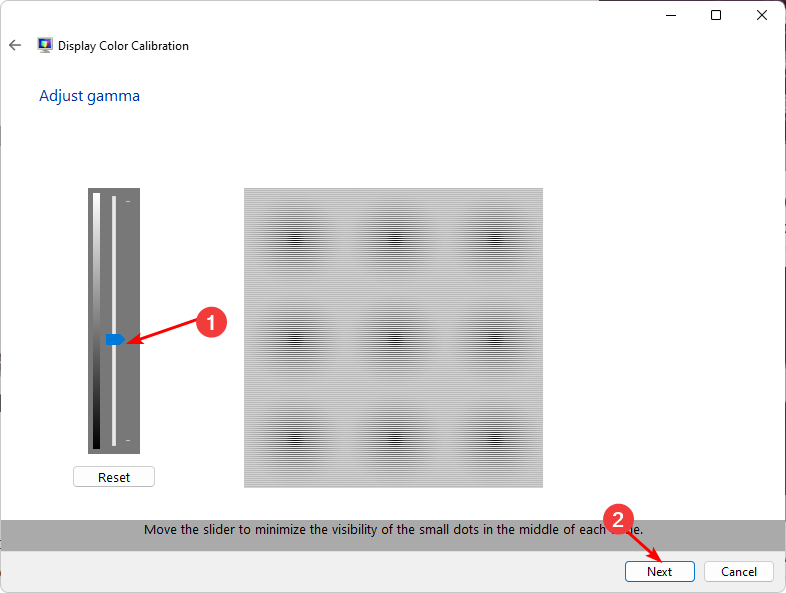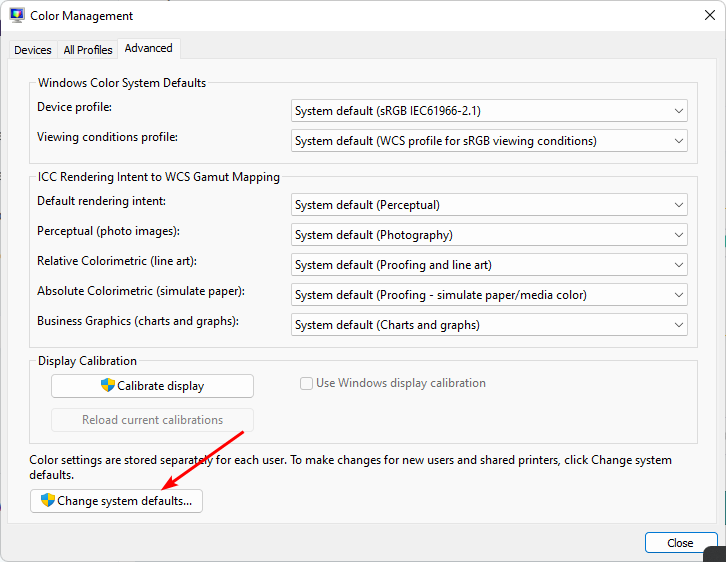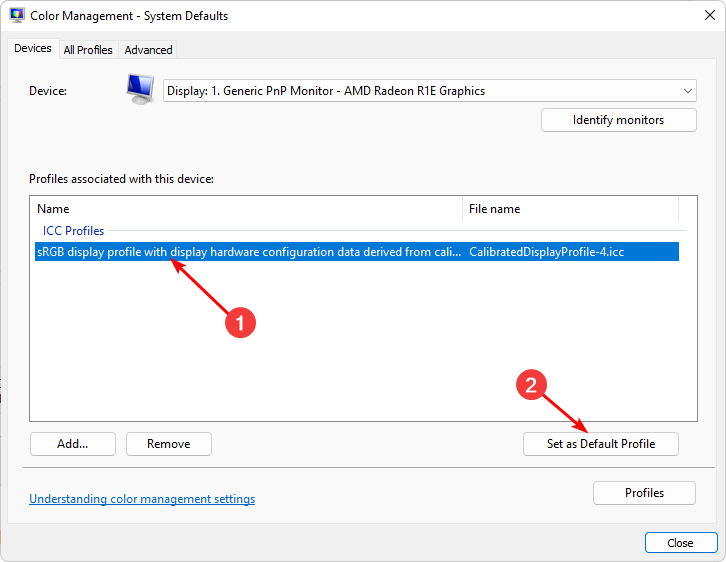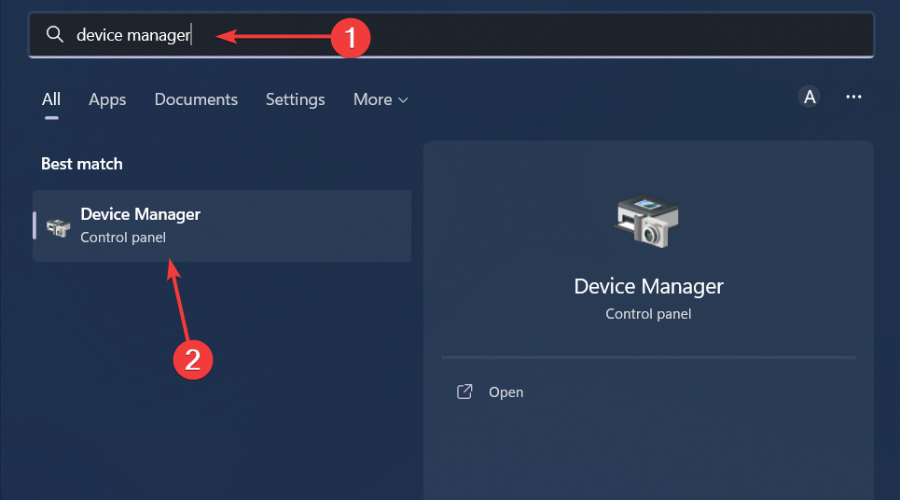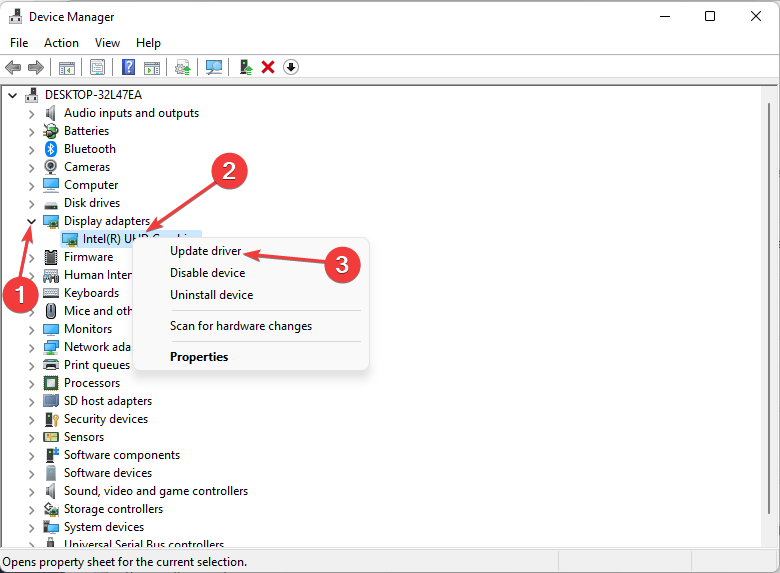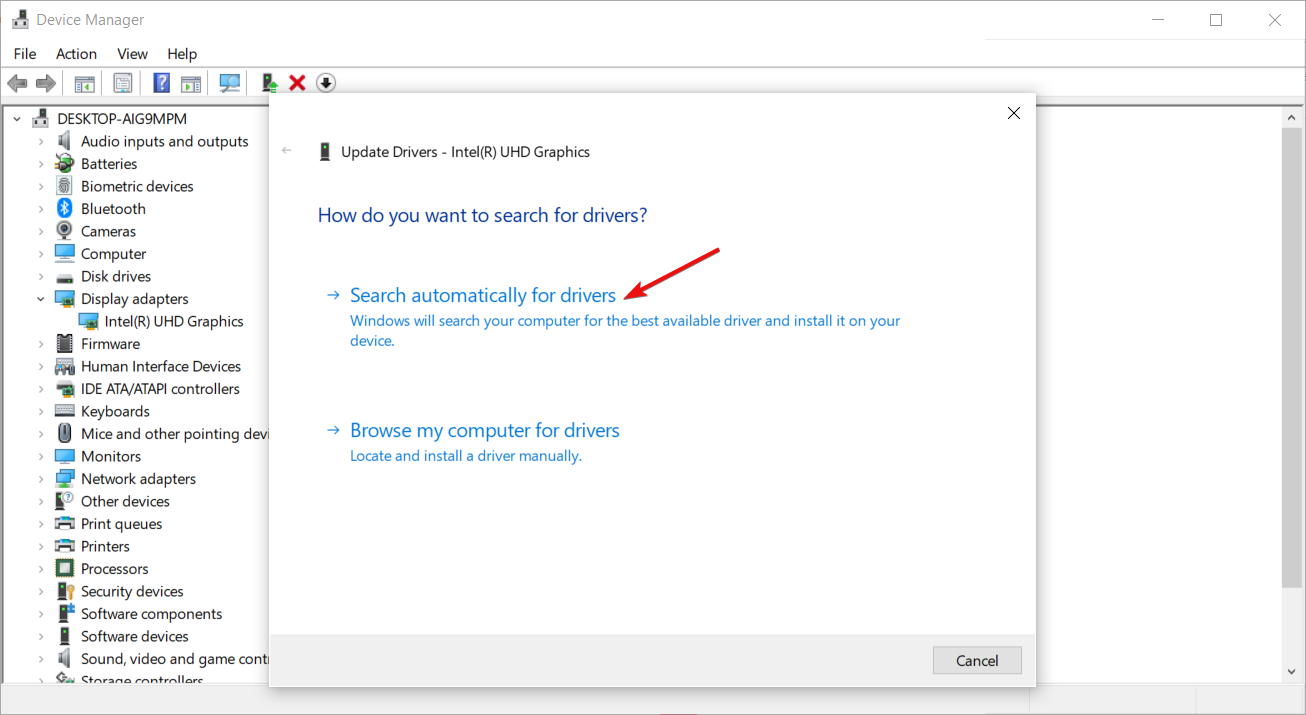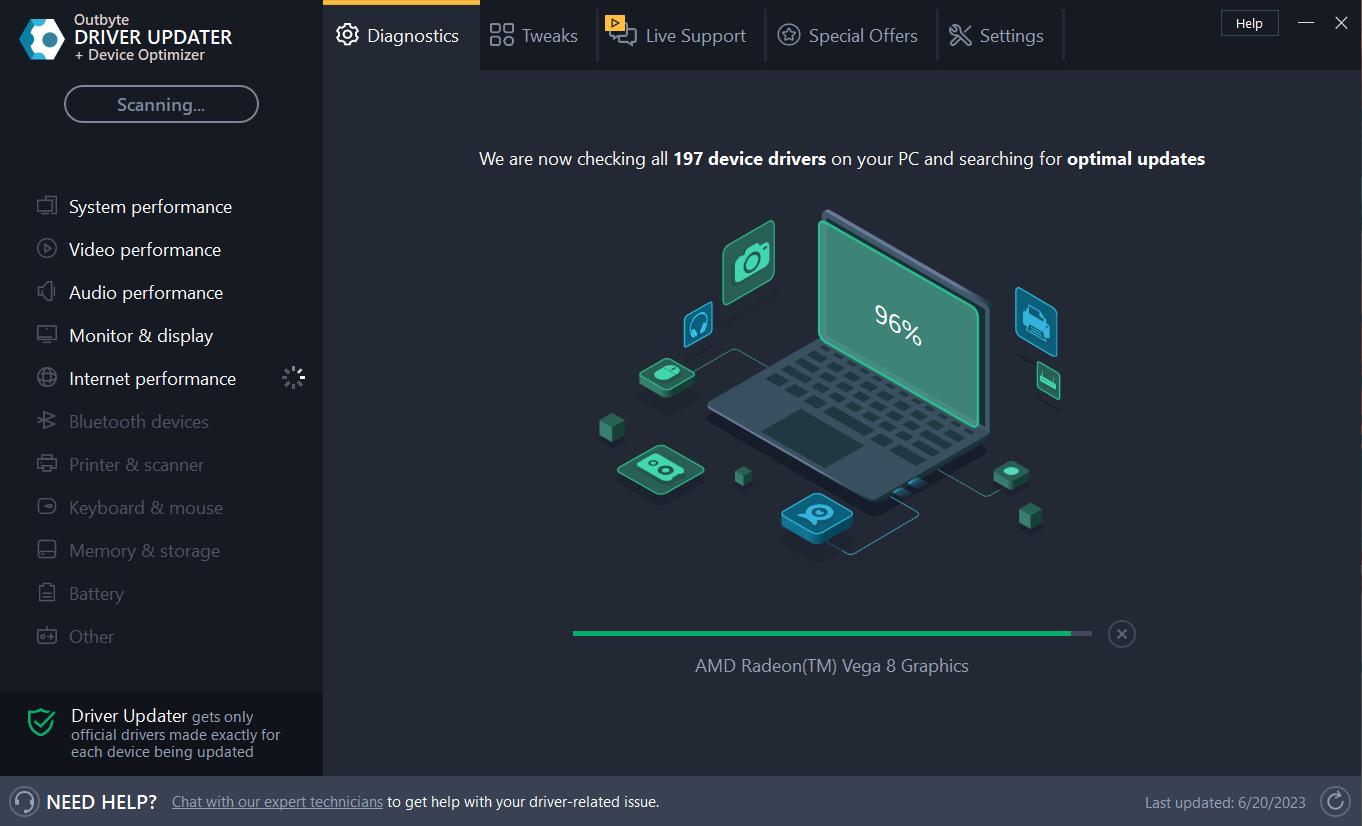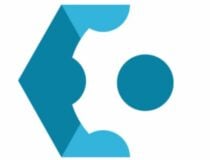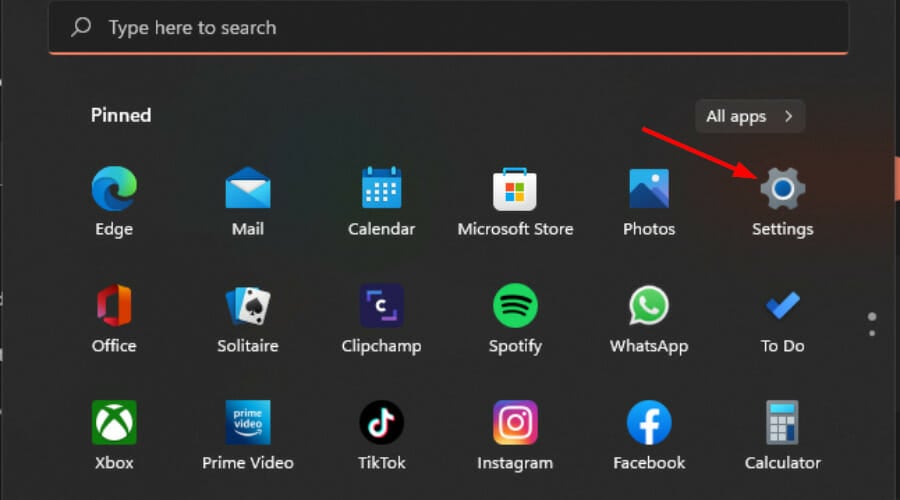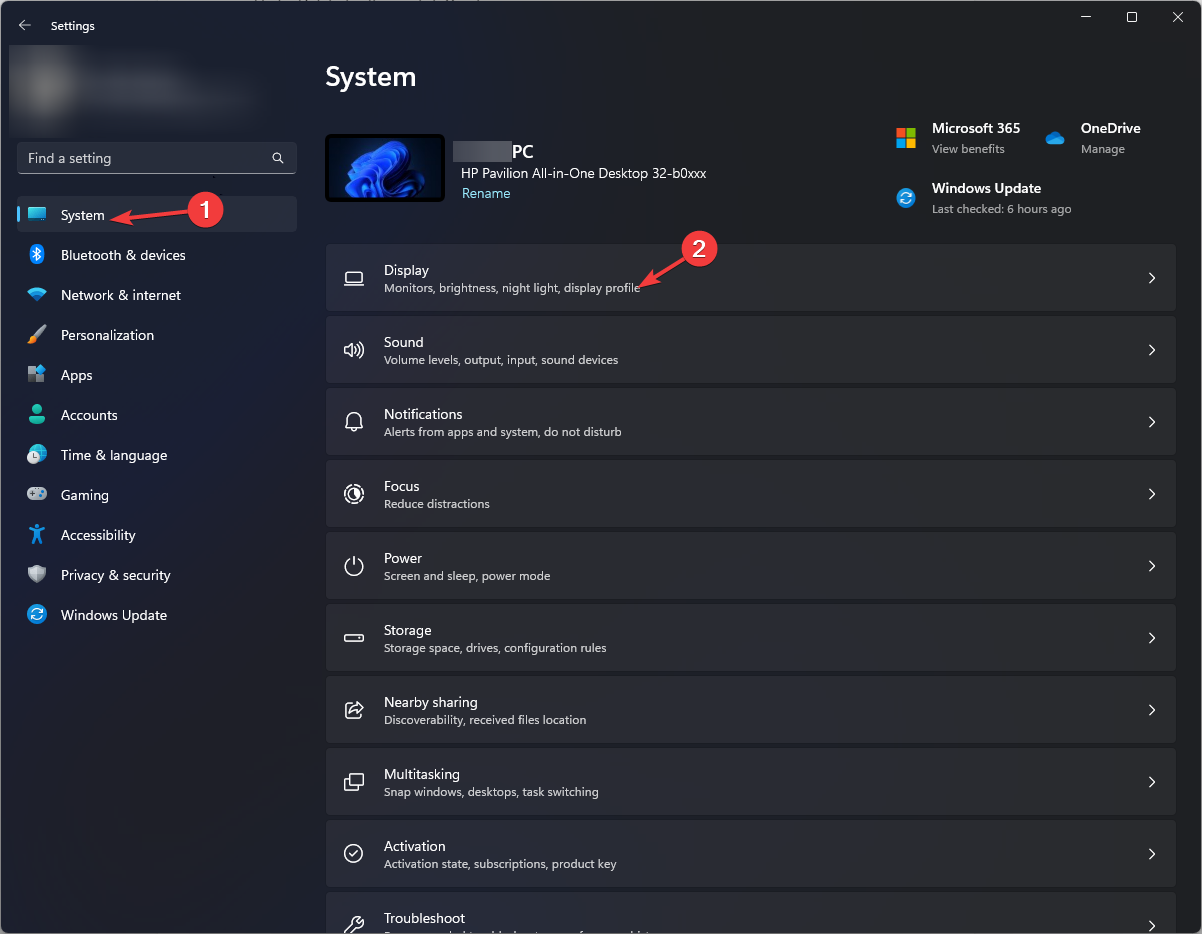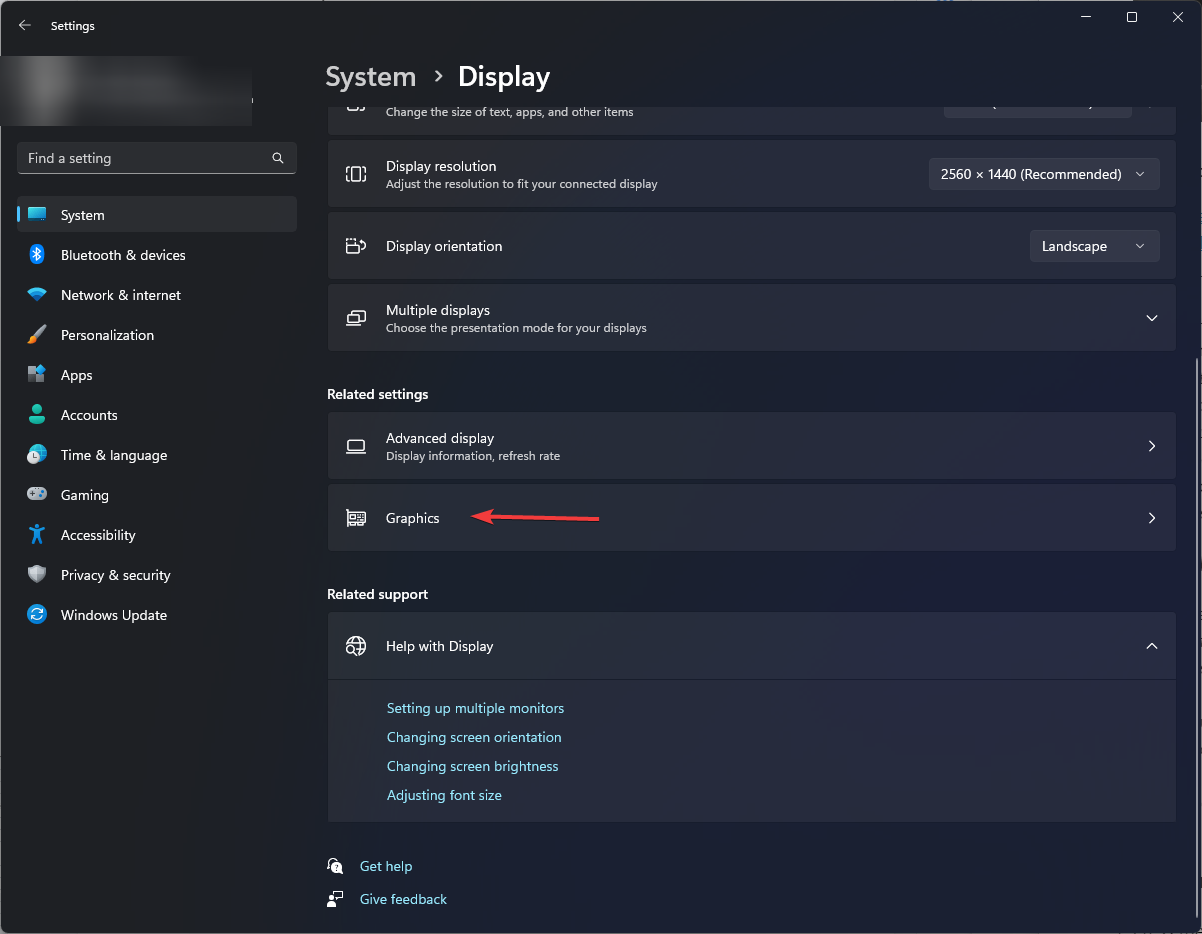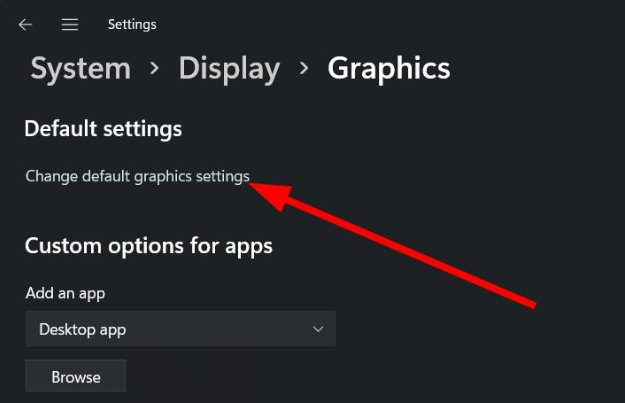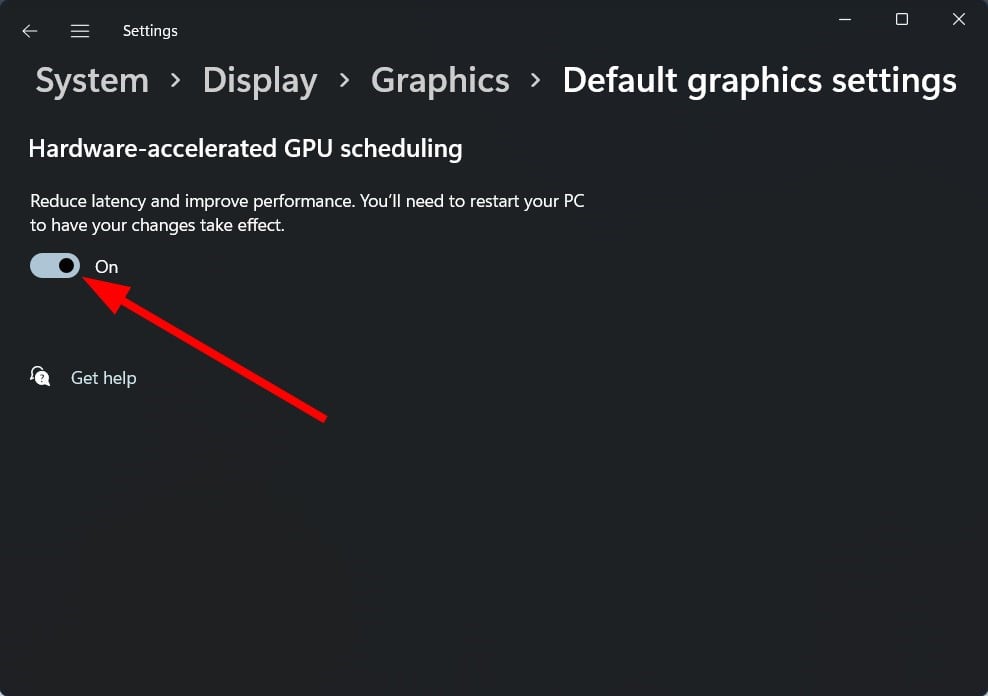修复:解决 Windows 11 游戏中颜色变化的问题

如果您在玩游戏时注意到颜色饱和度发生变化,那么您很有可能遇到了某种屏幕撕裂问题。
获得正确的颜色组合可能会变得困难,特别是如果它每次都改变,但这里有一个简单的教程,以确保您的颜色始终保持一致。
那么是什么原因导致这些颜色在游戏时发生变化呢?在大多数情况下,出现此问题的原因是图形驱动程序与您正在玩的游戏不兼容。某些游戏需要特定的驱动程序才能正常工作,如果没有它们,您可能会遇到黑屏问题。
另一个可能的原因可能是您的显示器。如果您使用的是未安装任何类型的校准软件的旧显示器,则显示器显示的颜色可能与应有的颜色不一致。
如果在 Windows 11 上玩游戏时更改了颜色配置文件,如何修复它?
在开始稍微技术性的步骤之前,请尝试以下基本解决方法:
- 确保您使用的是最新版本的 Windows 11。
- 检查你的电脑是否满足特定游戏的最低系统要求。
- 验证显示器是否直接插入计算机,而不是通过 USB 集线器。
- 断开任何未使用的输出(例如 HDMI),只将输出留给显示器。
- 确保您运行的是最新版本的游戏。
如果上述所有情况都处于检查状态,并且打开游戏时显示器仍会改变颜色,请继续执行以下步骤:
1. 重置显示颜色设置
- 单击搜索栏图标,键入颜色管理,然后单击打开。

- 导航到高级选项卡。
- 确保每个条目都设置为系统默认值。

2. 重新校准显示颜色
- 单击搜索栏图标,键入颜色校准,然后单击打开。

- 按照屏幕上的提示点击下一页。

- 单击并按住滑块以将设置调整为首选项的校准。

- 返回,单击搜索栏图标,键入颜色管理,然后单击打开。

- 导航到“高级”选项卡,然后选择“更改系统默认值”。

- 选择显示配置文件,然后单击设置为默认配置文件。

3. 更新视频卡
- 单击搜索图标,在搜索栏中键入设备管理器,然后单击打开。

- 导航到显示要展开的适配器,右键单击图形卡,然后选择更新驱动程序。

- 选择自动搜索驱动程序。

在某些情况下,手动更新驱动程序仍可能出现问题,因为 Windows 有时会将您与错误的驱动程序匹配。获得正确驱动程序的更可靠方法是使用自动工具。
Outbyte解决方案是游戏中最好的。它包含一个庞大的数据库,将自动扫描您的系统以查找任何过时、损坏或丢失的驱动程序,然后将您与正确的驱动程序相匹配。
确保您的系统运行平稳,并通过使用完整的驱动程序更新助手(即Outbyte Driver Updater)避免所有GPU驱动程序错误,这将为您完成这项工作。 以下是安全更新驱动程序的方法:- 下载并安装Outbyte驱动程序更新程序应用程序。
- 启动软件并等待应用程序检测到所有不兼容的驱动程序。
- 现在,它将显示所有故障驱动程序的列表,以选择要更新或忽略的驱动程序。

- 单击更新和应用所选以下载并安装最新版本。
- 重新启动电脑以确保应用的更改。

输出字节
让您的 GPU 保持完美状态,而不必担心可能的驱动程序问题。
免费试用立即下载免责声明:您可能需要从免费版本升级应用程序才能执行特定操作。
4.禁用GPU加速
- 按键并选择设置。Windows

- 单击左侧窗格中的“系统”,然后单击右侧窗格上的“显示”。

- 向下滚动并选择图形。

- 选择更改默认图形设置选项。

- 现在,关闭硬件加速 GPU 调度选项。

尽管硬件加速有助于游戏更好地运行,减少延迟和 FPS 下降,但它可能会导致屏幕颜色出现一些问题。
如果您的 GPU 负责处理颜色,则颜色可能会关闭或不准确,因为它们的处理方式与平时不同。对于不是为使用它而设计的旧显示器尤其如此。
在 Windows 11 上使用的最佳图形设置是什么?
尽管 Windows 11 一直被誉为提供最好的游戏性能,但您仍然需要调整一些设置才能获得全面的提升性能。
默认情况下,您已经启用了 DirectX 12 和 HDR 等功能,因此其余的实际上取决于您来优化您的游戏。一些肯定会给你带来身临其境体验的关键游戏设置包括:
- 调整屏幕分辨率
- 关闭资源密集型应用和进程
- 使用专用图形处理器
- 更新图形驱动程序
- 禁用动画
此外,一台好的游戏笔记本电脑可以带来很大的不同,但如果您使用的是预算笔记本电脑,我们建议您使用集成显卡而不是专用显卡。
这是因为它们往往比专用同类产品消耗更少的功率并产生更少的热量。如果您坚持使用独立的GPU,则由于过热,您可能会在游戏时遇到白屏。
所以,你有它。希望这些建议能帮助您使显示器颜色校准回到正轨。
以上是修复:解决 Windows 11 游戏中颜色变化的问题的详细内容。更多信息请关注PHP中文网其他相关文章!

热AI工具

Undresser.AI Undress
人工智能驱动的应用程序,用于创建逼真的裸体照片

AI Clothes Remover
用于从照片中去除衣服的在线人工智能工具。

Undress AI Tool
免费脱衣服图片

Clothoff.io
AI脱衣机

AI Hentai Generator
免费生成ai无尽的。

热门文章

热工具

记事本++7.3.1
好用且免费的代码编辑器

SublimeText3汉化版
中文版,非常好用

禅工作室 13.0.1
功能强大的PHP集成开发环境

Dreamweaver CS6
视觉化网页开发工具

SublimeText3 Mac版
神级代码编辑软件(SublimeText3)

热门话题
 如何在 Windows 11 上启用或禁用 DLNA
Sep 28, 2023 pm 11:05 PM
如何在 Windows 11 上启用或禁用 DLNA
Sep 28, 2023 pm 11:05 PM
DLNA流媒体已经存在了很长时间,被认为是更用户友好的选择之一。鉴于它与各种设备和系统的兼容性,您不应该遇到连接到一个设备和系统的问题。因此,让我们了解如何在Windows11中启用DLNA。有两种方法,使用内置的WindowsDLNA(数字生活网络联盟)功能或安装第三方应用程序。虽然前者运行良好并提供最佳体验,但您可以尝试使用其增强功能集的应用程序。我们将列出这两个选项。使用DLNA有什么好处?DLNA允许跨网络上的设备进行媒体流,前提是流媒体设备与标准兼容。在智能电视或其他系统上设置后,您可
 Windows 11 指南:如何调整 Hyper-V 的显示分辨率
Sep 23, 2023 pm 08:25 PM
Windows 11 指南:如何调整 Hyper-V 的显示分辨率
Sep 23, 2023 pm 08:25 PM
如果使用Hyper-V在Windows11计算机上运行虚拟机,则可能需要更改一个或两个VM的显示分辨率。在本指南中,我们将介绍简单的方法和分步说明,以调整和优化Hyper-V环境中的显示分辨率。如何在Hyper-V中调整屏幕分辨率?在移动在Windows11上更改Hyper-V屏幕分辨率的详细步骤之前,请确保完成以下检查以获得更流畅的操作:确保您使用管理员帐户登录。确保图形驱动程序已更新。备份VM中的重要数据。确保已启用Hyper-V。1.使用Hyper-V设置首先,我们将启用增强会话模式;为此
 解决方法:您的组织要求您更改 PIN 码
Oct 04, 2023 pm 05:45 PM
解决方法:您的组织要求您更改 PIN 码
Oct 04, 2023 pm 05:45 PM
“你的组织要求你更改PIN消息”将显示在登录屏幕上。当在使用基于组织的帐户设置的电脑上达到PIN过期限制时,就会发生这种情况,在该电脑上,他们可以控制个人设备。但是,如果您使用个人帐户设置了Windows,则理想情况下不应显示错误消息。虽然情况并非总是如此。大多数遇到错误的用户使用个人帐户报告。为什么我的组织要求我在Windows11上更改我的PIN?可能是您的帐户与组织相关联,您的主要方法应该是验证这一点。联系域管理员会有所帮助!此外,配置错误的本地策略设置或不正确的注册表项也可能导致错误。即
 Windows 11 上正确校准 Xbox One 控制器的方法
Sep 21, 2023 pm 09:09 PM
Windows 11 上正确校准 Xbox One 控制器的方法
Sep 21, 2023 pm 09:09 PM
由于Windows已成为首选的游戏平台,因此确定其面向游戏的功能就显得尤为重要。其中之一是能够在Windows11上校准XboxOne控制器。借助内置的手动校准,您可以摆脱漂移、随机移动或性能问题,并有效地对齐X、Y和Z轴。如果可用选项不起作用,您可以随时使用第三方XboxOne控制器校准工具。让我们来了解一下!如何在Windows11上校准我的Xbox控制器?在继续操作之前,请确保将控制器连接到电脑并更新XboxOne控制器的驱动程序。当您使用它时,还要安装任何可用的固件更新。1.使用Wind
 NVIDIA显卡驱动Game ready和Studio区别详细介绍
Mar 14, 2024 am 10:00 AM
NVIDIA显卡驱动Game ready和Studio区别详细介绍
Mar 14, 2024 am 10:00 AM
NVIDIA是很多用户都在使用的显卡品牌,也就是N卡,但是有用户在下载显卡驱动时发现有Gameready和Studio两种,这有什么区别吗?下面就来看看NVIDIA显卡驱动Gameready和Studio区别的详细介绍。Gameready是英伟达显卡专为游戏领域进行优化的产品,而Studio系列则是针对专业用户,优化了生产力软件的使用体验。这两个系列的显卡针对不同的应用领域,分别提供了最佳性能和稳定性,以满足用户对游戏和专业软件的需求。 2、更新频次不同:gameready更新频繁,会发布
 如何在 Windows 11 上显示文件夹大小?
Sep 23, 2023 pm 06:13 PM
如何在 Windows 11 上显示文件夹大小?
Sep 23, 2023 pm 06:13 PM
默认情况下,Windows11不会在文件资源管理器中显示文件夹大小,但是,您可以在资源管理器设置中进行某些更改以使其可见。在本指南中,我们将讨论一些显示文件夹大小的最简单方法,以便您可以有效地管理PC上的磁盘空间。如何在Windows11上查看文件夹的大小?1.使用文件夹的“属性”窗口按+打开Windows资源管理器窗口。WindowsE转到要检查其大小的文件夹,右键单击它,然后从上下文菜单中选择“属性”。在文件夹属性窗口中,转到“常规”选项卡并找到“大小”部分以了解文件夹占用的空间。2.启用“
 修复:Windows 11 上任务栏缩略图预览消失速度过快
Sep 14, 2023 pm 03:33 PM
修复:Windows 11 上任务栏缩略图预览消失速度过快
Sep 14, 2023 pm 03:33 PM
虽然任务栏缩略图预览是一项非常有用的功能,但一些用户报告了它的问题。在大多数情况下,无法单击应用程序图标,因为缩略图预览消失得太快。在本指南中,我们将在解释原因后立即讨论专家推荐的修复任务栏预览问题的方法。为什么任务栏缩略图预览消失得如此之快?损坏的系统文件或其他系统文件错误过时的视窗版本第三方安全软件冲突损坏的用户配置文件如何阻止任务栏缩略图预览在Windows11上快速消失?在继续执行任何步骤以修复任务栏缩略图预览在Windows11上不起作用之前,请进行以下初步检查:右键单击桌面&
 在 Windows 11上快速重命名打印机的 4 种方法
Sep 11, 2023 pm 03:26 PM
在 Windows 11上快速重命名打印机的 4 种方法
Sep 11, 2023 pm 03:26 PM
如果您的办公室里有很多打印机,打印机列表可能会很长,并且使完成工作变得乏味。更重要的是,多台打印机通常意味着名称相似,这可能会有点令人困惑。您想要的最后一件事是滚动浏览无穷无尽的列表,但最终仍然将打印作业发送到错误的打印机。幸运的是,您可以通过一个简单的重命名技巧来解决所有这些问题,我们将在下面向您展示。如何在Windows11中重命名我的打印机?1.使用“设置”应用点击键并单击设置。Windows单击蓝牙和设备,然后选择打印机和扫描仪。选择要重命名的打印机。单击打印机属性。导航到常规选项卡,键