ghost怎么还原系统
ghost还原系统步骤:1、关闭计算机,并将还原介质插入计算机;2、启动计算机,并进入BIOS设置界面;3、在BIOS设置界面中,找到“Boot”或者“启动顺序”选项,并将还原介质设置为第一启动项。保存设置并退出BIOS;4、计算机重新启动,此时会从还原介质启动;6、等待还原过程完成;7、还原完成后,计算机会自动重新启动即可。

本教程操作系统:windows10系统、DELL G3电脑。
Ghost是一种常用的系统备份和还原工具,可以将整个系统镜像保存为一个文件,方便用户在需要时进行系统还原。然而,有时候我们可能需要还原系统中的Ghost镜像文件,本文将介绍如何还原系统中的Ghost镜像文件的步骤和方法。
一、准备工作
在还原系统之前,我们需要做一些准备工作,以确保还原过程顺利进行。首先,确保你有一个可用的Ghost镜像文件,这个文件应该是你之前备份系统时创建的。其次,你需要有一个可用的还原介质,例如U盘或者光盘。最后,备份你的重要数据,因为还原系统可能会导致数据丢失。
二、制作还原介质
1. 使用光盘:将可用的光盘插入计算机的光驱,并使用Ghost软件将Ghost镜像文件刻录到光盘上。确保刻录过程顺利完成,并将光盘保存在安全的地方。
2. 使用U盘:将可用的U盘插入计算机的USB接口,并使用Ghost软件将Ghost镜像文件写入U盘。确保写入过程顺利完成,并将U盘保存在安全的地方。
三、还原系统
1. 关闭计算机,并将还原介质插入计算机。
2. 启动计算机,并进入BIOS设置界面。根据计算机型号不同,进入BIOS设置界面的方法也不同。一般来说,按下计算机启动时显示的按键,例如F2、Delete或者F12,进入BIOS设置界面。
3. 在BIOS设置界面中,找到“Boot”或者“启动顺序”选项,并将还原介质设置为第一启动项。保存设置并退出BIOS。
4. 计算机重新启动,此时会从还原介质启动。
5. 在还原介质启动后,按照屏幕提示选择还原系统选项。根据具体情况选择还原系统的方式,例如从Ghost镜像文件还原、从光盘还原或者从U盘还原。
6. 等待还原过程完成。还原过程可能需要一些时间,取决于系统的大小和计算机的性能。请耐心等待,不要中途中断还原过程。
7. 还原完成后,计算机会自动重新启动。此时,你的系统应该已经还原到之前备份的状态了。
四、注意事项
1. 在还原系统之前,确保你已经备份了重要的数据。还原系统可能会导致数据丢失。
2. 还原系统过程中,不要中途中断还原过程,以免导致系统损坏。
3. 如果还原过程中出现错误或者问题,可以尝试重新制作还原介质并重试还原过程。
结论:
通过以上步骤,你可以成功还原系统中的Ghost镜像文件。无论是使用光盘还是U盘,只要按照正确的步骤操作,你都可以轻松地还原系统。还原系统是一个非常有用的功能,可以帮助我们在系统出现问题时快速恢复系统到之前的状态,因此,掌握还原系统的方法是非常重要的。希望本文对你有所帮助!
以上是ghost怎么还原系统的详细内容。更多信息请关注PHP中文网其他相关文章!

热AI工具

Undresser.AI Undress
人工智能驱动的应用程序,用于创建逼真的裸体照片

AI Clothes Remover
用于从照片中去除衣服的在线人工智能工具。

Undress AI Tool
免费脱衣服图片

Clothoff.io
AI脱衣机

AI Hentai Generator
免费生成ai无尽的。

热门文章

热工具

记事本++7.3.1
好用且免费的代码编辑器

SublimeText3汉化版
中文版,非常好用

禅工作室 13.0.1
功能强大的PHP集成开发环境

Dreamweaver CS6
视觉化网页开发工具

SublimeText3 Mac版
神级代码编辑软件(SublimeText3)

热门话题
 Ghost Spectre Windows 11 Superlite:下载和安装指南
May 05, 2023 am 09:10 AM
Ghost Spectre Windows 11 Superlite:下载和安装指南
May 05, 2023 am 09:10 AM
由于系统要求不足,将操作系统更新到最新的Windows11给许多PC带来了挑战。因此,微软发布了修改版本,GhostSpectreWindows11Superlite,与每台PC兼容。因此,我们将讨论如何下载和安装它。同样,如果您的PC满足Windows11系统要求,您可以进一步阅读有关获取Windows11自定义ISO的信息。什么是幽灵幽灵视窗11?GhostSpectreWindows11是一个修改版本,称为LightWindows11。这是因为安装的
 推荐使用的三个适用于 Windows 11 的最佳自定义 ISO 文件
Apr 22, 2023 pm 09:58 PM
推荐使用的三个适用于 Windows 11 的最佳自定义 ISO 文件
Apr 22, 2023 pm 09:58 PM
在Windows的上下文中,ISO文件是包含程序或操作系统的所有安装文件的东西。Microsoft已在其网站上为想要创建可启动安装媒体的人提供了Windows11的ISO版本。您可以将这些文件保存到闪存驱动器或DVD中,然后将它们带到计算机上安装或使用它创建虚拟机。但是互联网上有些人创建了自定义的ISO文件。什么是自定义ISO文件?有些人发现Windows11有很多不必要的文件和应用程序,这些文件和应用程序只会减慢操作系统的速度。至少对于这些人来说,Windows11
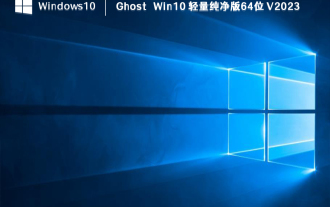 ghost win10哪个最好?最好用的win10 ghost版本下载
Feb 12, 2024 pm 11:40 PM
ghost win10哪个最好?最好用的win10 ghost版本下载
Feb 12, 2024 pm 11:40 PM
哪个Win10Ghost纯净版最好相信是很多用户们都在询问的一个问题,Win10Ghost系统是一款非常实用的系统备份和还原工具,用户们要是想重装系统又不想丢失自己的数据和软件的话就可以使用到Ghost系统,下面就让本站来为用户们来仔细的介绍一下Ghostwin10最好用的系统版本下载地址分享吧。Ghostwin10最好用的系统版本下载在使用Windows操作系统的过程中,有时候我们需要对系统进行重装或者升级,但是又不想丢失自己的数据和软件,这时候就需要使用Ghost系统了。Ghost系统可以帮
 ghost安装器怎么用 小编教你安装ghost系统步骤
Jan 11, 2024 pm 07:39 PM
ghost安装器怎么用 小编教你安装ghost系统步骤
Jan 11, 2024 pm 07:39 PM
ghost系统是一种免费的安装系统,之所以受欢迎,是因为ghost系统安装后会自动激活,而且自动安装对应的硬件驱动,不仅节省时间,还给小白用户提供了便利,不过很多人不知道ghost系统镜像怎么安装,其实安装步骤很简单,下面,小编给大家分享安装ghost系统步骤。U盘装系统越来越流行,现在的启动盘功能非常强大,既可以自动安装ghost系统,也可以手动ghost安装系统,不过由于手动ghost方法比较复杂,很多人都不懂怎么安装,让用户郁闷不已,下面,小编给大家带来了安装ghost系统步骤。最近小编在
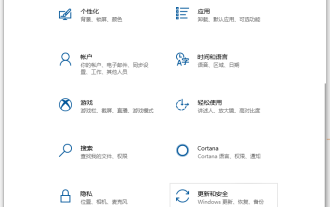 教你如何把win10还原win7系统
Jul 11, 2023 am 09:57 AM
教你如何把win10还原win7系统
Jul 11, 2023 am 09:57 AM
有不少网友在体验过win10系统后,觉得自己还是不适应用win10系统,想把win10还原win7系统使用,但是不知道win10如何还原成win7系统。今天小编就教下大家win10恢复成win7系统的方法。方法1:回滚恢复1、同时按下键盘快捷键Win+I弹出设置界面,找到更新和安全选择进去。2、点击左侧的恢复,然后看到“回退到windows7”的选项,单击开始。3、等待长时间的准备就可以退回win7了。方法2:重装win7很多朋友是通过安装工具升级到win10系统的话,并不会出现回退的选项,只能
 ghost属于常用的什么软件
Feb 18, 2021 pm 05:57 PM
ghost属于常用的什么软件
Feb 18, 2021 pm 05:57 PM
ghost属于常用的“数据备份与还原”软件。Ghost软件是美国赛门铁克公司推出的一款出色的硬盘备份还原工具,可以实现FAT16、FAT32、NTFS、OS2等多种硬盘分区格式的分区及硬盘的备份还原;俗称克隆软件。
 ghost如何还原系统
Oct 17, 2023 pm 03:04 PM
ghost如何还原系统
Oct 17, 2023 pm 03:04 PM
ghost还原系统步骤:1、 重新启动系统快速按F8进入DOS界面运行G.exe 进入GHOST界面,回车就会进入GHOST的操作界面;2.、选择菜单到 Local-Partition-From Image,选定后回车;3、提示选择需要还原的镜像文件;4、显示硬盘信息,不需要处理,直接回车;5、一般默认是还原第一个分区;6、进入GHOST 的操作界面等等。
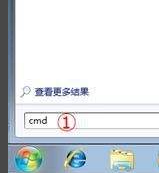 win7按f8怎么一键还原电脑系统
Jul 13, 2023 pm 12:17 PM
win7按f8怎么一键还原电脑系统
Jul 13, 2023 pm 12:17 PM
在Windows7中计算机的修复和恢复功能得到了加强和改进,当我们的计算机出现故障或需要恢复备份时,可以通过在启动时按下F8键激活Windows的“高级启动选项”,然后进行还原系统,下面就来看看如何操作吧。1、首先单击Windows开始图标,在“搜索程序和文件”输入框中键入“cmd”,在搜索结果中用鼠标右键单击“cmd.exe”,并在弹出的列表中单击“以管理员身份运行”。2、然后,在打开的命令行环境下键入“reagentc/info”,并按下“回车”键。之后会出现WindowsRE的相关信息。如





